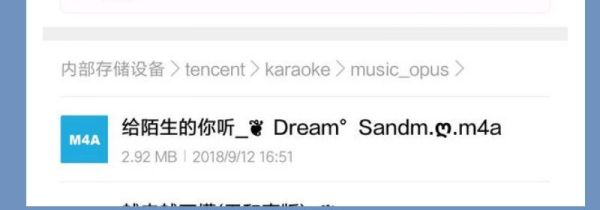蜜蜂剪辑是一款十分专业且实用的视频编辑软件,该软件支持剪辑多种画面比例的视频,内置许多精美的转场、滤镜、动画等特效,可以帮助用户快速制作出精美好看的视频。我们在对视频进行后期处理的过程中,经常会给视频添加上漂亮有趣的动画,这样可以增添视频的吸引力和感染力。而这款功能如此强大的软件,给用户提供了大量动画特效。鉴于有的朋友不知道怎么操作,那么接下来小编就给大家详细介绍一下蜜蜂剪辑给视频添加动画的具体操作方法,有需要的朋友可以看一看。
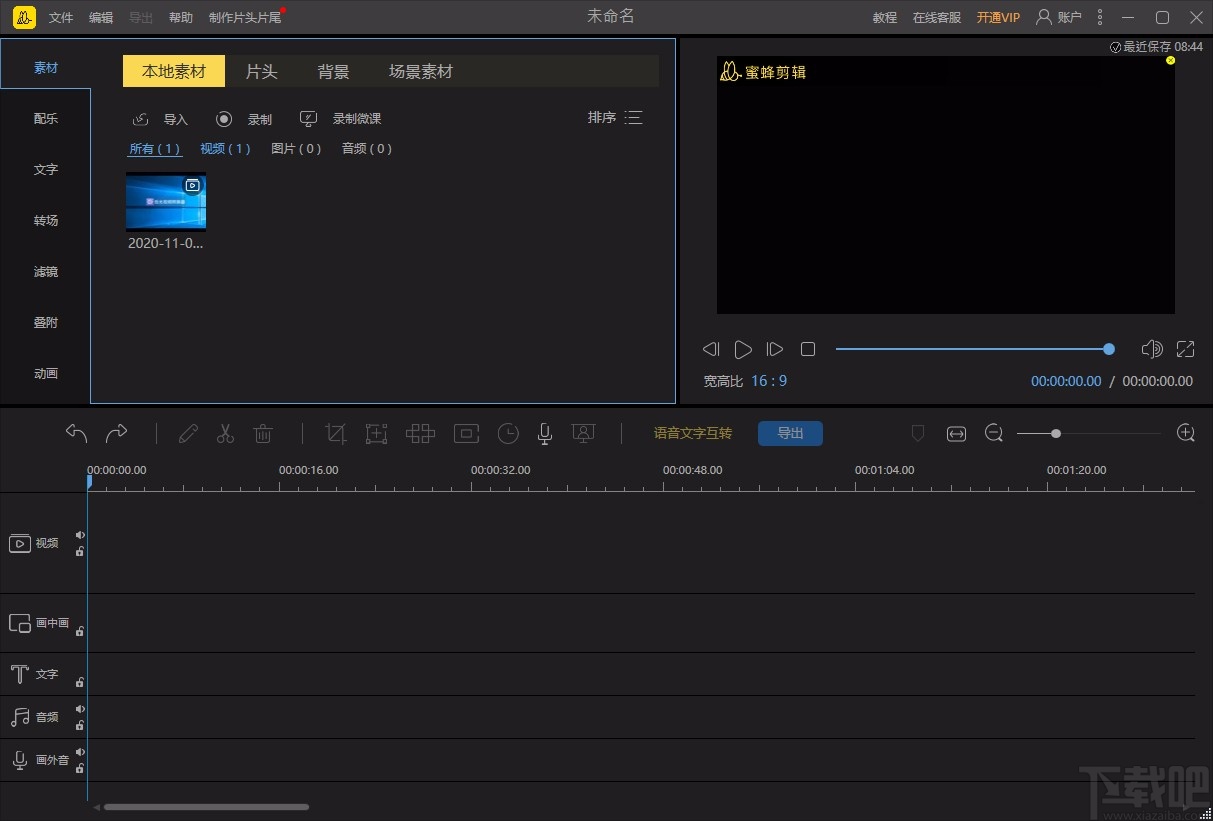
1.首先打开软件,我们在界面左上方点击“导入”按钮,其下方会出现一个下拉框,我们在下拉框中选择“导入文件”选项。
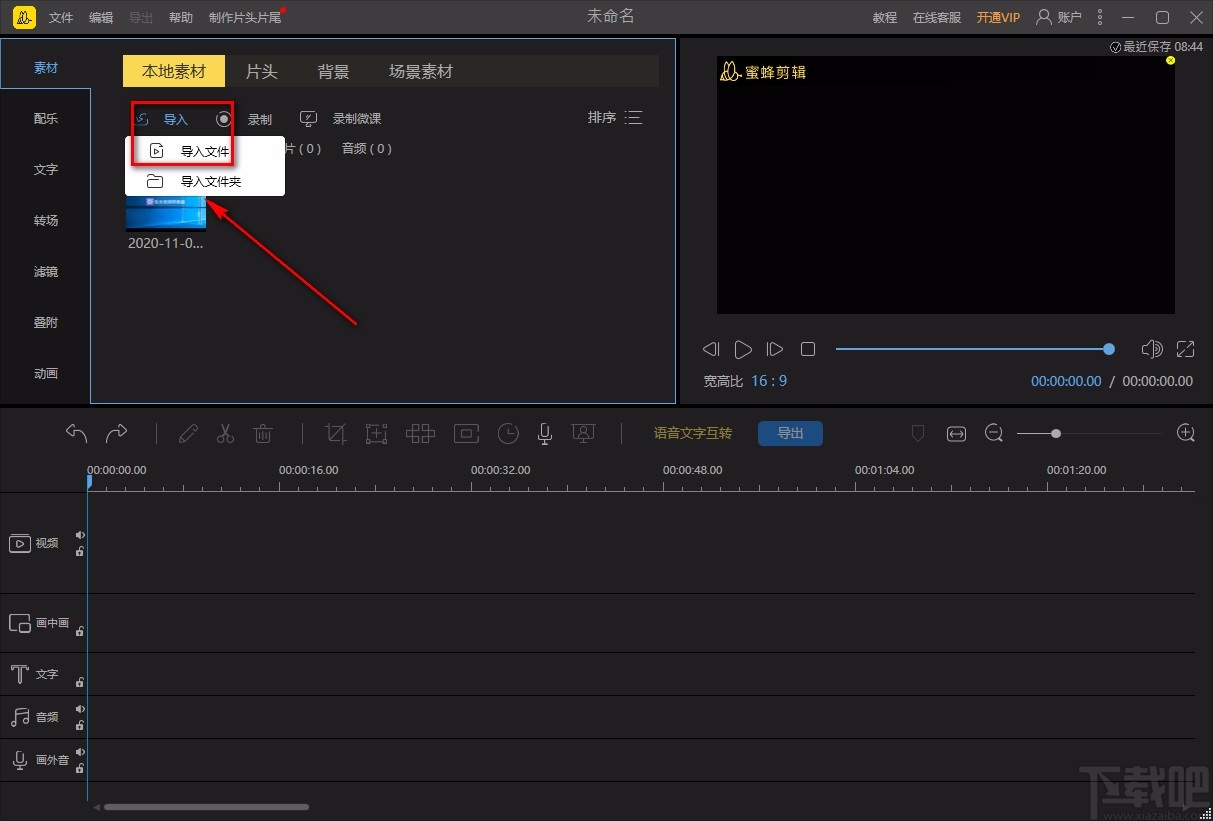
2.接着就可以打开文件添加页面,我们在页面中选中需要添加动画的视频后,再点击页面右下角的“打开”按钮即可。
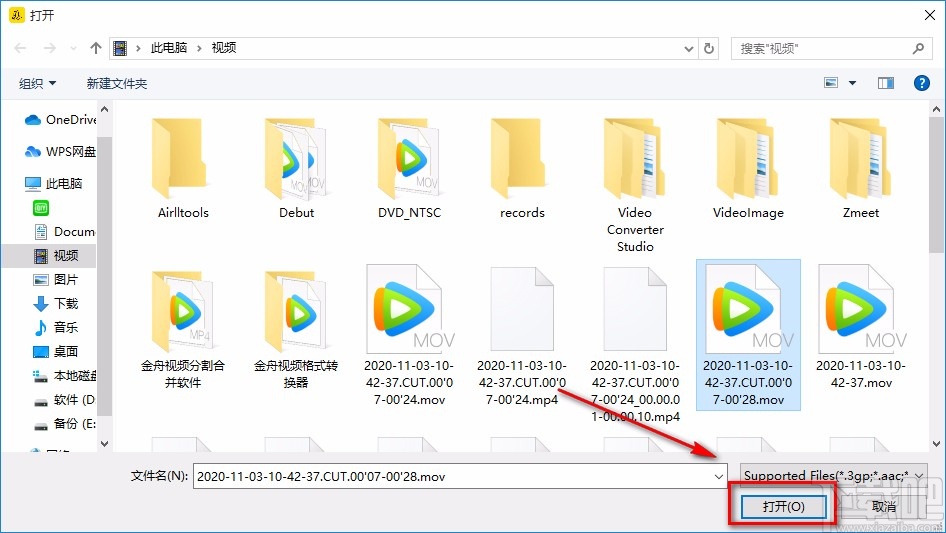
3.将视频添加到软件后,我们将鼠标移动到视频上,这时候视频上会出现一个加号图标,我们点击该图标就可以将视频添加到下方的时间线上。

4.然后在界面左侧点击“动画”选项,其旁边会出现很多精美的素材,同时还可以在界面上方选择动画类型。
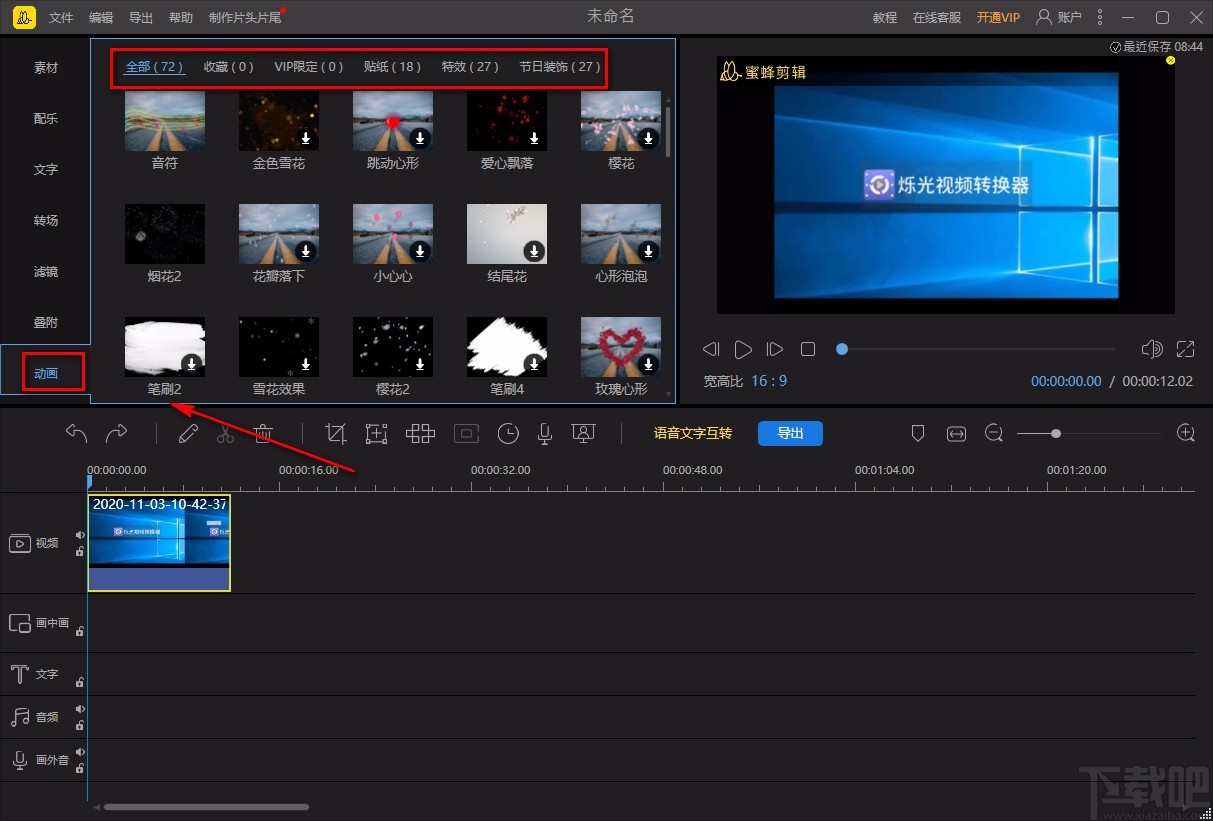
5.紧接着我们在界面上找到需要添加到视频中的动画,点击动画素材右下角的下载按钮将其下载下来。
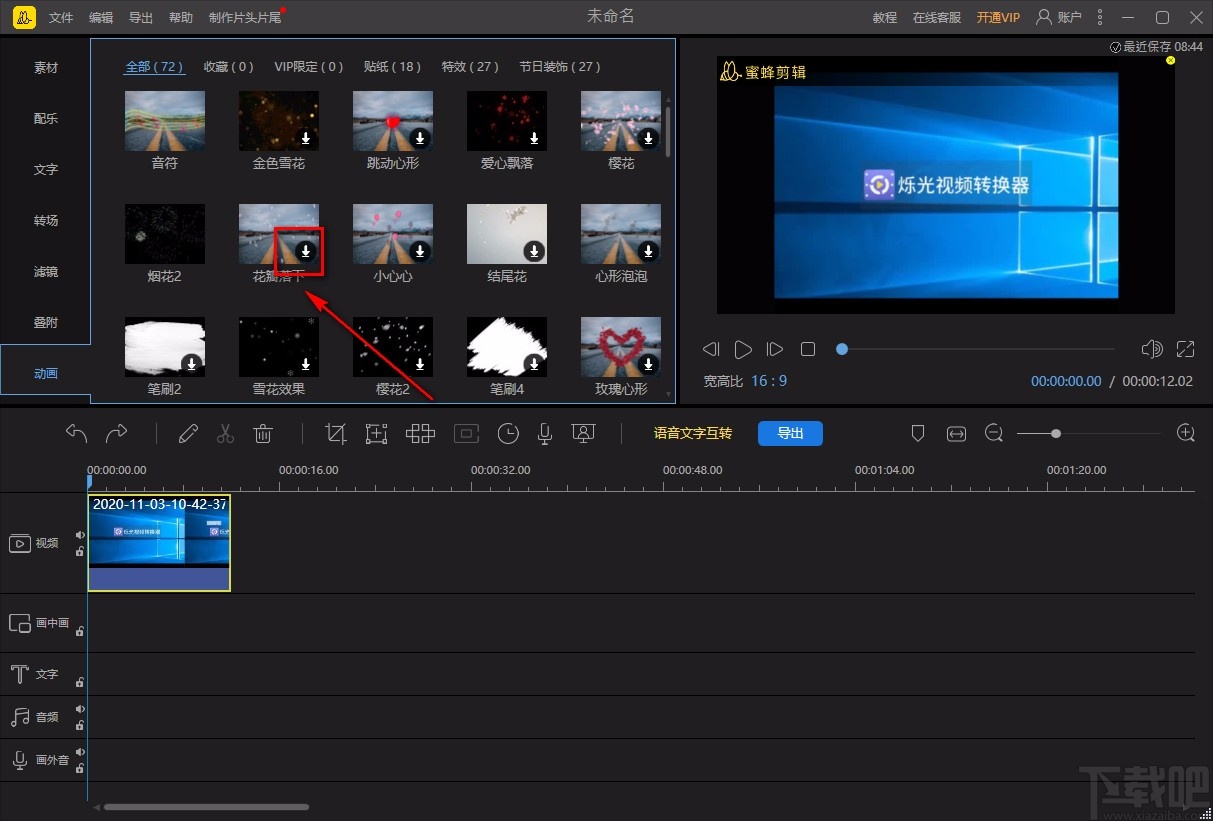
6.之后我们在动画素材右下角会看到一个加号图标,我们点击这个图标就可以将其添加到下方的时间线上。
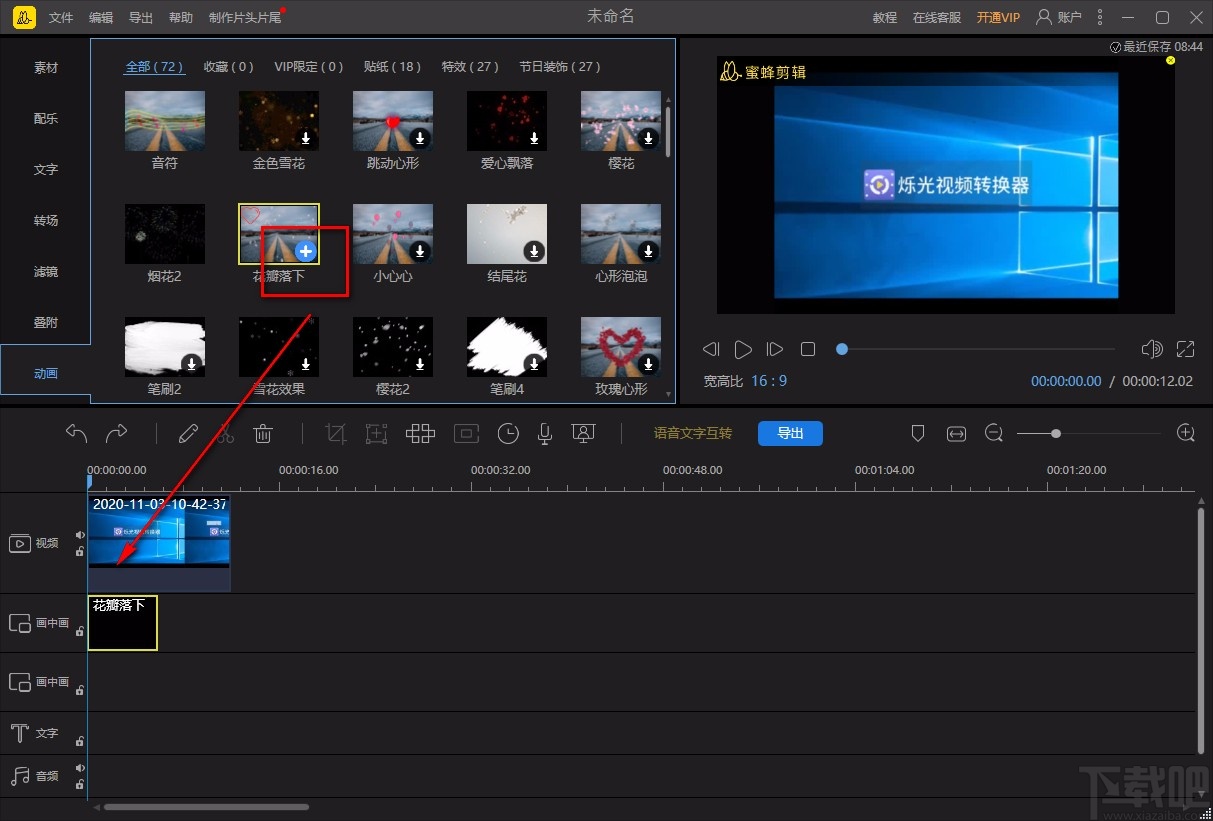
7.接下来在时间线上找到动画素材,我们选中素材并按住鼠标左键不放,同时移动鼠标,就可以调整动画素材在视频中出现的位置。
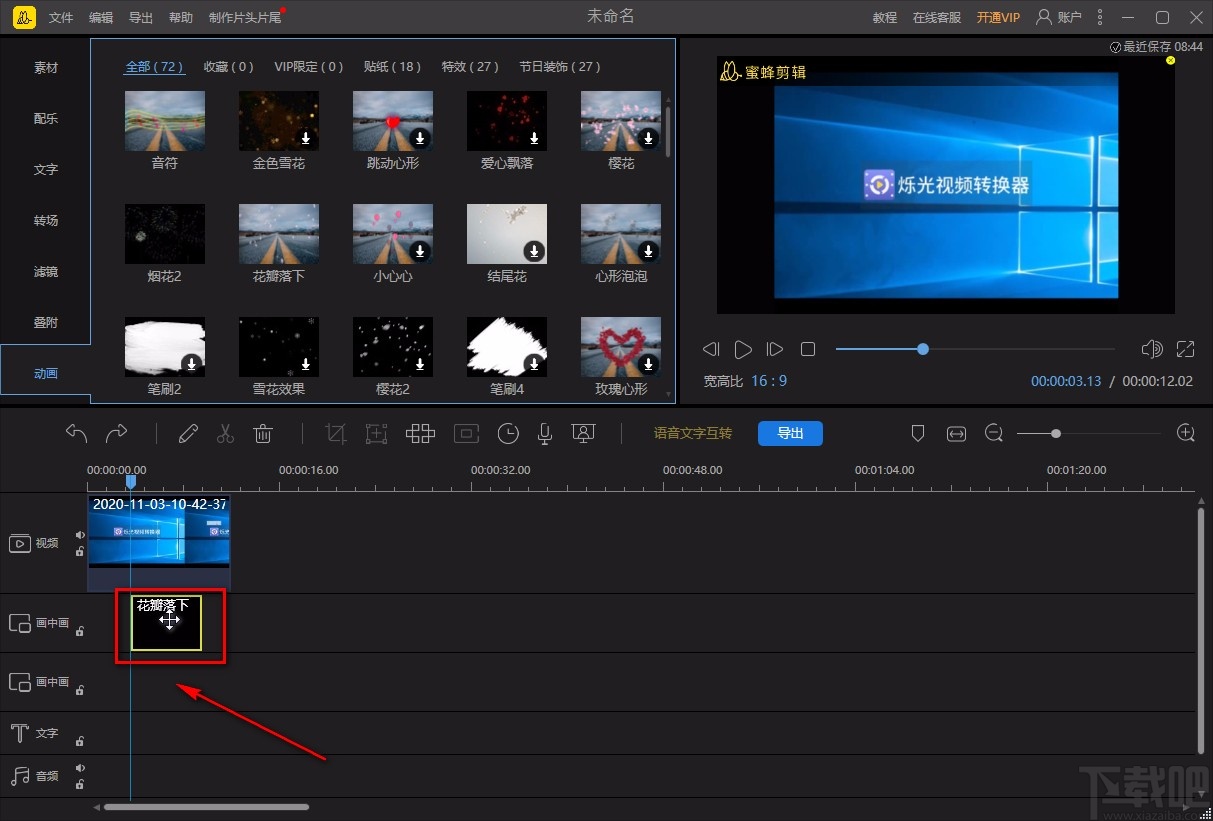
8.随后我们在界面右上方的视频预览框中就可以查看到添加动画的效果,如下图所示。
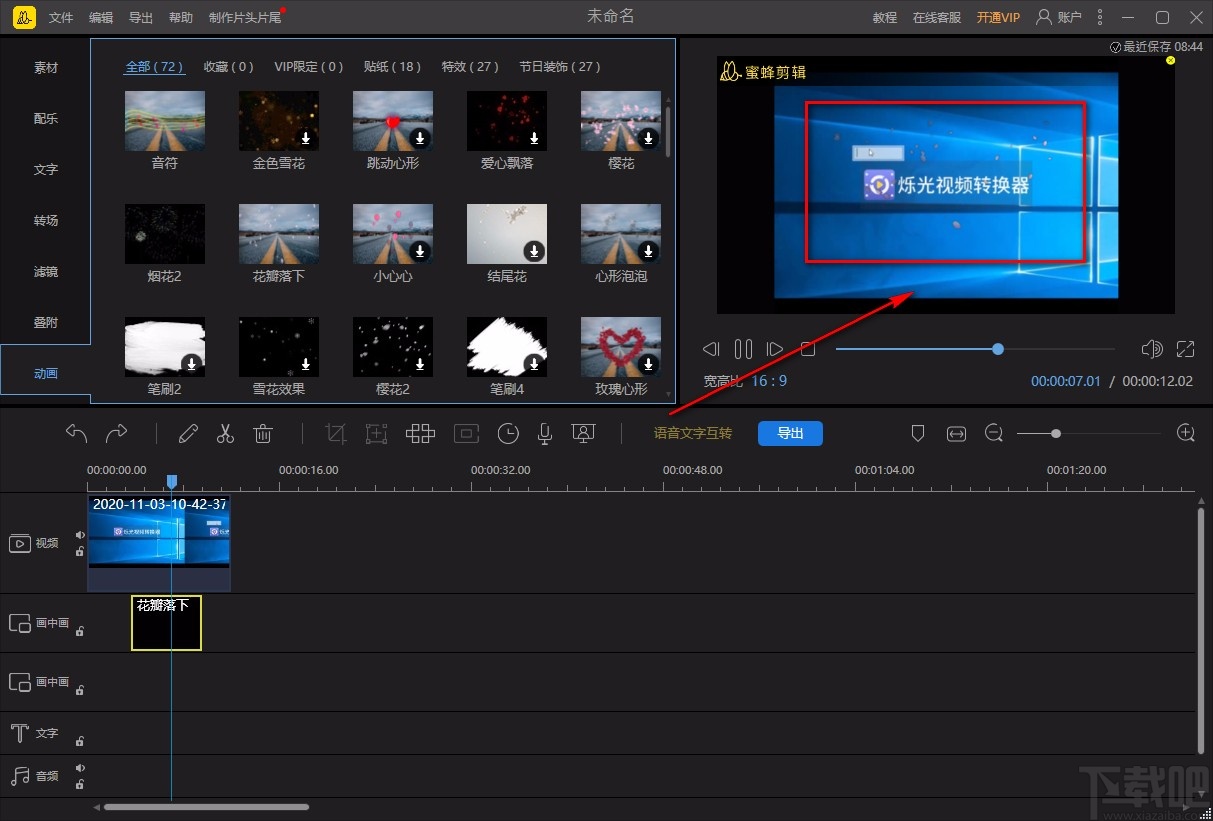
9.完成以上所有步骤后,我们在界面左上角找到“导出”按钮,点击该按钮就可以将视频导出软件了。
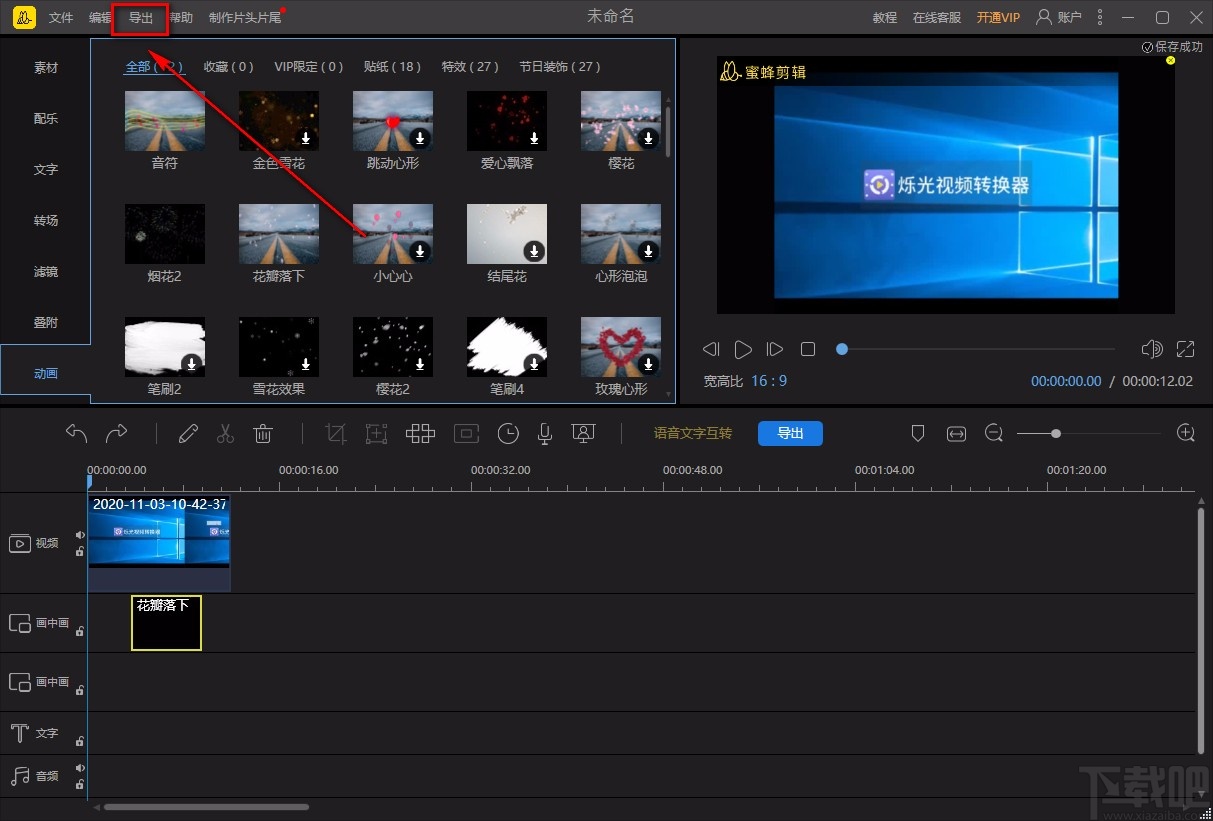
以上就是小编给大家整理的蜜蜂剪辑给视频添加动画的具体操作方法,方法简单易懂,有需要的朋友可以看一看,希望这篇教程对大家有所帮助。