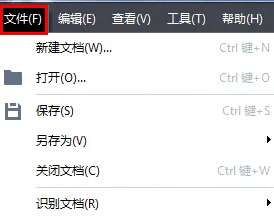Tipard Video Converter是一款十分专业的视频格式转换以及编辑处理软件,该软件功能十分强大,支持主流的视频格式进行相互转换,同时还可以对视频进行压缩、优化等操作。我们在制作视频的时候,有时候可能会因为环境的因素,导致拍摄出来的视频画面中有很多噪点,这会影响观看视频的质感。在这种情况下,我们就可以使用这款软件给视频去噪。鉴于有的朋友不会操作,那么接下来小编就给大家详细介绍一下Tipard Video Converter给视频去噪的具体操作方法,有需要的朋友可以看一看。
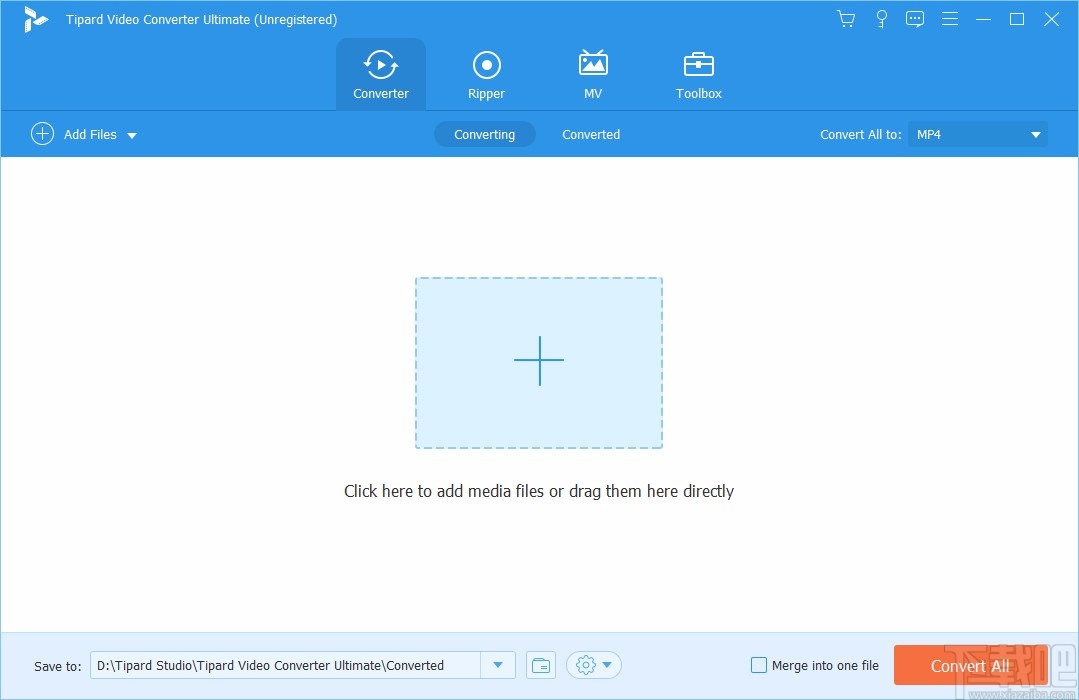
1.首先打开软件,我们在界面上方找到“Toolbox”选项,点击该选项就可以进入到Toolbox页面。
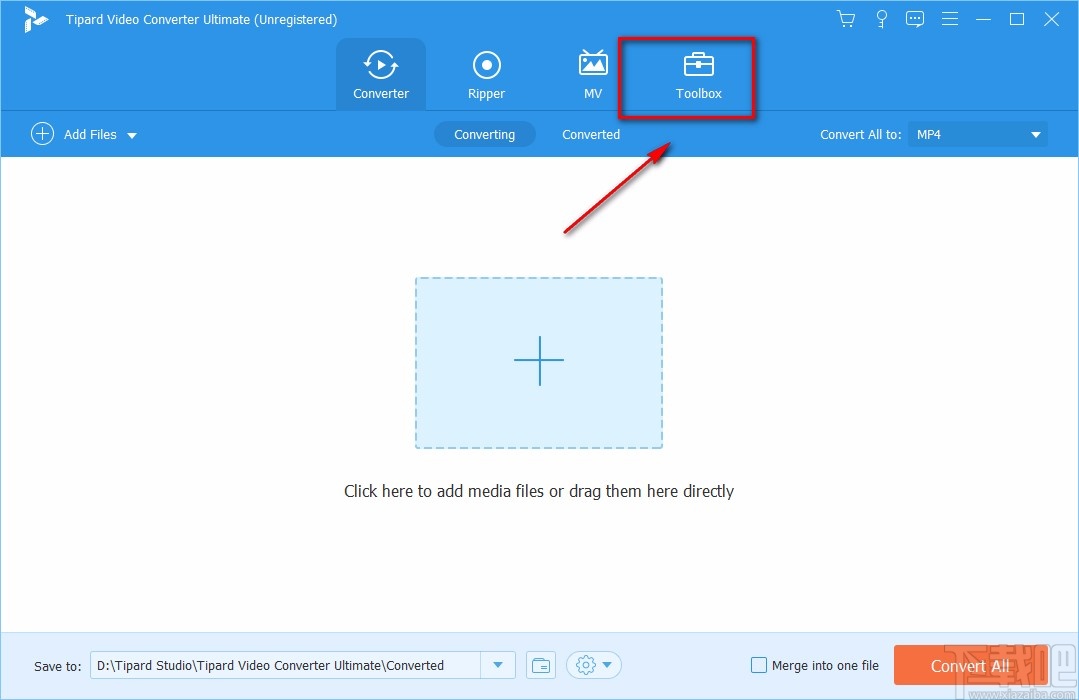
2.接着在Toolbox页面中,我们在页面上找到“Video Enhancer”选项,点击该选项就可以打开视频优化窗口。

3.在视频优化窗口中,我们可以看到一个加号图标按钮,点击该按钮就能打开文件添加页面。
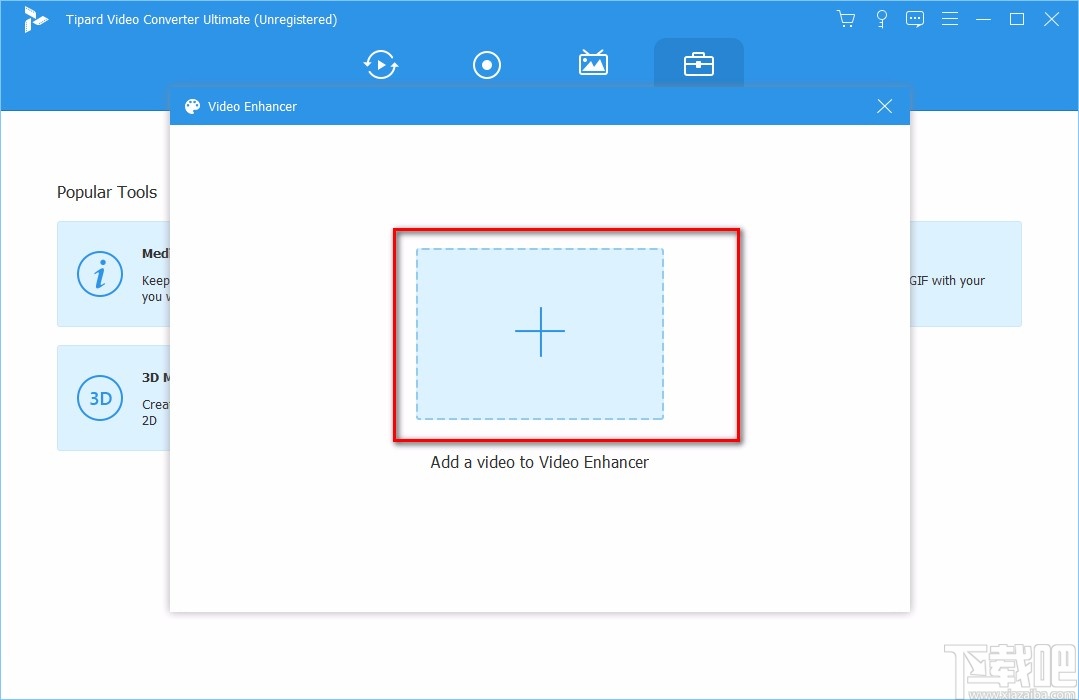
4.然后在文件添加页面中,我们选中需要去噪的视频文件后,再点击页面右下角的“打开”按钮就可以了。
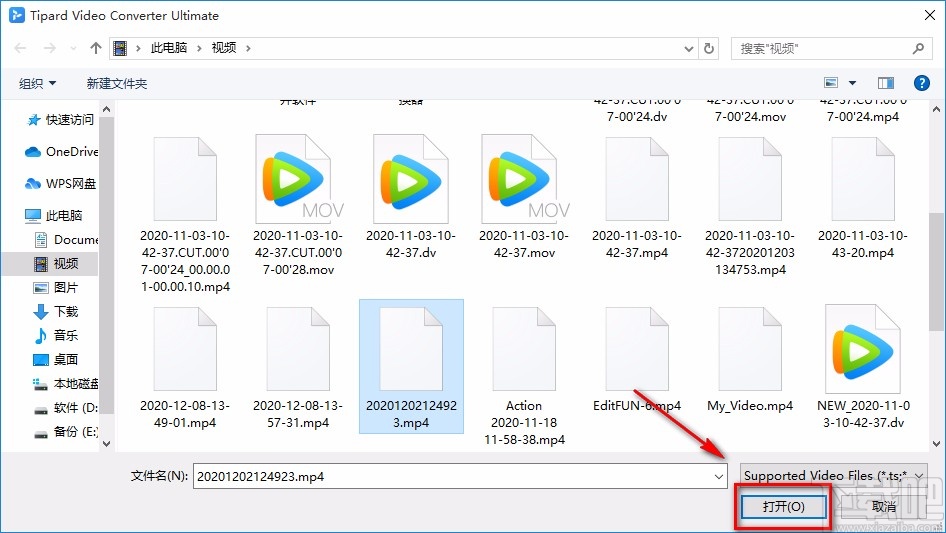
5.将视频文件打开后,我们在窗口中点击“Remove Video Noise”选项,该选项表示视频去噪的意思;点击该选项后,其前面的小方框中会打勾。
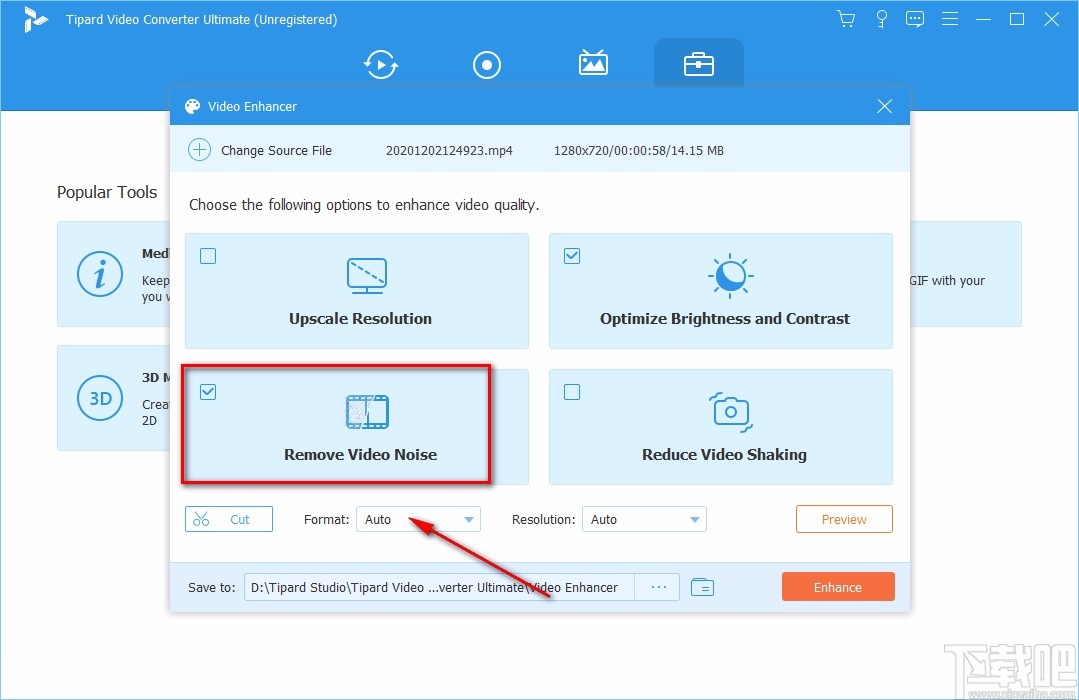
6.紧接着在窗口中还能找到“Format”和“Resolution”选项,分别表示格式以及分辨率的意思;我们分别点击两个选项后面的下拉按钮,在下拉框中设置两个参数。
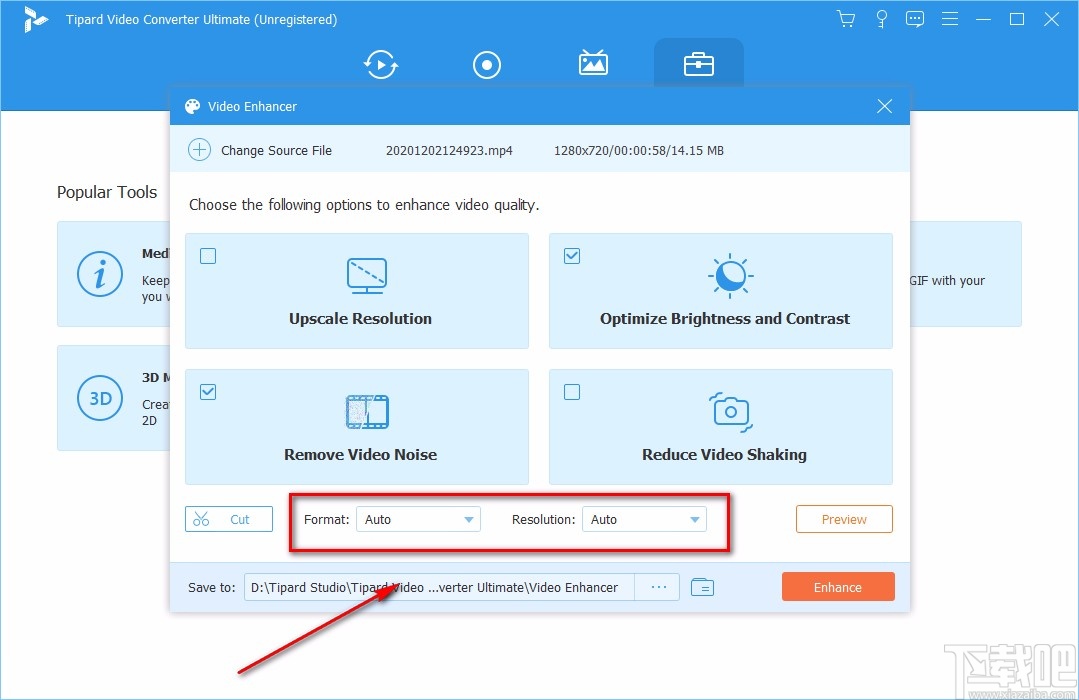
7.接下来在窗口底部找到三个小点按钮,我们点击该按钮,就可以对视频的输出目录进行设置。
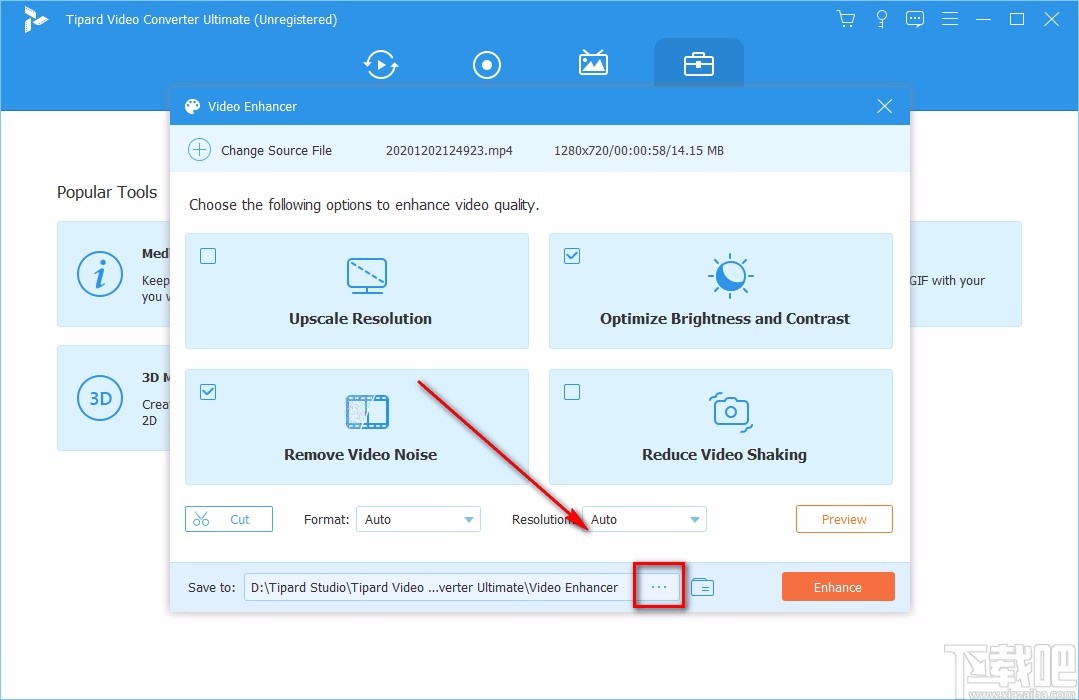
8.完成以上所有步骤后,我们在窗口右下角找到黄色的“Enhance”按钮,它表示优化的意思;点击该按钮就可以开始给视频去噪了。
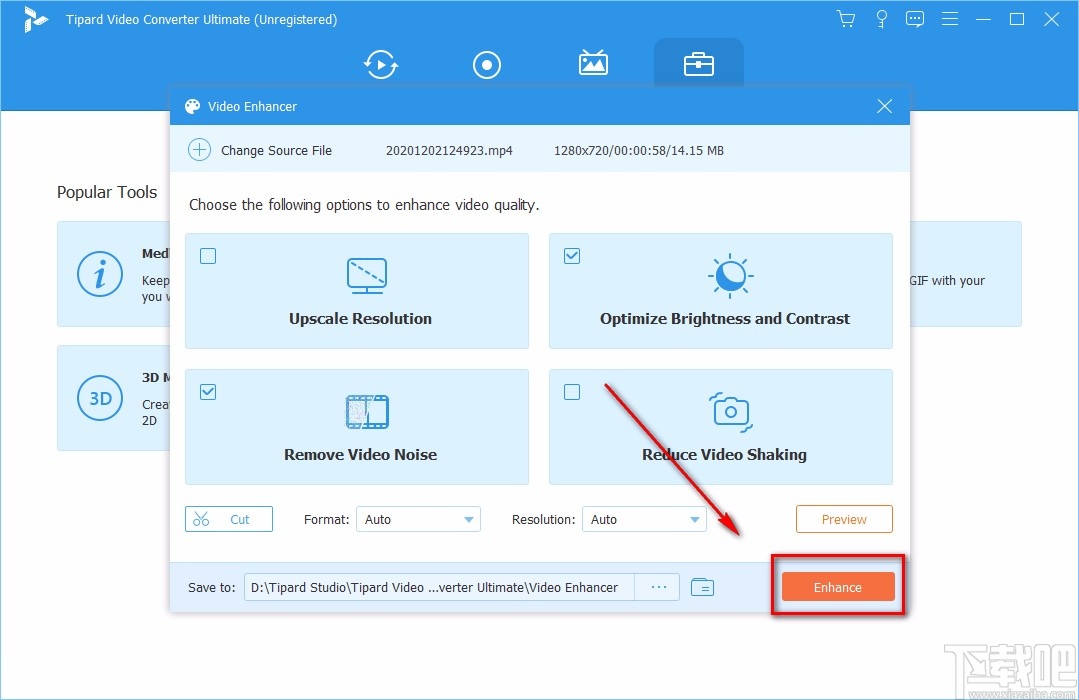
9.视频去噪成功后,视频的输出文件夹就会自动打开;这时候界面上会出现一个视频优化完成的提示窗口,我们点击窗口中的“OK”按钮就可以了。
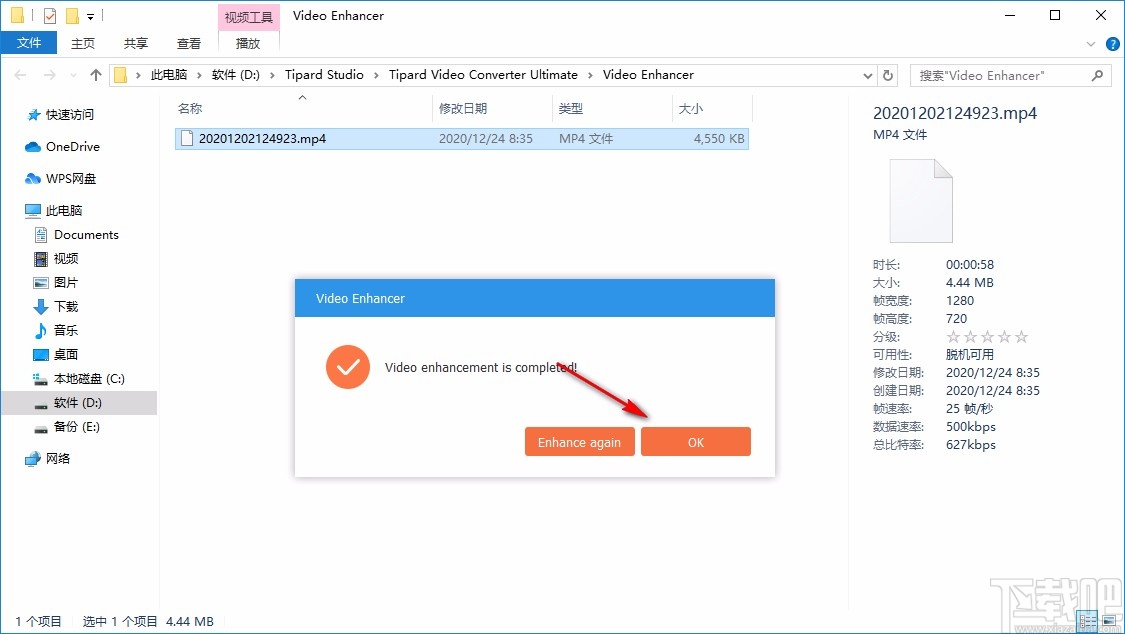
以上就是小编给大家整理的Tipard Video Converter给视频去噪的具体操作方法,方法简单易懂,有需要的朋友可以看一看,希望这篇教程对大家有所帮助。