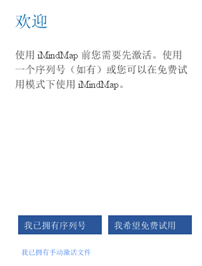TunesKit AceMovi是一款相当优秀的视频编辑处理软件,该软件给用户提供了各种丰富的预设以及效果模板,能够帮助用户快速完成对视频内容的处理,并以多种格式将视频导出软件,功能十分强大。在编辑视频的过程中,如果视频画面的四周有不适合露出的部分,就可以通过裁剪视频画面的方法,将这些部分给裁剪掉。其中这款软件就具备裁剪视频画面的功能。那么接下来小编就给大家详细介绍一下TunesKit AceMovi裁剪视频画面的具体操作方法,有需要的朋友可以看一看并收藏起来。
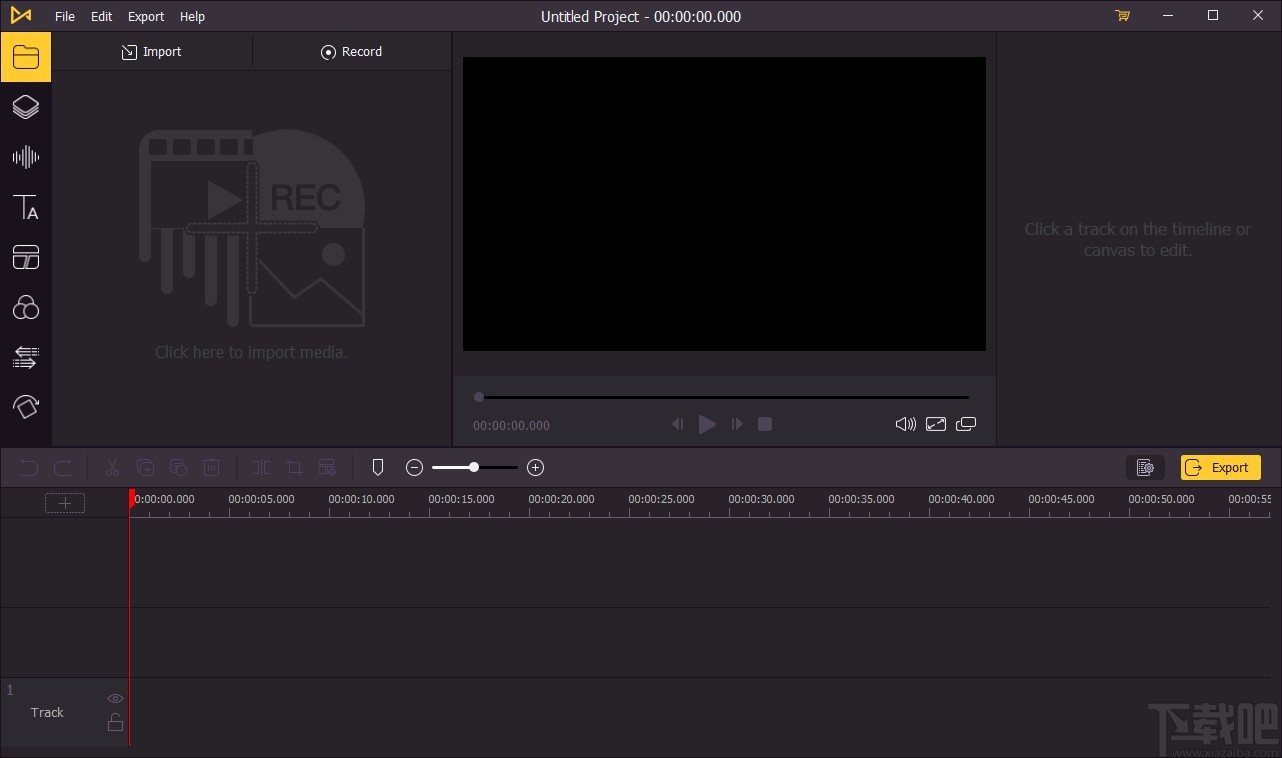
1.首先打开软件,我们在界面左上方找到“Import”选项,点击该选项就可以打开文件添加页面。
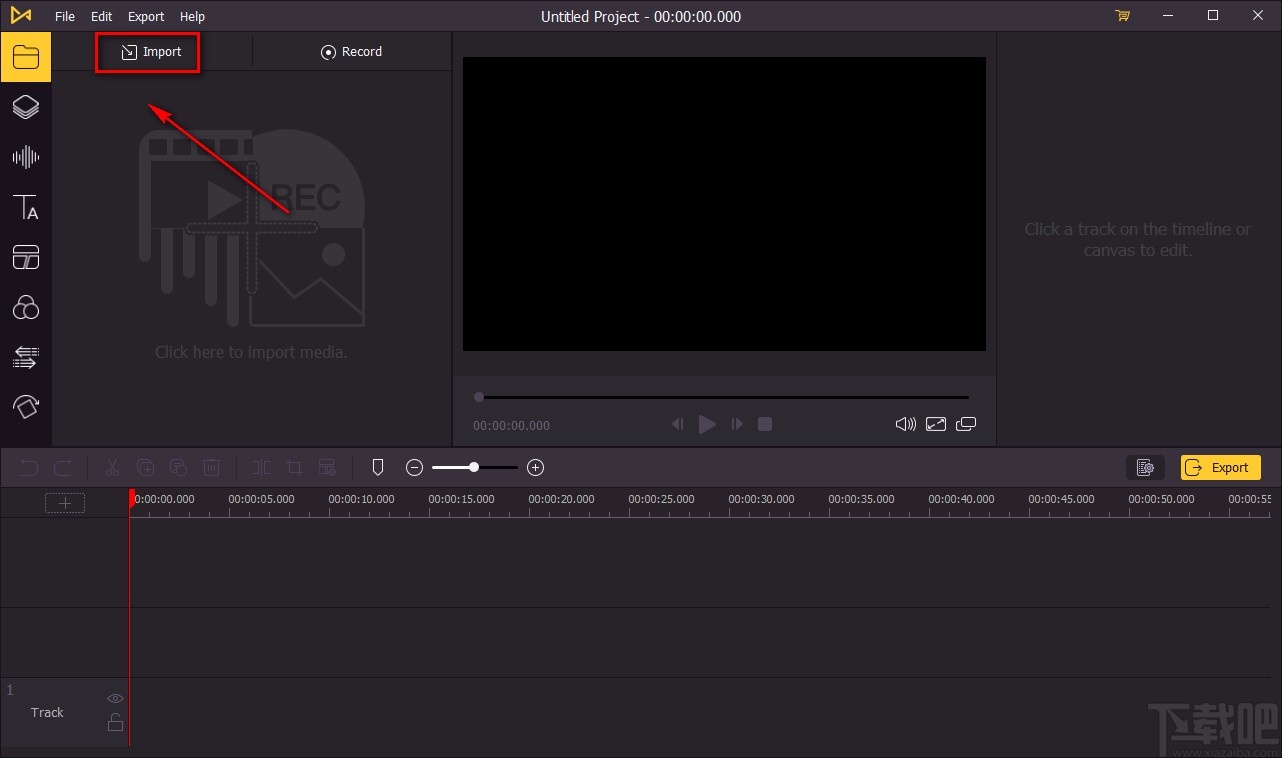
2.在文件添加页面中,我们将需要裁剪画面的视频文件选中,再点击页面右下角的“打开”按钮即可。
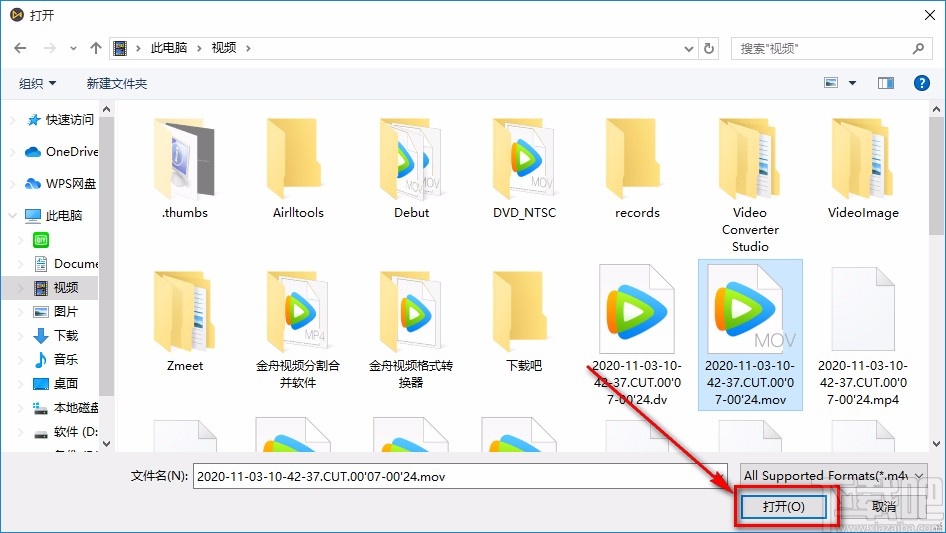
3.将视频文件添加到软件后,我们在界面左上方选中视频,将用鼠标将其拖动到下方的时间线上。
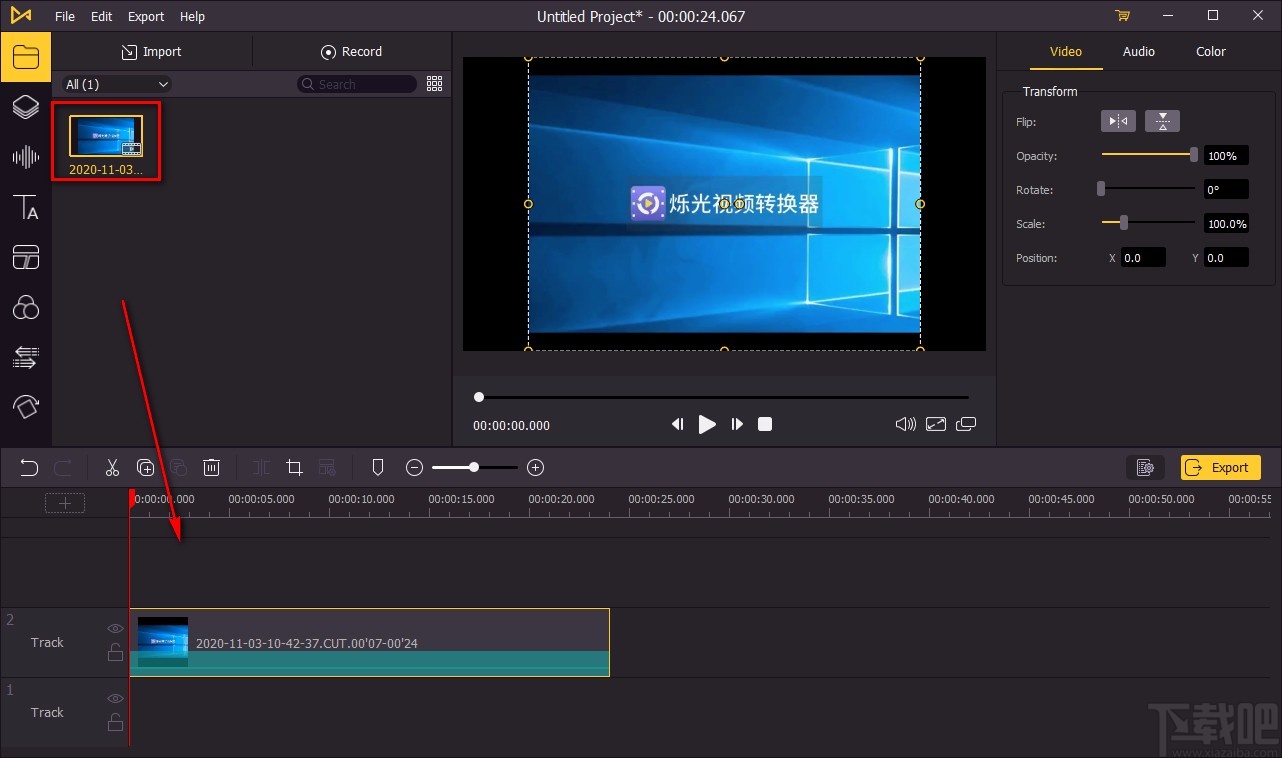
4.接着在时间线上方找到裁剪按钮,我们点击该按钮,界面上就会出现一个视频画面裁剪窗口。
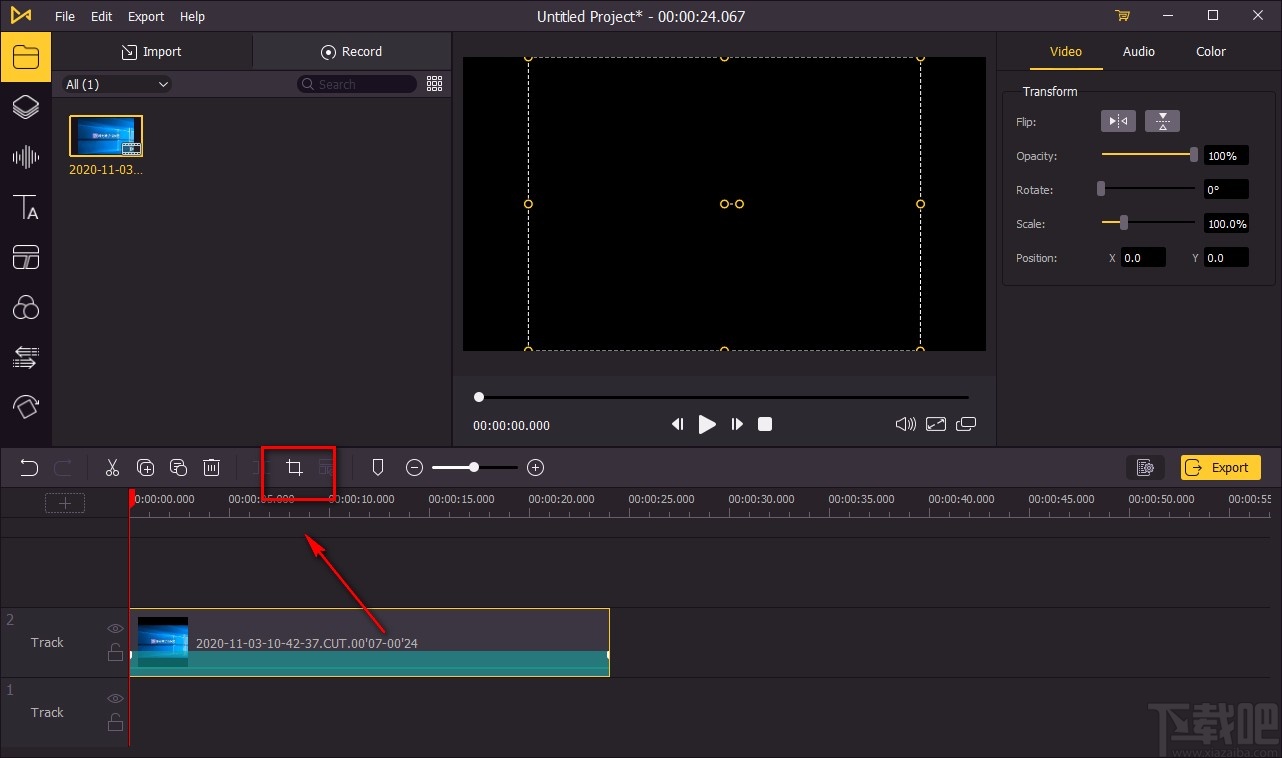
5.在视频画面裁剪窗口中,我们可以拖动窗口四周的小圆来调整裁剪框的大小,如下图所示。
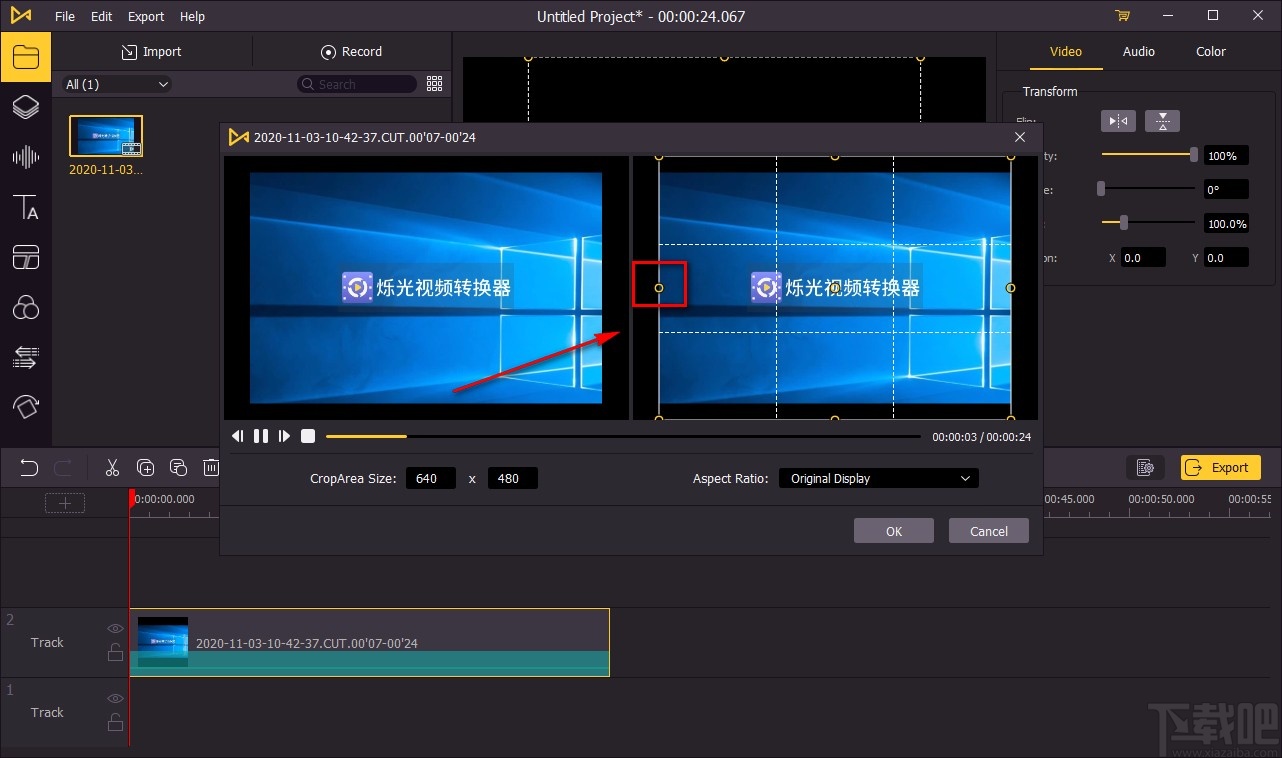
6.或者在窗口左下方找到“CropArea Size”选项,在该选项后面的文本框中输入裁剪框的尺寸数值,从而达到设置裁剪框大小的目的。
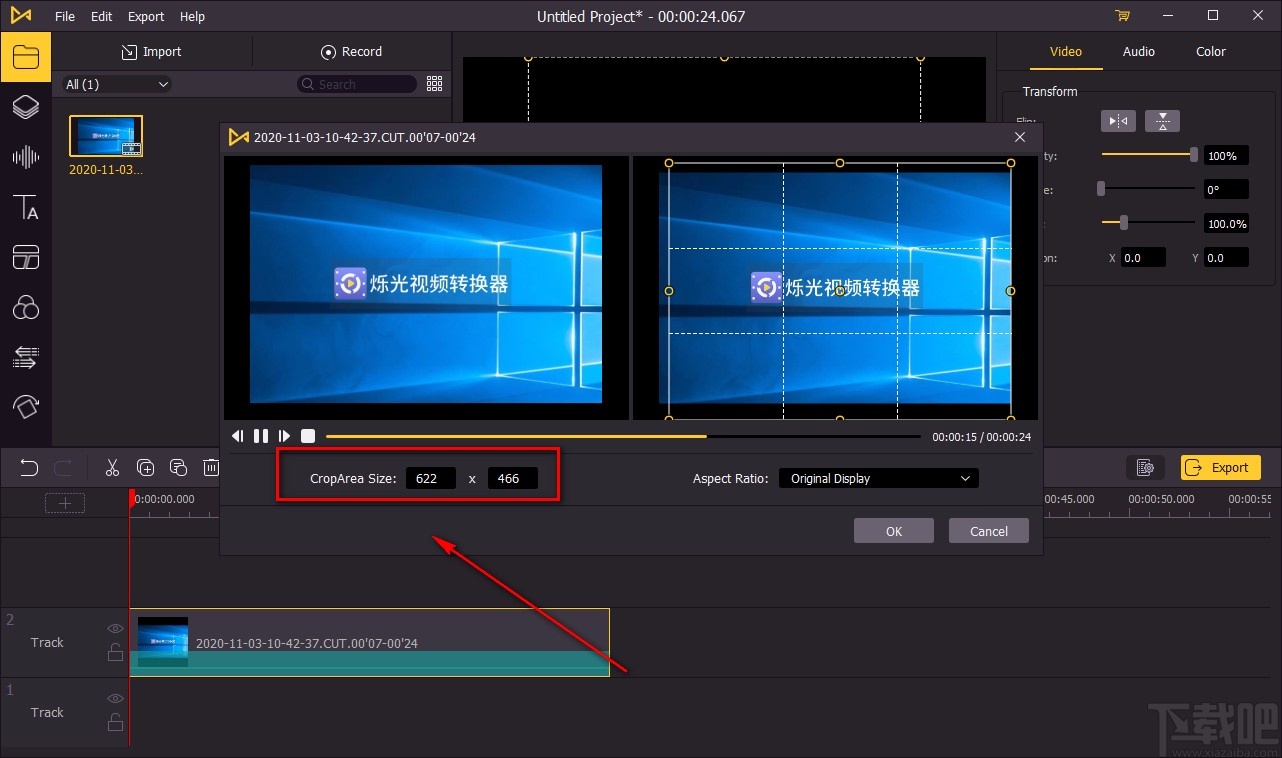
7.在窗口右下方可以找到“Aspect Ratio”选项,点击该选项后面的下拉按钮,我们在下拉框中设置视频的宽高比。

8.裁剪好视频后,我们在窗口右下角找到“OK”按钮,点击该按钮就可以进行下一步操作。

9.最后我们在界面右侧找到“Export”按钮,点击该按钮就可以将视频导出软件了,如下图所示。
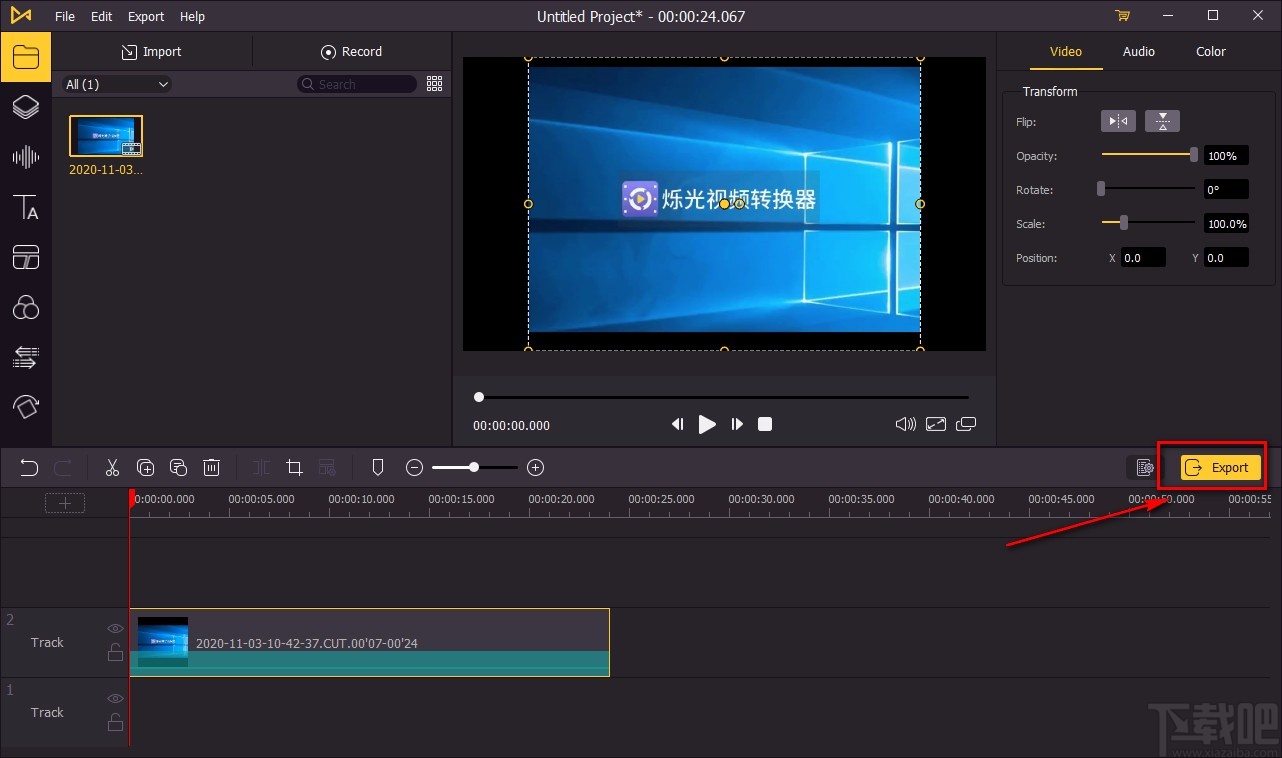
以上就是小编给大家整理的TunesKit AceMovi裁剪视频画面的具体操作方法,方法简单易懂,有需要的朋友可以看一看,希望这篇教程对大家有所帮助。