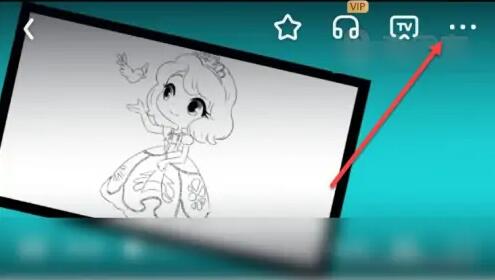全能王PDF编辑器这款软件是一款非常好用的PDF文件处理工具,通过这款软件我们可以对电脑中的PDF文件进行各种处理操作,很多时候用户会需要用到PDF页面裁剪的功能,将页面裁剪为指定的大小之后可以帮助用户更好的进行使用,那么通过全能王PDF编辑器这款软件就可以快速的完成PDF页面裁剪操作了,只不过一些用户不熟悉软件的操作方法,不知道要怎么进行裁剪,所以小编就来跟大家分享一下具体的操作方法吧,感兴趣的朋友不妨一起来看看,希望这篇教程能够帮助到大家。

1.首先第一步我们打开软件之后,在软件界面的左上方找到打开按钮,点击这个打开按钮之后准备选择想要裁剪的PDF文件。
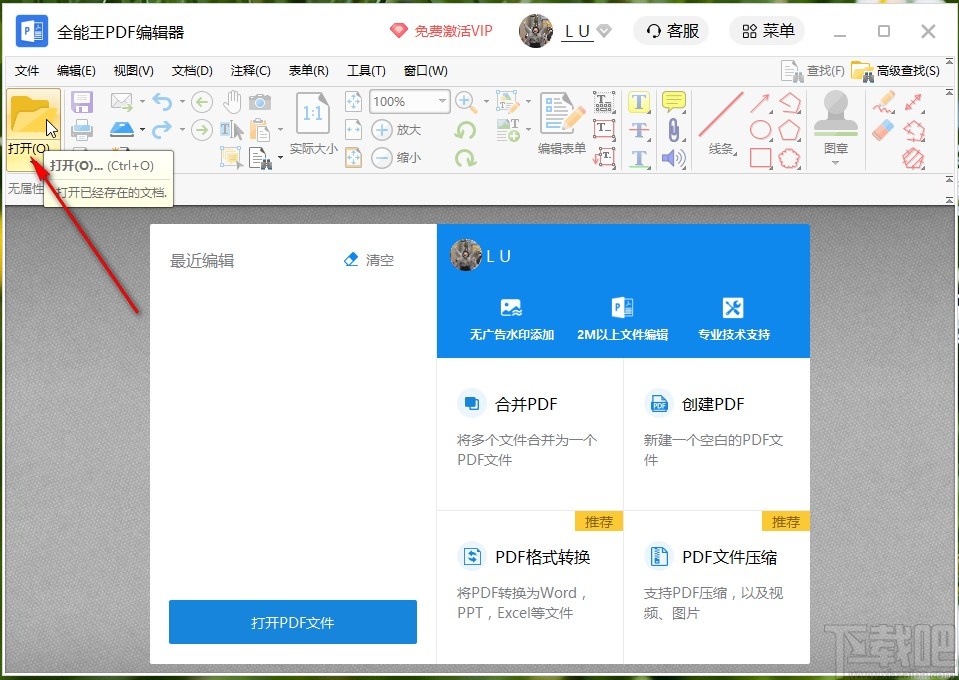
2.点击这个打开文件选项之后,接下来打开一个选择文件的界面,我们在界面中找到目标PDF文件,选中之后点击右下角的打开按钮。
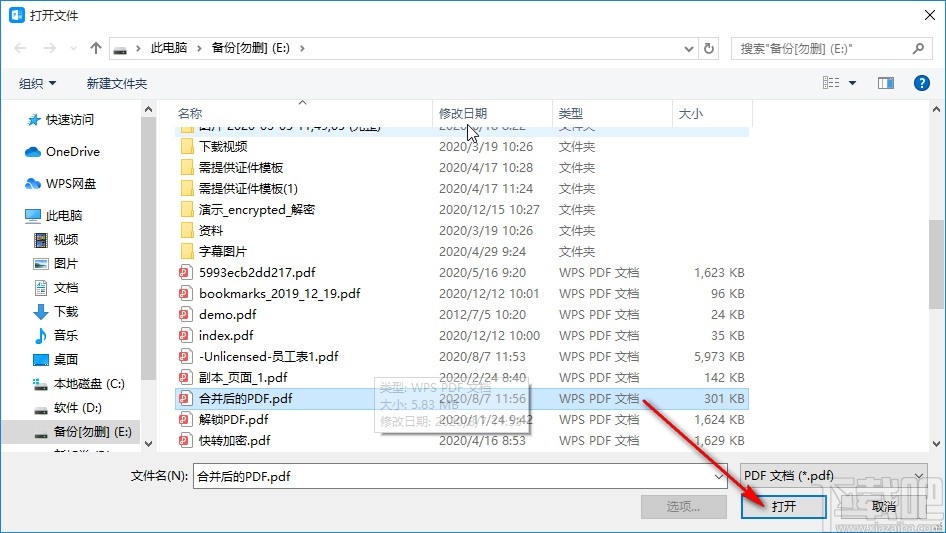
3.点击打开按钮将文件添加到软件界面之后,我们找到界面上方的文档这个选项,点击之后打开文档列表,如下图中所示。
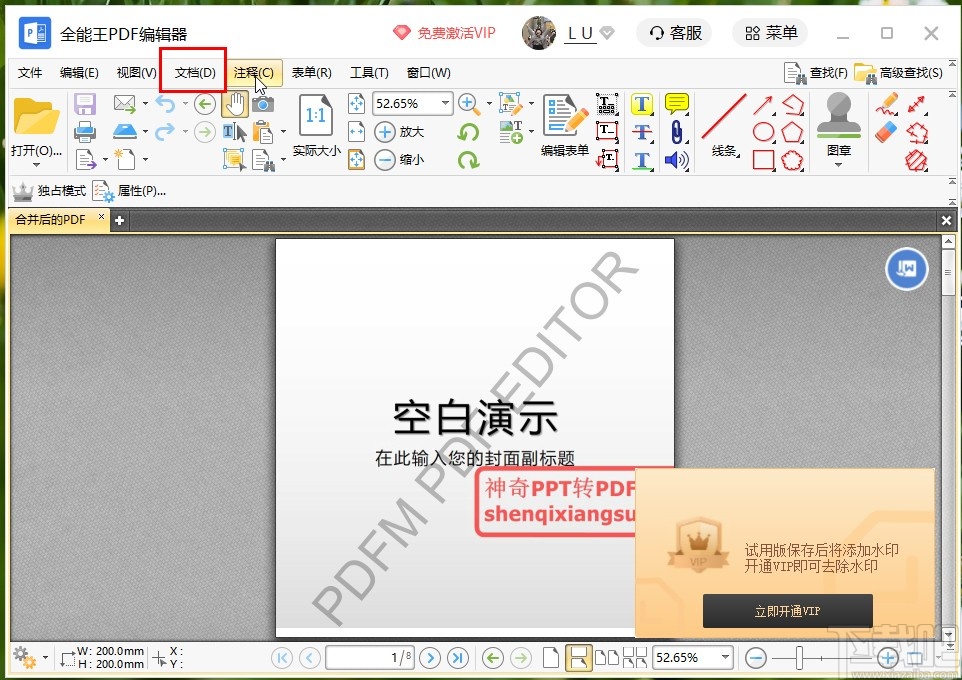
4.打开这个文档列表之后,我们在出现的选项中找到裁剪页面这个选项,点击之后在出现的子菜单中选择裁剪页面工具并点击。
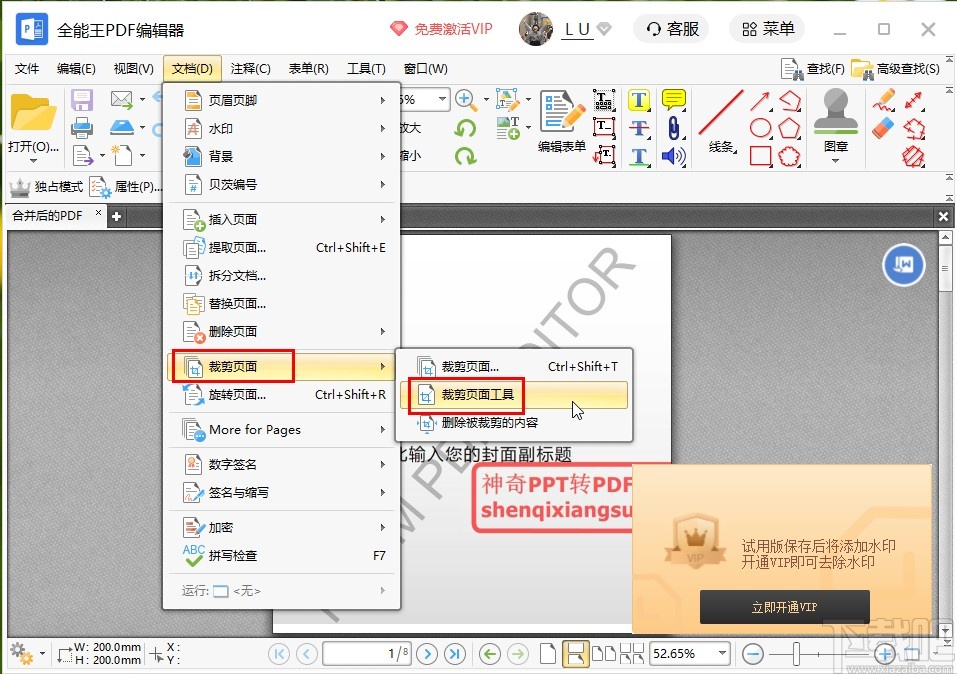
5.点击之后下一步就可以开始对页面进行裁剪操作了,按住鼠标左键拖动即可选取想要裁剪的区域,在选取之后也可以点击区域进行调整,选择好裁剪的区域之后双击它。
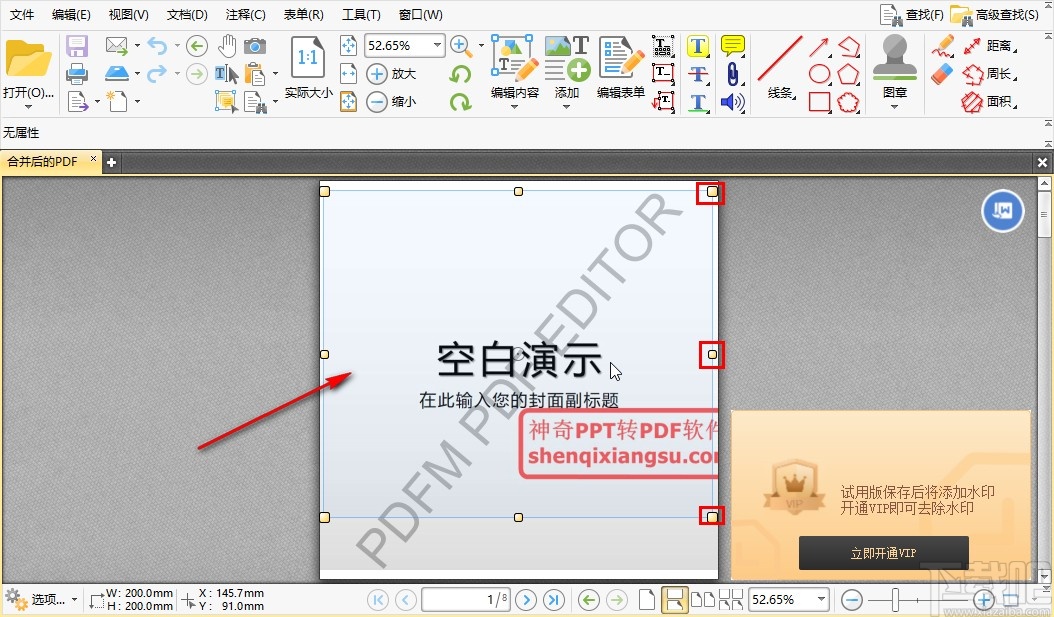
6.双击选择的裁剪区域之后,我们在出现的界面中根据自己的需求可以对裁剪区域的参数进行更改,在右下方可以看到裁剪之后的页面大小,点击确定按钮即可确定裁剪。
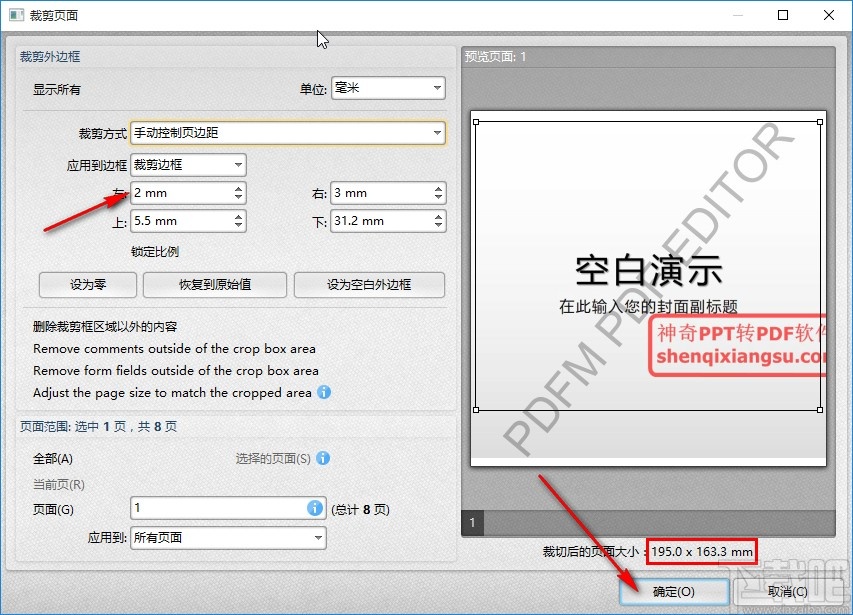
7.确定裁剪之后我们可以看到PDF文件页面裁剪之后的效果,最后一步点击左上角的保存按钮保存裁剪之后的PDF文件即可。
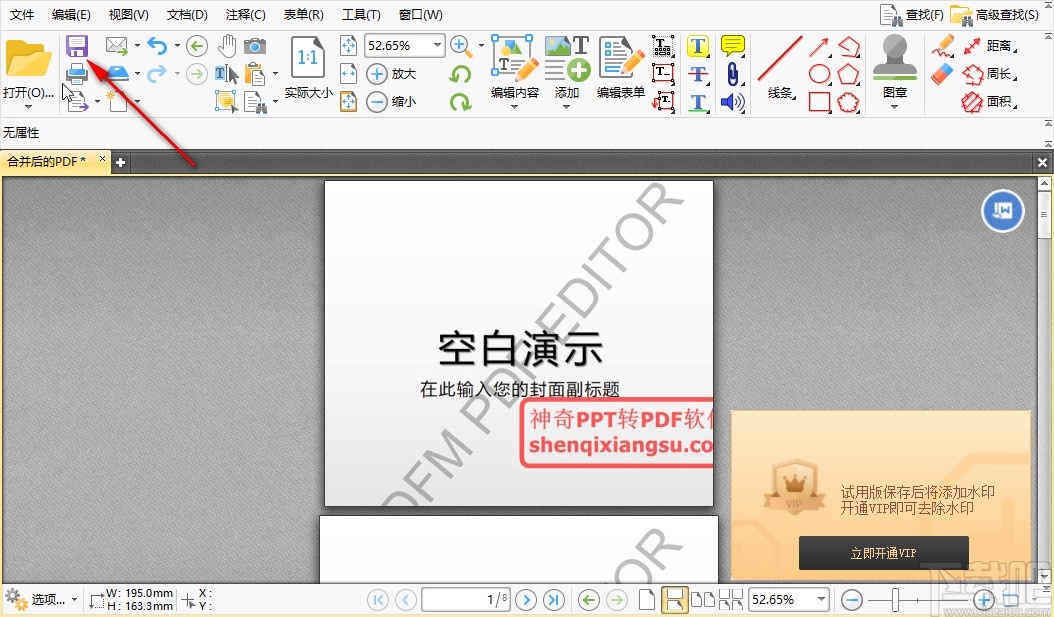
以上就是小编今天跟大家分享的使用全能王PDF编辑器这款软件的时候裁剪PDF文件的具体操作方法,感兴趣的朋友不妨试一试这个方法,希望这篇教程能够帮助到大家。