Wondershare Filmora Scrn是一款功能齐全的屏幕录制以及视频编辑软件,该软件能够以多种模式录制电脑屏幕,同时还可以对视频进行编辑处理,包括剪切视频、转换视频格式等。我们在对视频进行编辑处理的时候,常常需要对视频进行分割操作。比如在传输视频给他人的时候,如果视频体积过大,就可以分割视频,再将分割后的视频传输给他人。鉴于很多朋友不会对其操作,那么接下来小编就给大家详细介绍一下Wondershare Filmora Scrn分割视频的具体操作方法,有需要的朋友可以看一看。
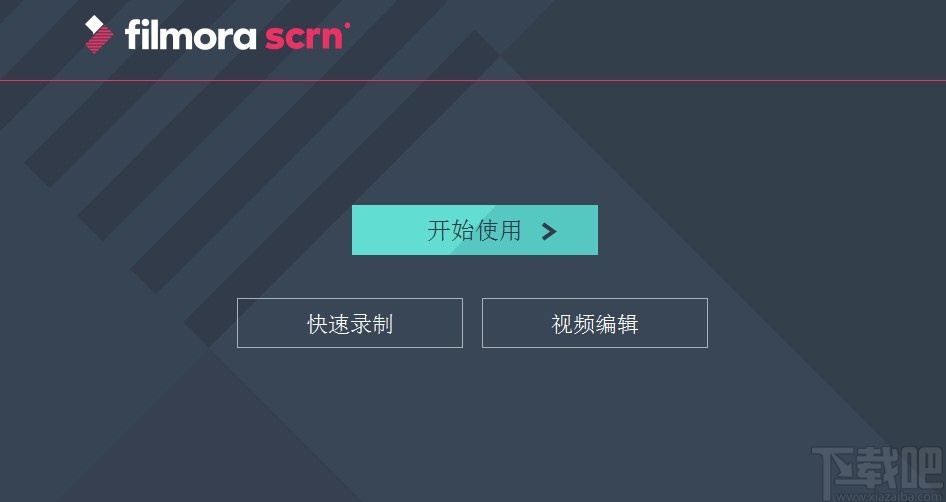
1.首先打开软件,我们在界面上找到“视频编辑”选项,点击该选项就可以进入到视频编辑页面。
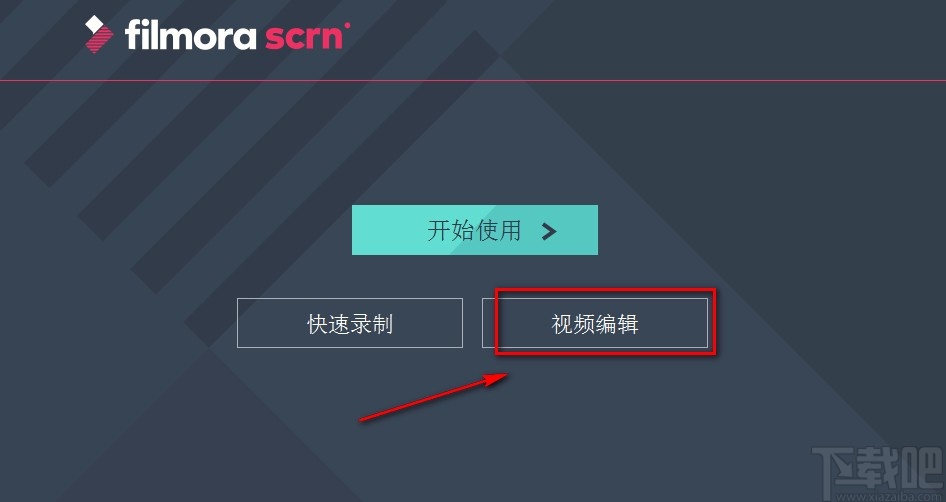
2.在视频编辑页面中,我们在页面左上方找到“添加文件”按钮,点击该按钮就可以进入到文件添加页面。
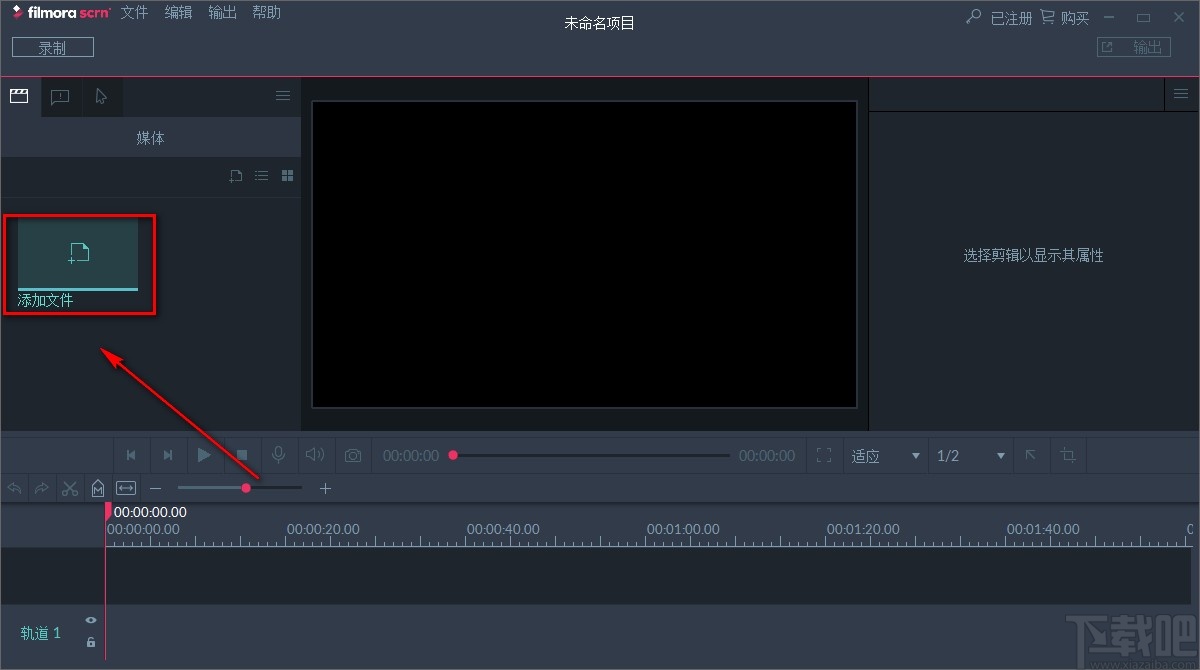
3.在文件添加页面中,我们将需要进行分割操作的视频选中,再点击页面右下角的“打开”按钮就可以了。
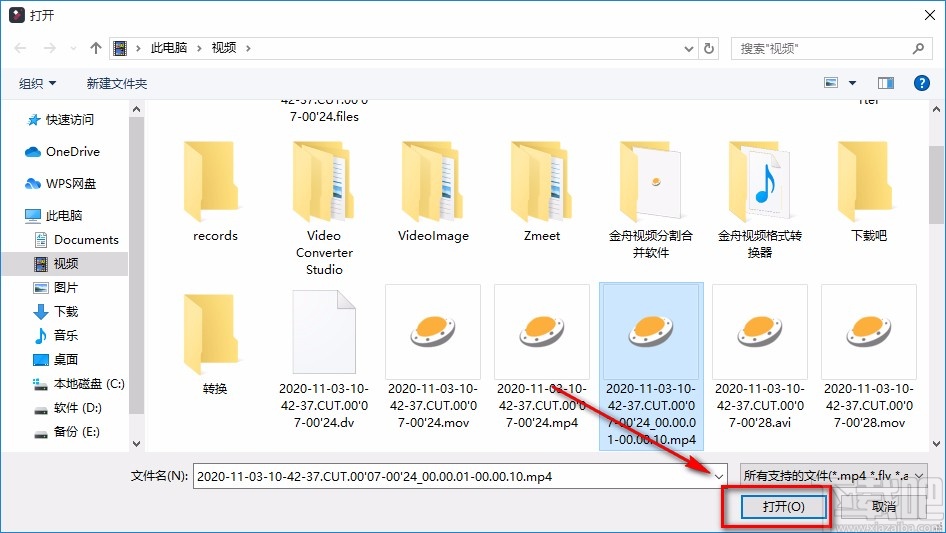
4.将视频添加到软件后,我们在界面左侧选中视频,并按住鼠标左键不放,将视频拖拽到下方的时间线上。
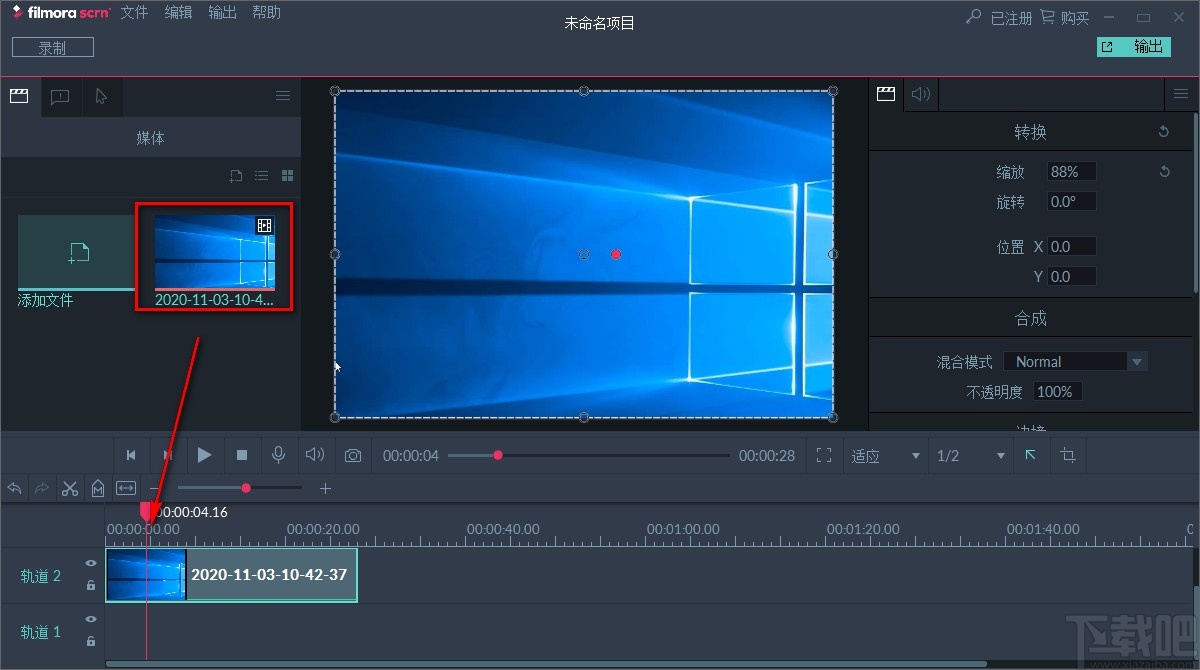
5.接着在时间线上可以看到一个红色的小光标,我们向右拖动这条光标,使其到视频分割的位置,并点击界面左下方剪刀状的分割按钮。
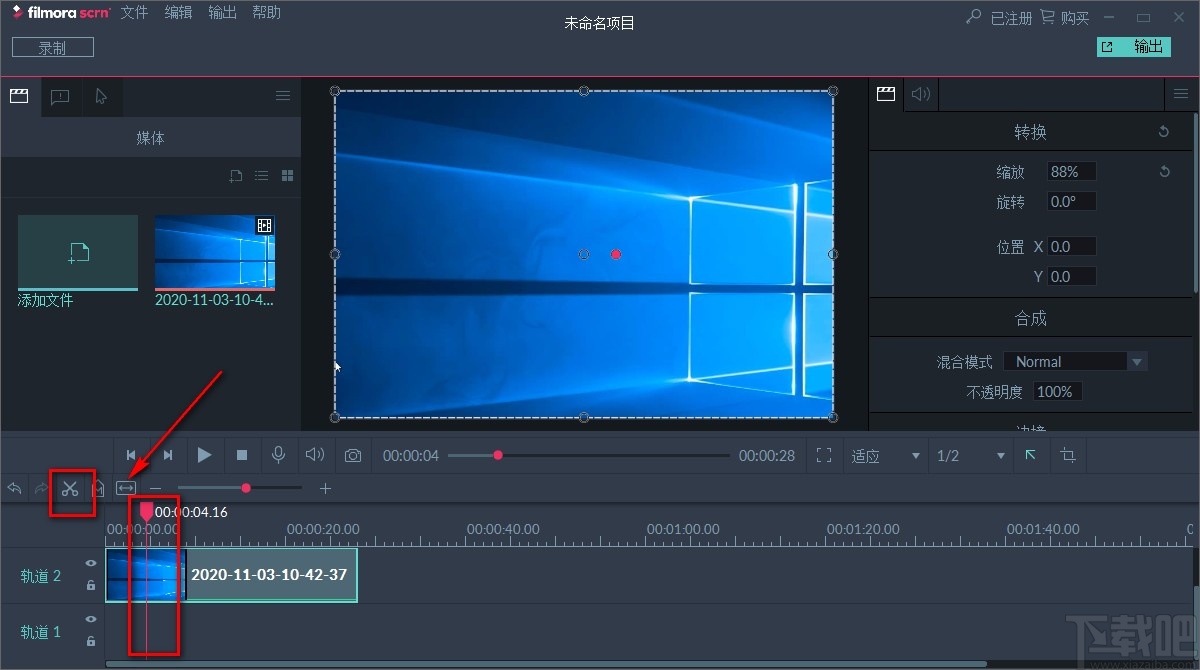
6.这样就可以将视频分割成两个部分,我们在时间线上选中需要输出的视频,再点击界面右上角的“输出”按钮就可以了。
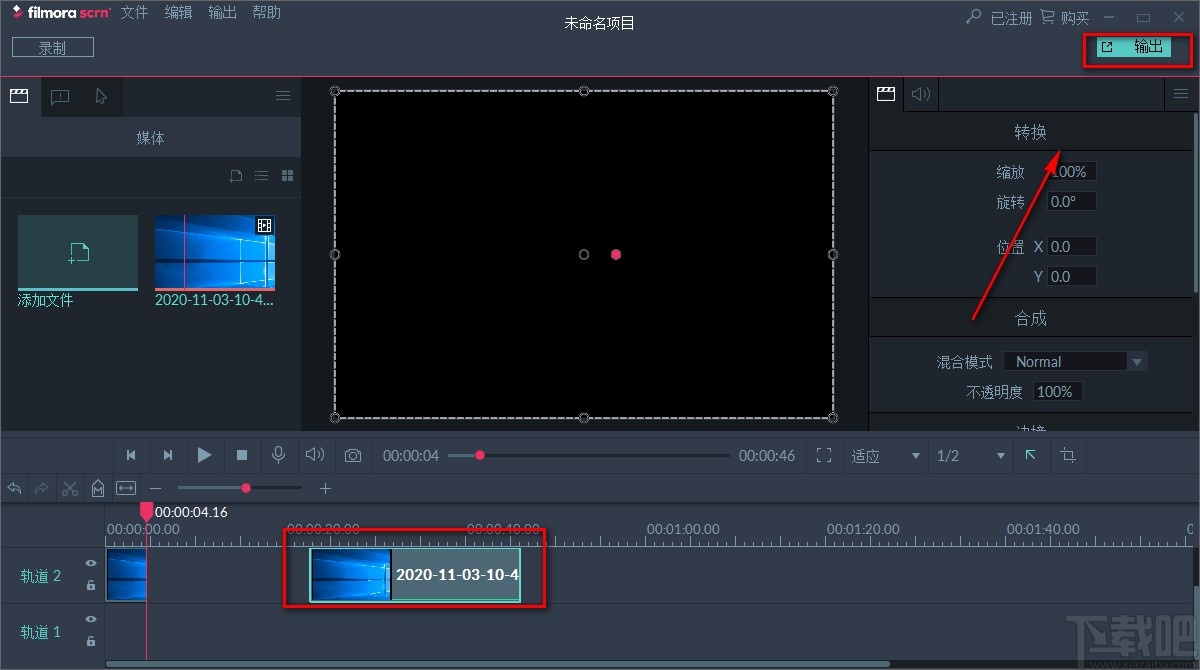
7.随后界面上就会出现一个输出窗口,我们在窗口中的“名称”文本框中输入视频名称,并点击“保存到”后面的下拉按钮。
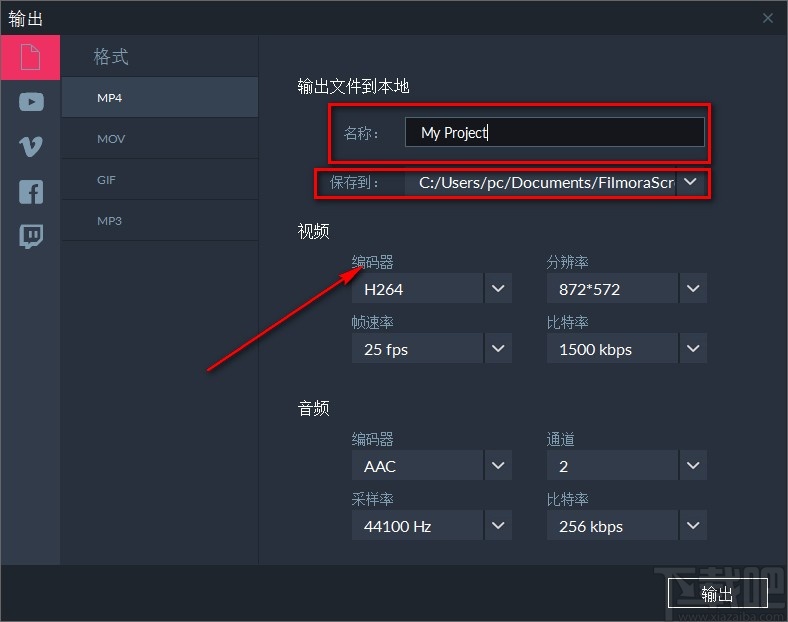
8.界面上就会出现一个文件保存路径选择页面,我们在页面中选择好文件的输出位置,再点击页面右下角的“选择文件夹”按钮就可以了。
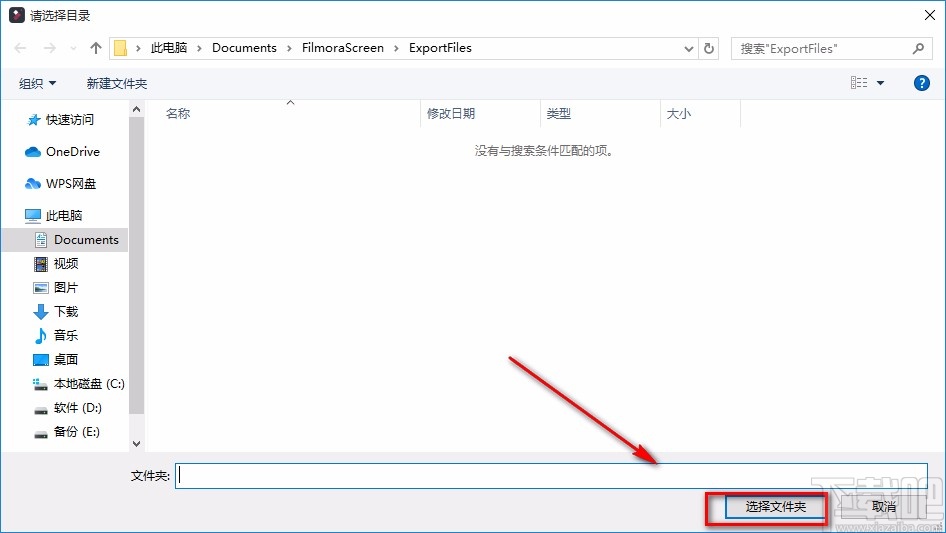
9.接下来返回到窗口中,我们在窗口中可以看到视频编码器、分辨率以及音频编码器、采样率等参数,分别点击这几个参数后面的下拉按钮,在下拉框中对这些参数进行设置。
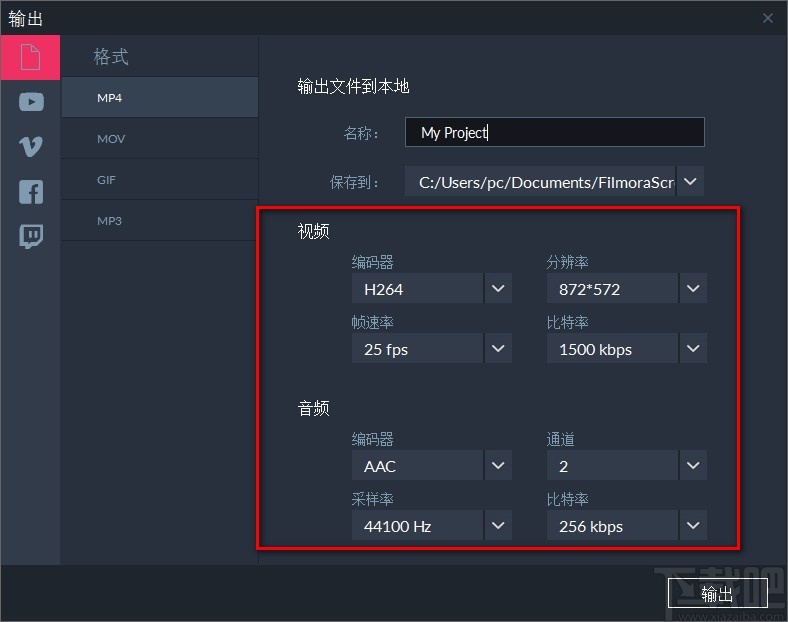
10.完成以上所有步骤后,我们在窗口右下角找到“输出”按钮,点击该按钮就可以将视频输出软件了。
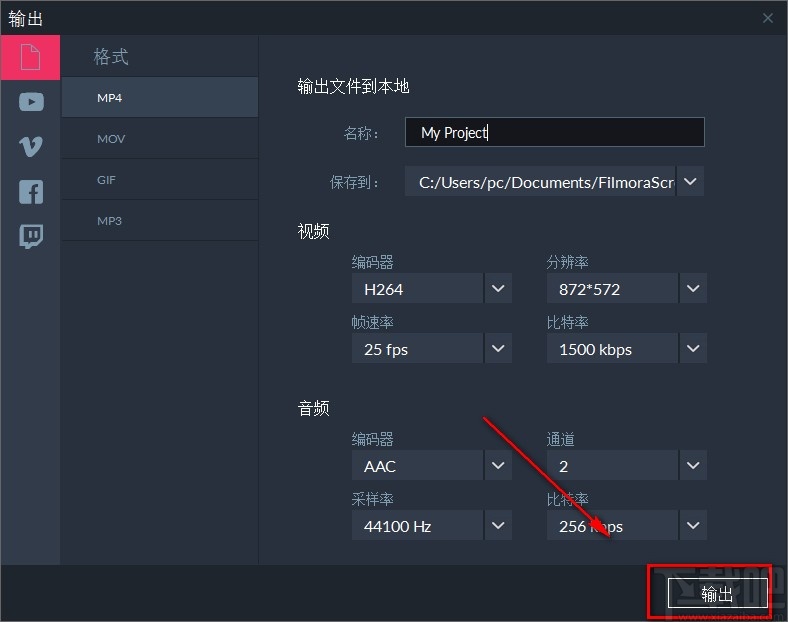
以上就是小编给大家整理的Wondershare Filmora Scrn分割视频的具体操作方法,方法简单易懂,有需要的朋友可以看一看,希望这篇教程对大家有所帮助。


