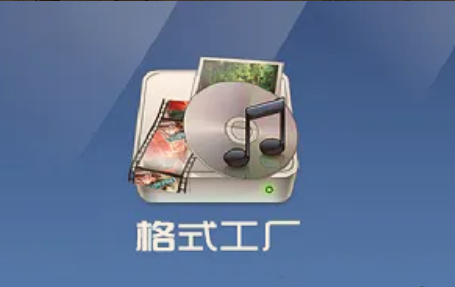全能王PDF编辑器这款软件相信有很多用户都是非常熟悉的,在这款软件中我们可以进行PDF文件的各种编辑操作,还可以在软件界面中根据自己的需求来进行一些文件的添加,就比如有时候用户需要对PDF文件的内容作出解释时,可以直接引用附件文件,那么就会需要用到添加附件文件的功能了。鉴于还有很多用户不知道要如何操作添加这个附件文件,那么接下来小编就跟大家分享一下全能王PDF编辑器在PDF文件中添加附件文件的具体操作方法吧,感兴趣的朋友不妨来看看这篇教程。
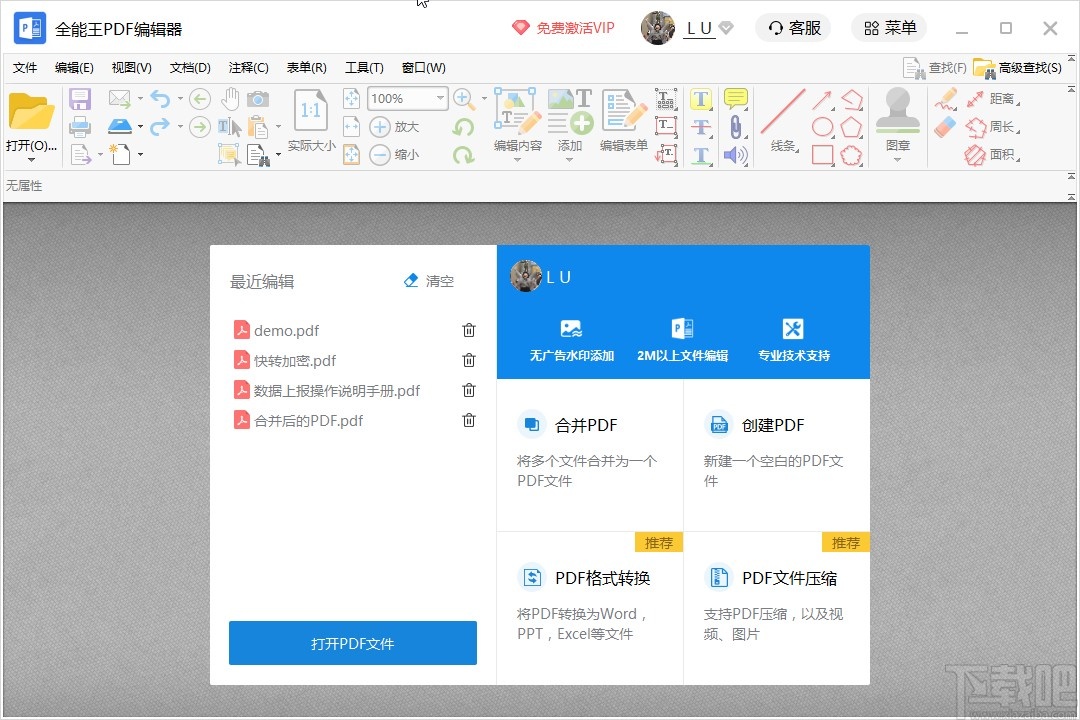
1.首先第一步我们打开软件之后,在软件界面的左上角点击这个打开按钮,准备选择想要操作的PDF文件。
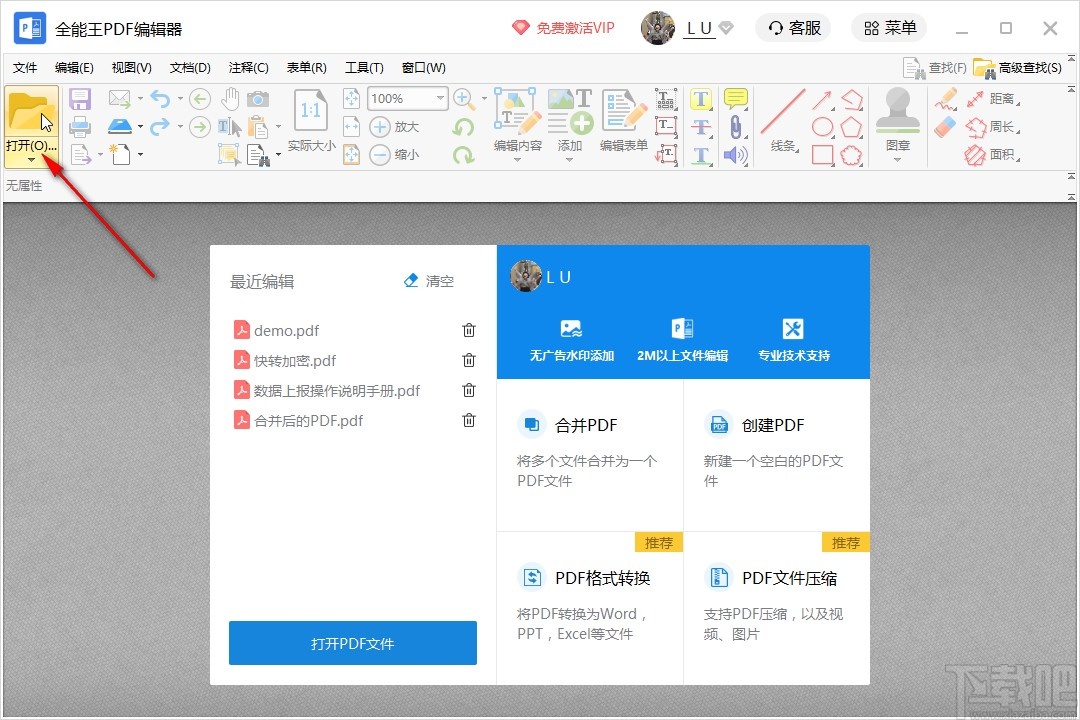
2.点击这个打开按钮之后,下一步在出现的界面中,我们选中目标PDF文件之后,点击右下角的这个打开按钮即可。
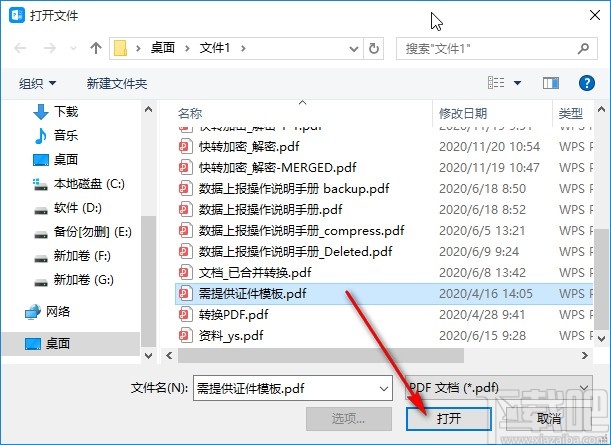
3.点击这个打开按钮之后,下一步在软件界面上方的工具图标中,找到文件附件工具,如下图中所示。
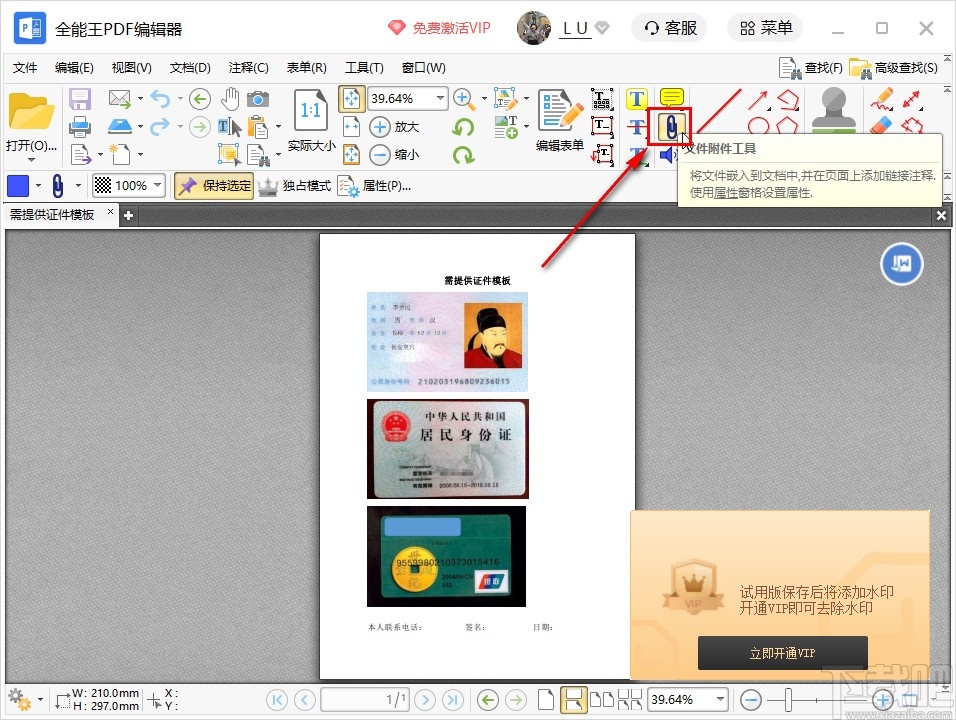
4.接下来找到这个工具的图标,点击选中之后鼠标光标就变成下图所示的十字样式了,然后需要点击PDF页面中想要添加附件文件的位置。
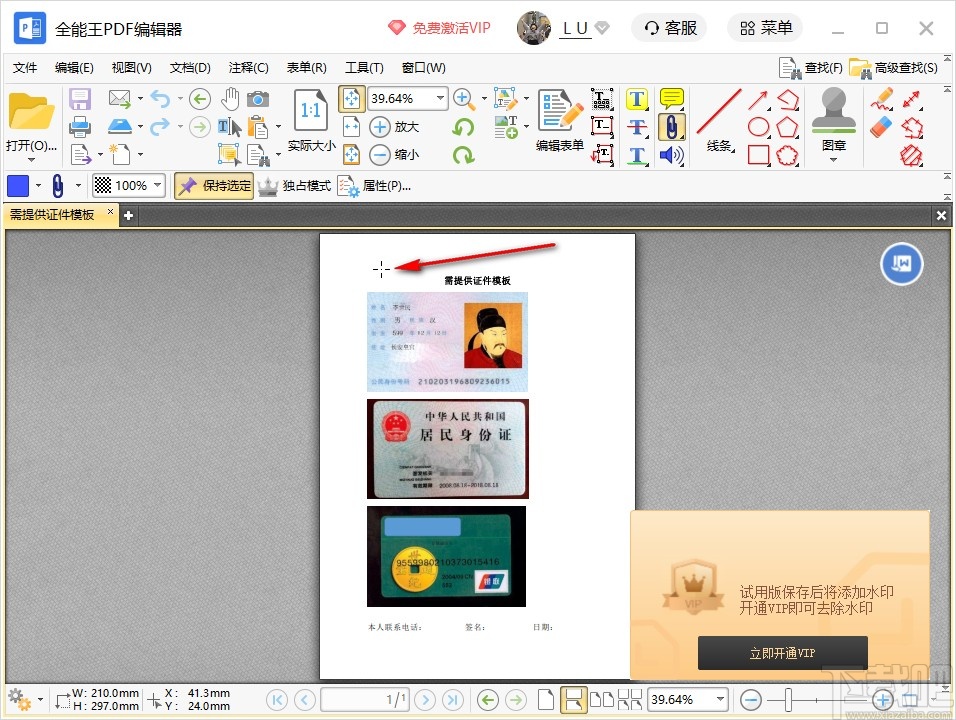
5.点击这个想要添加附件文件的位置之后,界面中会弹出选择附件文件的界面,我们在其中找到想要添加的附件文件选中之后,点击右下角的打开按钮。
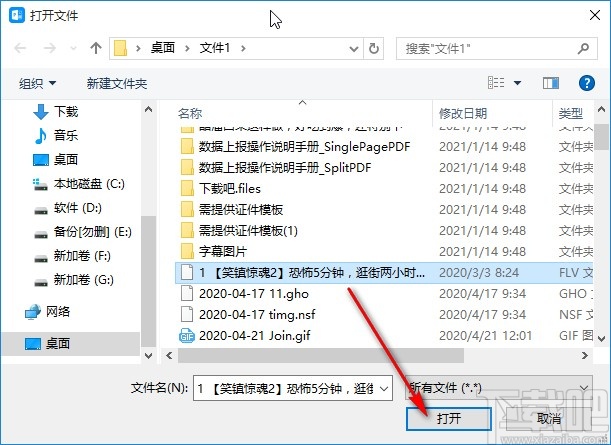
6.点击这个打开按钮之后就会开始添加附件文件的操作了,如下图中所示,我们可以看到其中有添加附件文件的进度,等待添加完成即可。
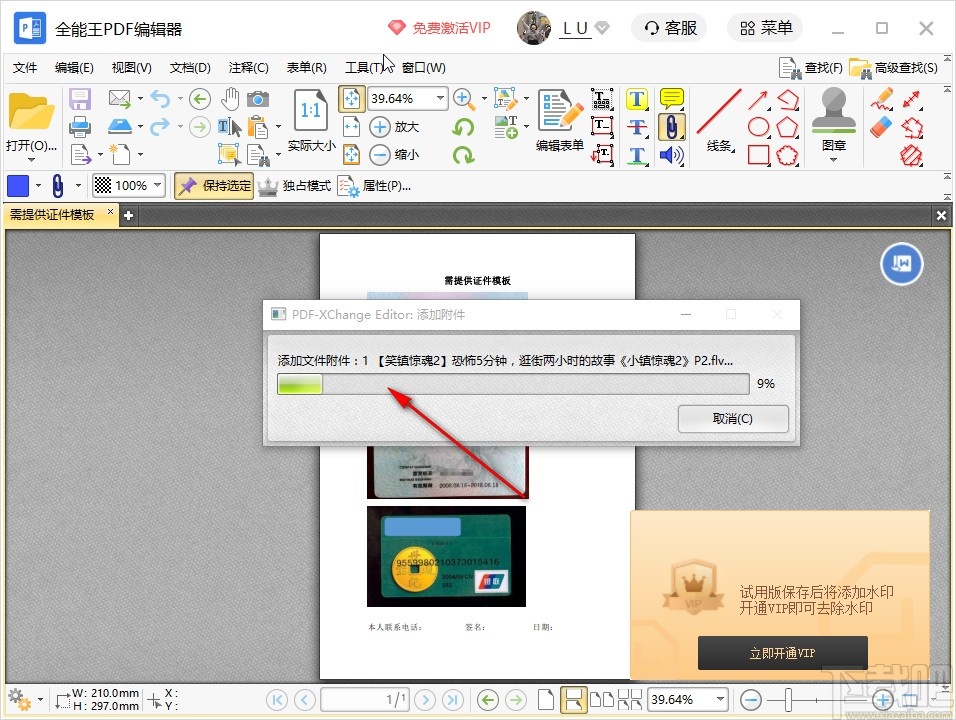
7.最后一步我们等待添加操作完成之后,在PDF页面上就可以看到多出来的一个链接图标了,点击它即可访问附件文件,如下图中所示。
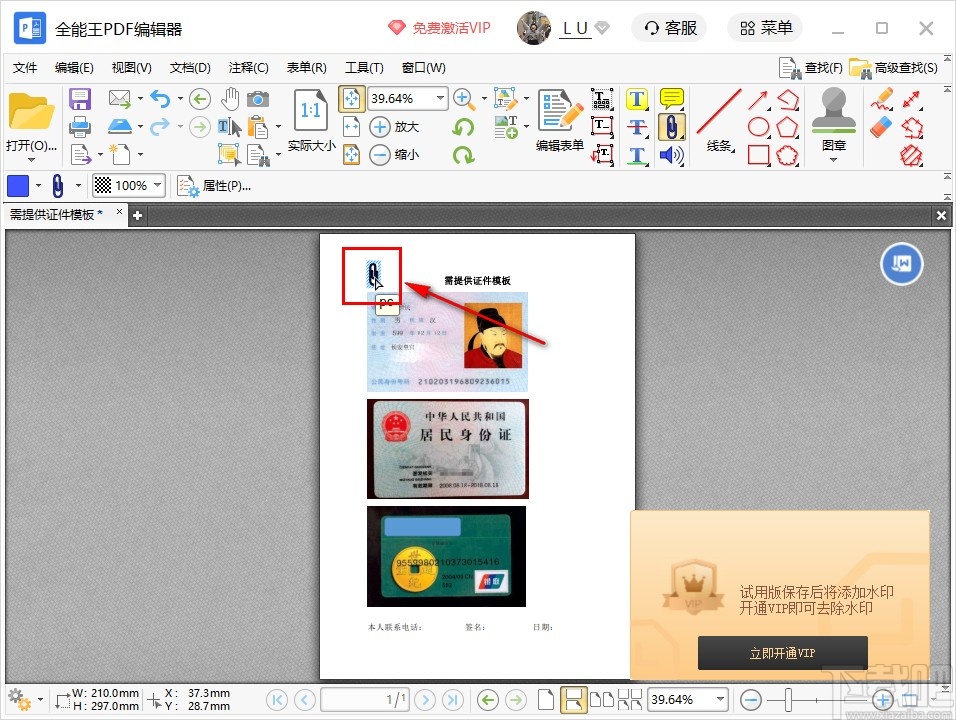
以上就是小编今天跟大家分享的使用全能王PDF编辑器这款软件的时候添加附件文件的具体操作方法,感兴趣的朋友不妨试一试这个方法,希望这篇教程能帮到大家。