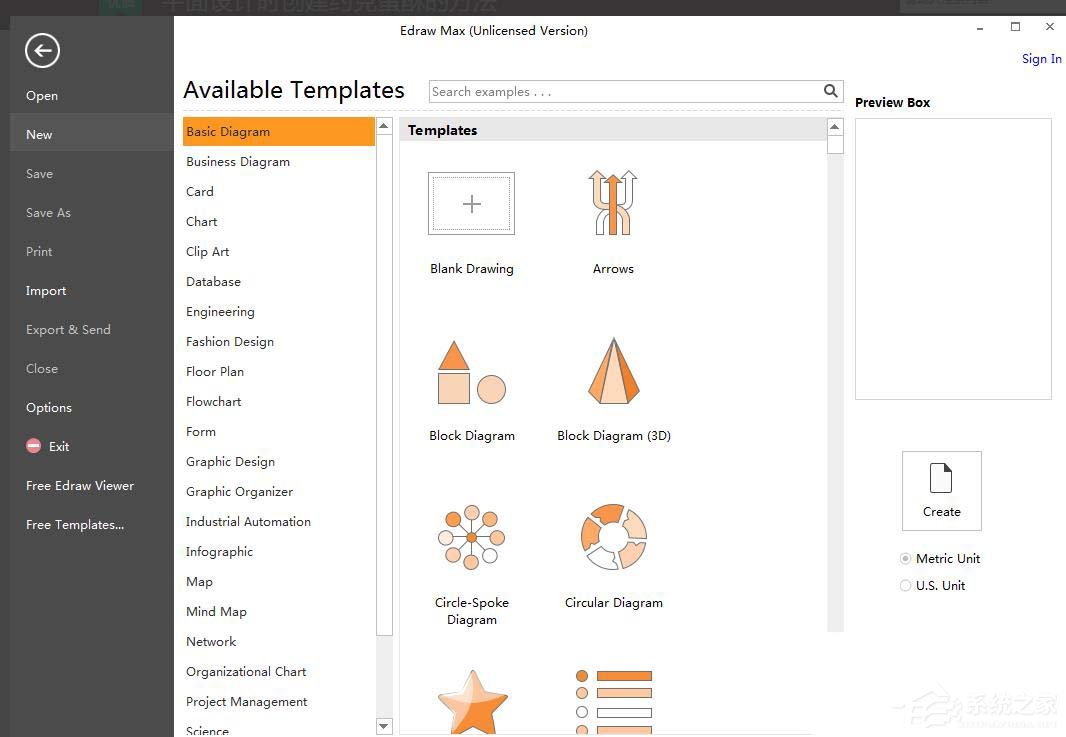转转大师视频编辑软件是一款功能非常丰富的视频文件处理工具,通过这款工具用户可以对视频进行各种编辑操作很多时候用户在编辑视频时都会用到分割视频文件的功能,可以将视频文件分割成多种格式,这样的话用户就能够使用其中的一个视频片段了,想必有很多用户在编辑视频时都会需要分割视频,只是不知道要如何操作转转大师视频编辑软件,那么接下来小编就跟大家分享一下在这款软件中分割视频文件的具体操作方法吧,感兴趣的朋友不妨一起来看看这篇教程,希望能帮到大家。

1.首先第一步我们打开软件之后,在软件界面上方找到导入视频这个选项,点击这个选项之后进入到导入视频功能中。
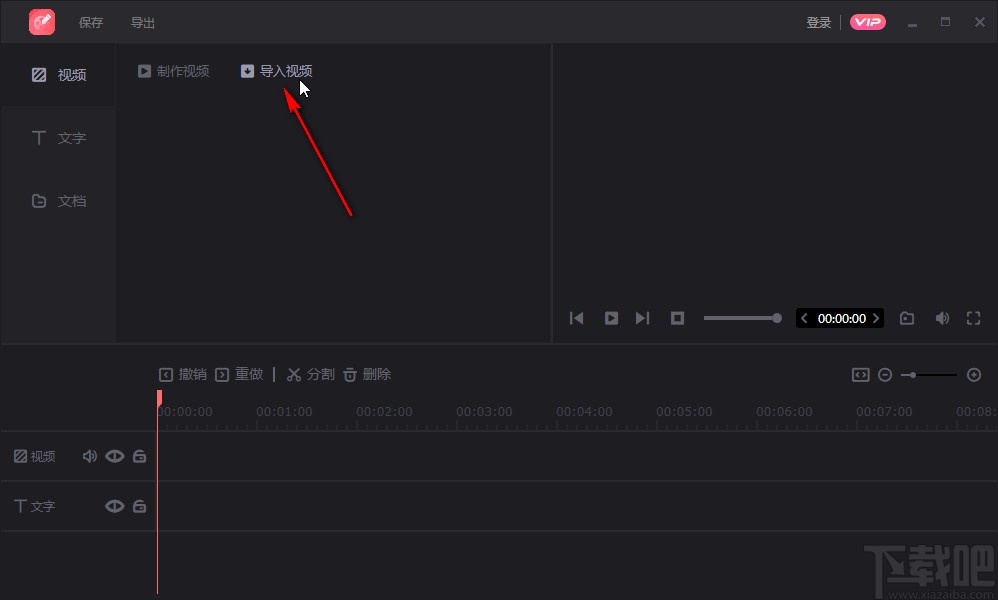
2.打开选择导入视频的界面之后,我们在界面中选中目标视频文件,然后找到这个目标文件选中之后点击右下角的打开按钮。
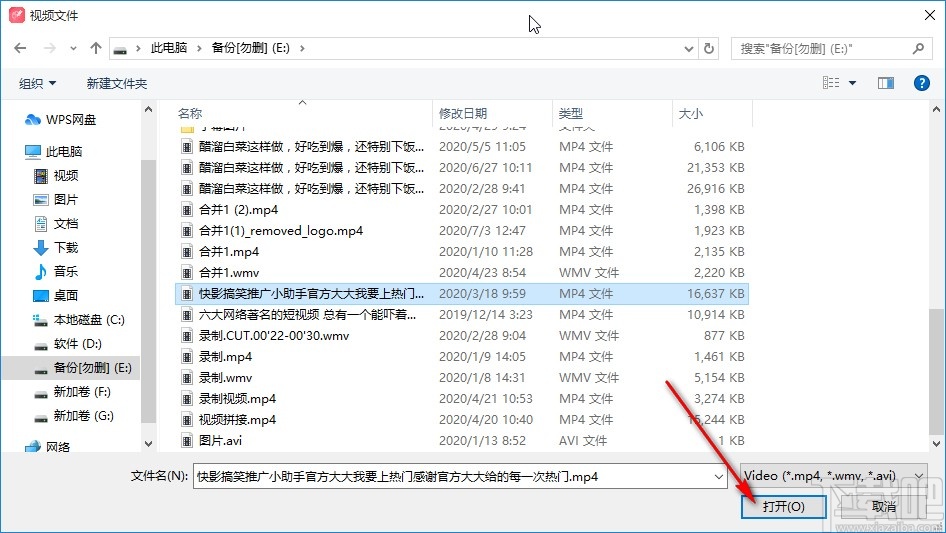
3.点击这个打开按钮成功添加文件到软件界面之后,移动鼠标到视频文件上方,然后点击其中的加号图标,如下图中所示。
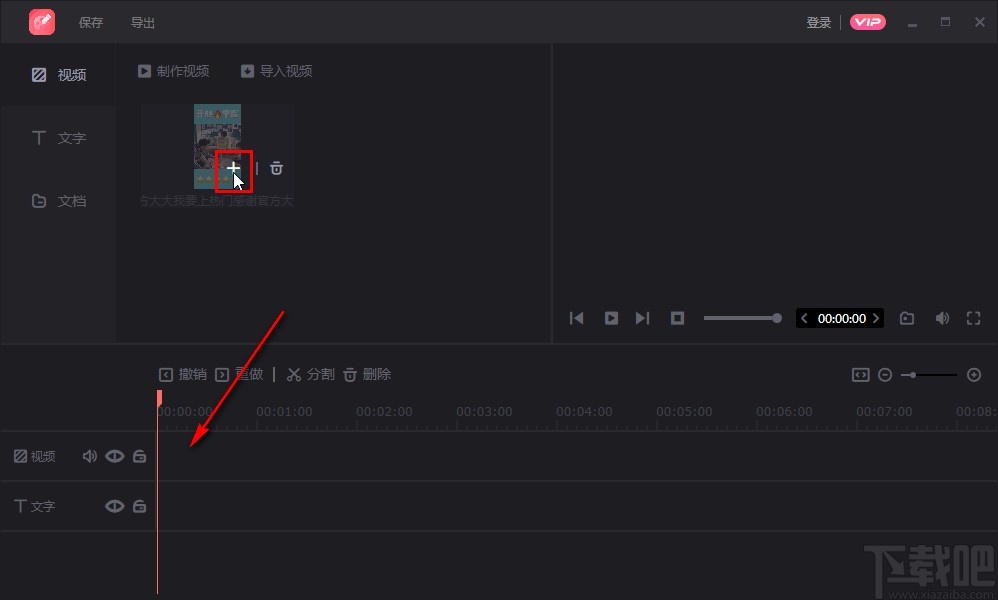
4.下一步点击加号图标之后,我们在视频的操作台就可以看到视频了,移动指针到想要分割的片段位置,然后点击分割这个按钮即可。
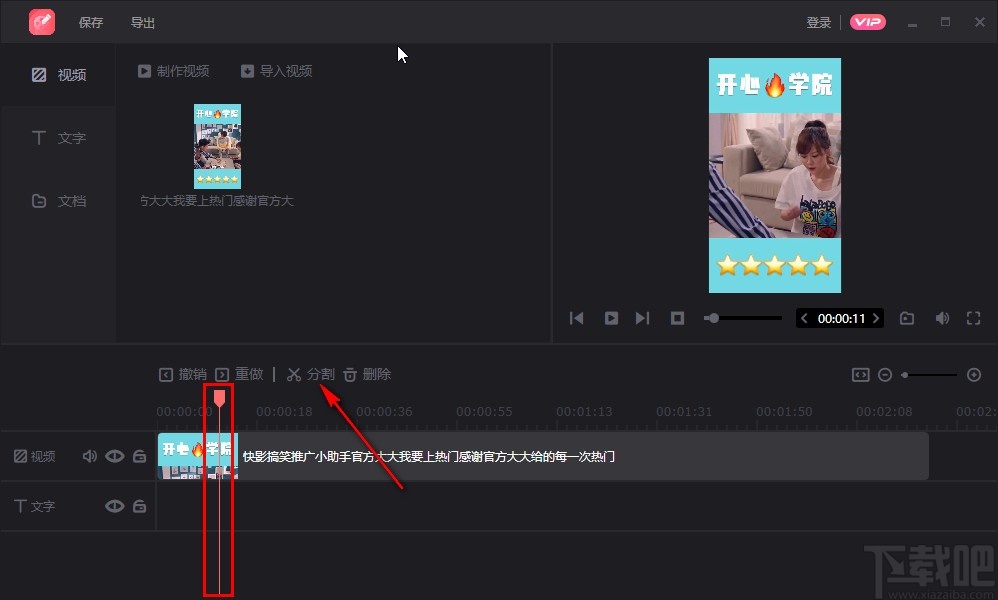
5.点击分割按钮之后就会在指针选择的时间点进行分割,分割之后的效果如下图中所示,这样就是视频分割之后的效果了。
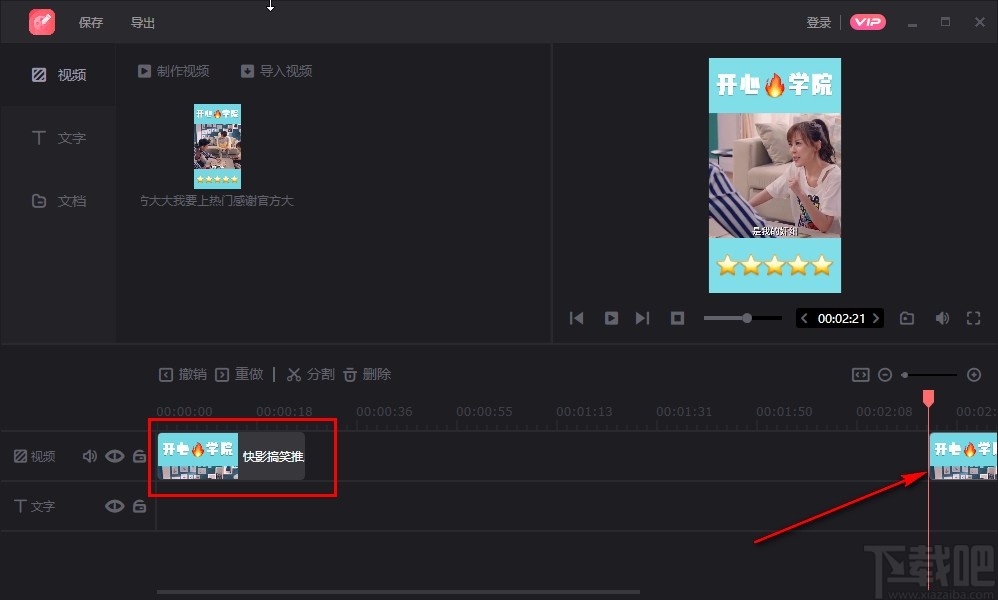
6.接下来下一步我们可以选中分割的视频文件,然后点击右边的播放按钮,可以播放分割的这个视频片段进行预览。
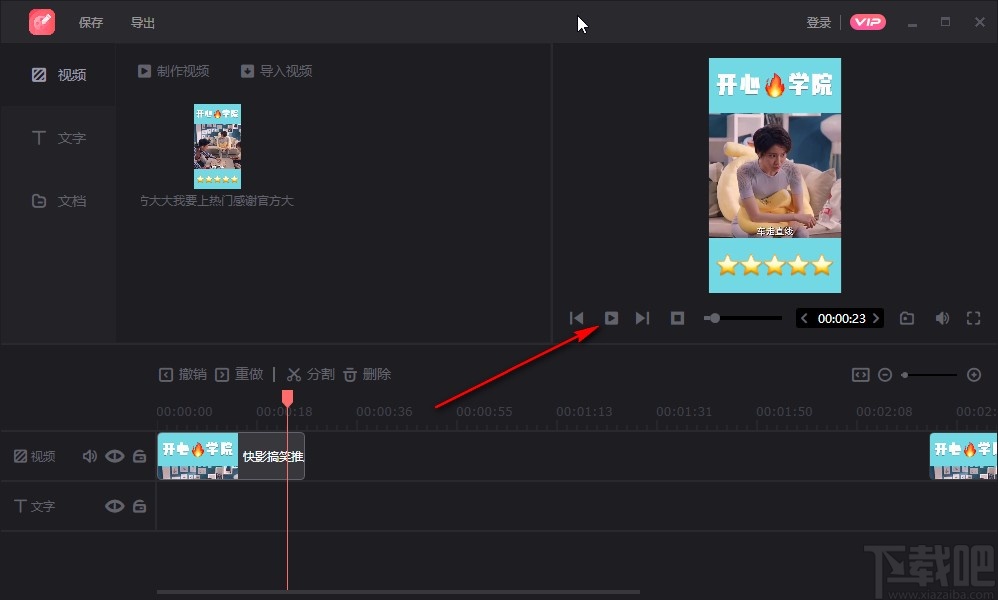
7.等到分割完成之后,我们在界面的左上角点击导出按钮,然后可以打开视频的导出保存界面,点击导出路径右边的文件夹图标。
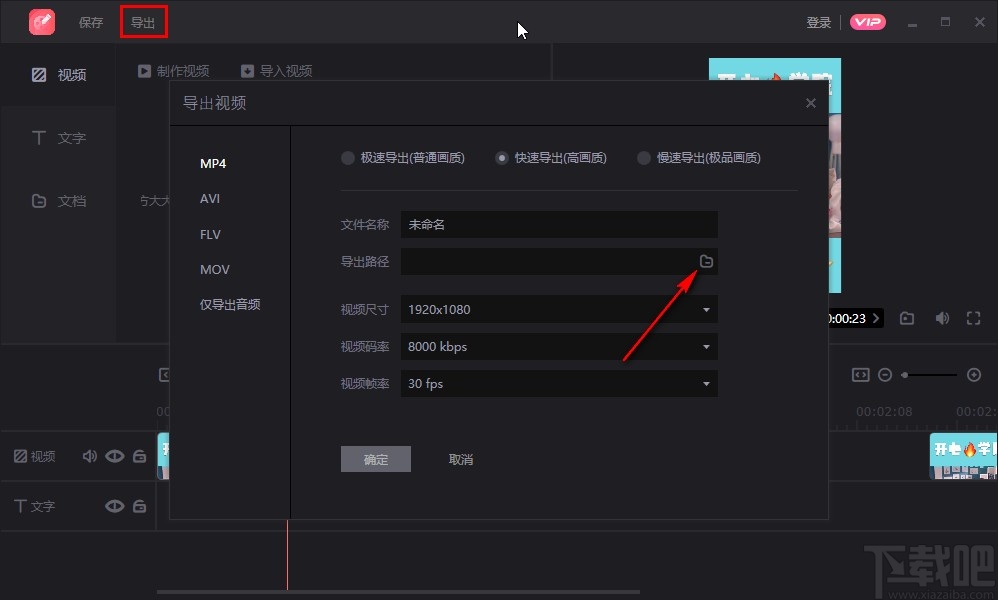
8.点击这个文件夹图标之后,打开选择输出文件路径的位置,选中之后点击右下角的选择文件夹按钮,如下图中所示。
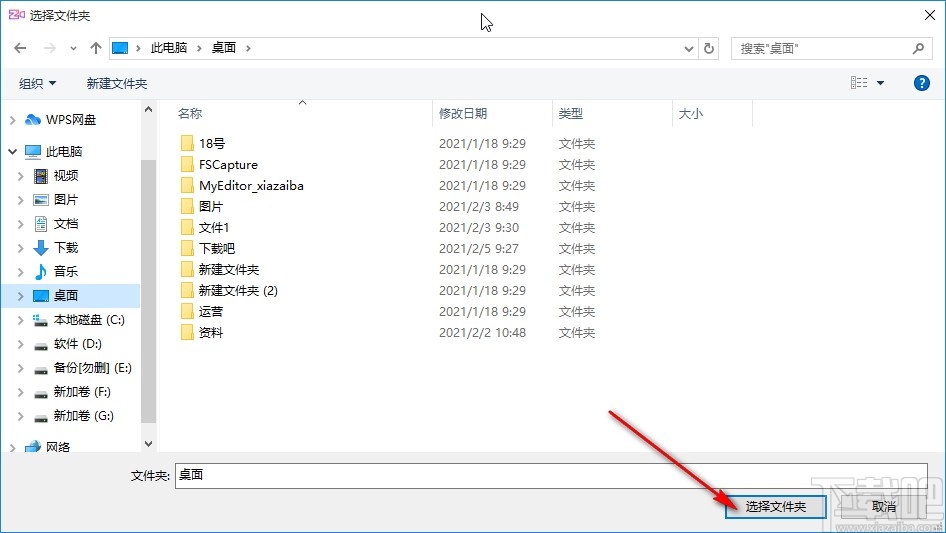
9.最后选择好输出的导出路径之后,接下来在左下角点击确定按钮,点击这个确定按钮就可以开始导出分割的视频文件了。
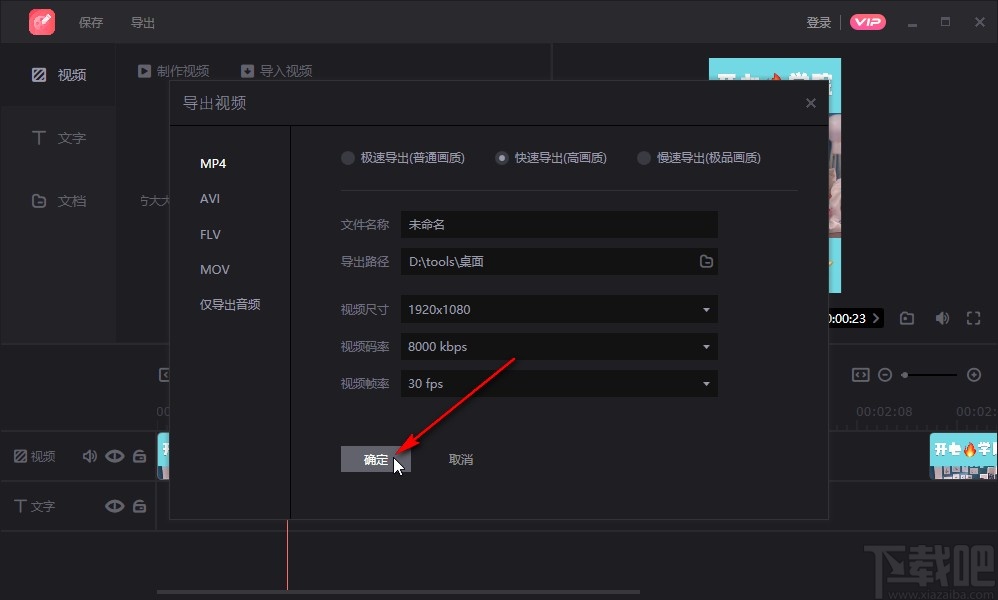
使用上述教程中的操作方法我们就可以在转转大师视频编辑软件这款软件中分割视频文件了,有需要的朋友赶紧试一试这个方法吧,希望小编分享的这篇方法教程能够帮到大家。