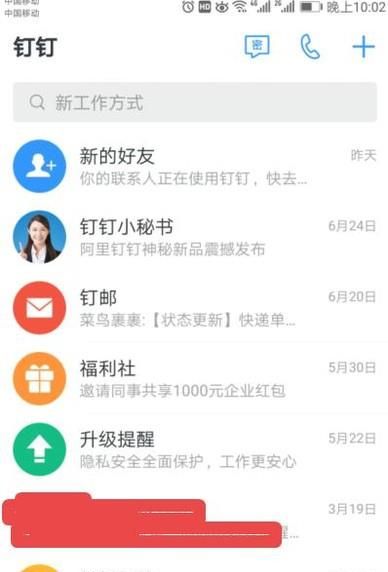Vidmore是一款非常实用的视频格式转换以及编辑处理软件,该软件界面时尚美观,拥有很多视频编辑处理功能,可以帮助用户对视频进行格式转换、压缩、美化等操作。我们在对视频进行后期处理的时候,常常需要优化视频对比度和亮度。通过这种方式,可以让视频的色彩更加饱满,从而让视频画面看起来更加的精致美观。鉴于有很多朋友不知道怎么对其操作,那么接下来小编就给大家详细介绍一下Vidmore优化视频对比度和亮度的具体操作方法,有需要的朋友可以看一看并收藏起来。
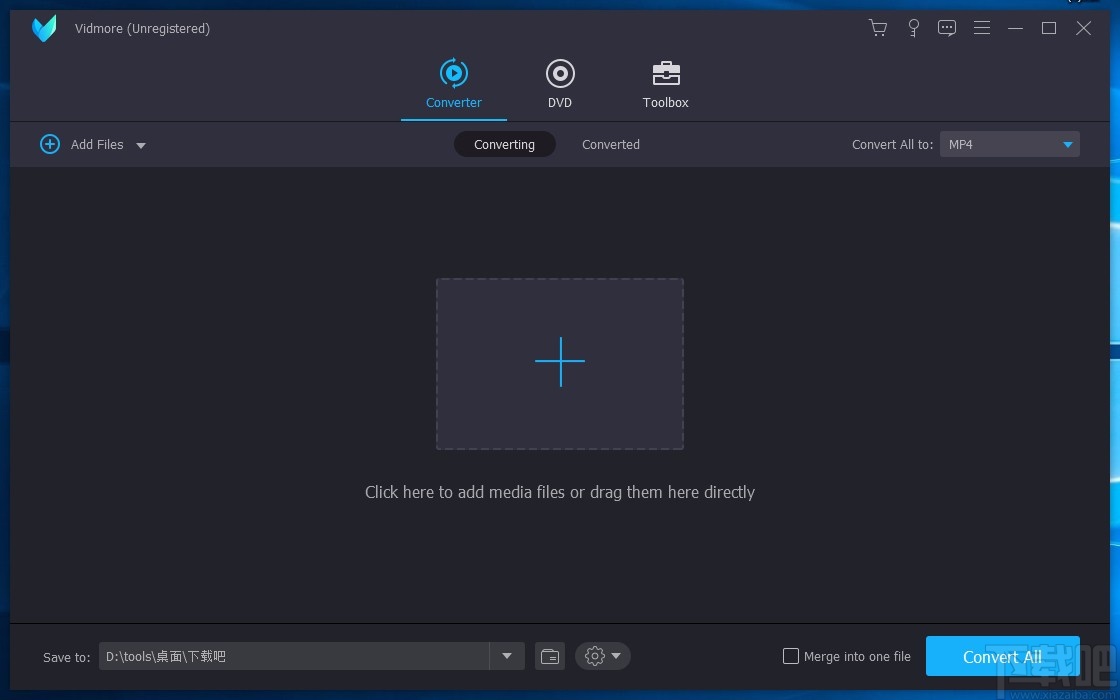
1.首先打开软件,我们在界面上方找到“Toolbox”选项,点击该选项就可以进入到工具箱页面。
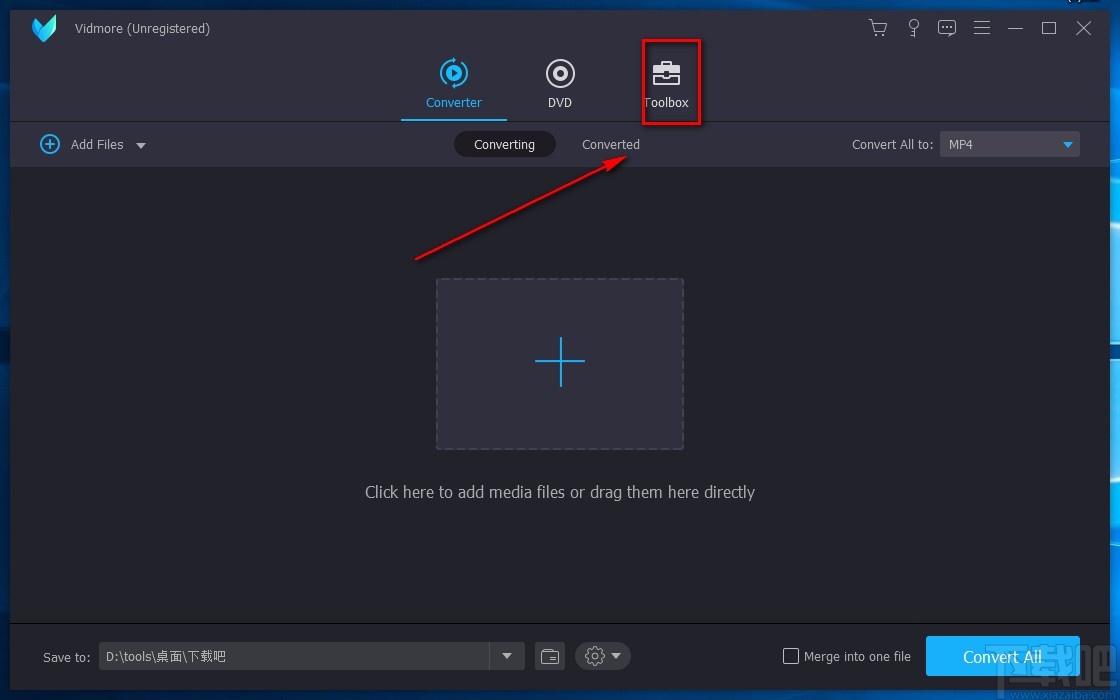
2.在工具箱页面中,我们在页面上找到“Video Enhancer”选项,该选项表示视频优化的意思,点击该选项就可以打开视频优化窗口。
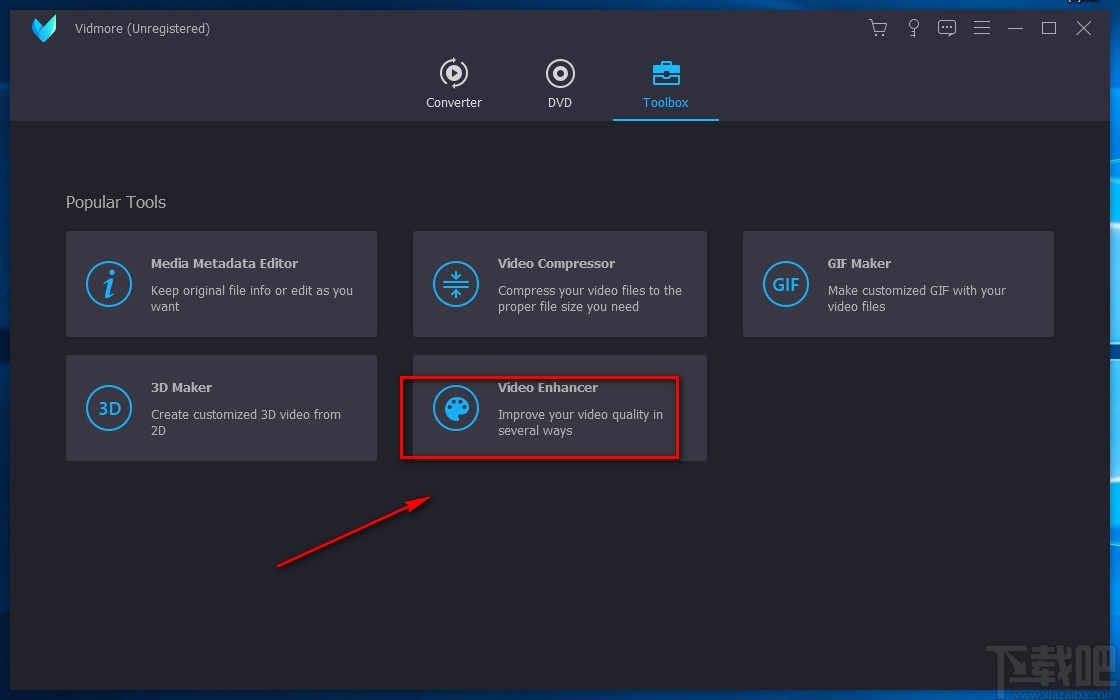
3.接着在视频优化窗口中,我们在页面正中间找到加号图标按钮,点击该按钮就可以进入到文件添加页面。
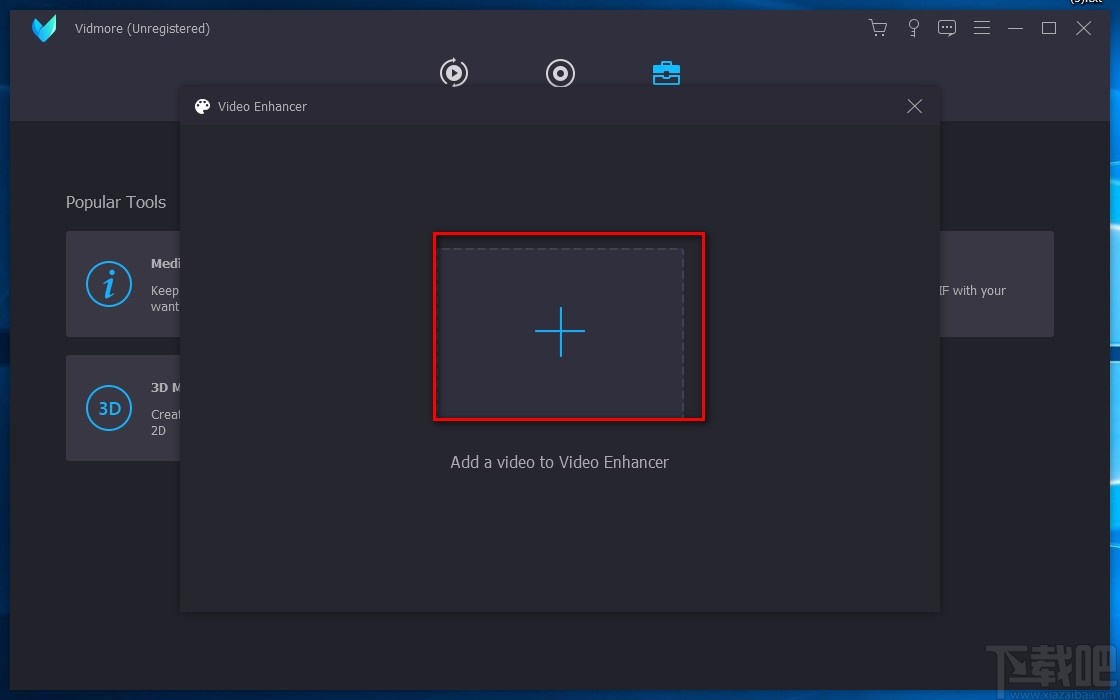
4.进入到文件添加页面后,我们在页面上找到需要优化对比度和亮度的视频,再点击页面右下角的“打开”按钮就可以了。
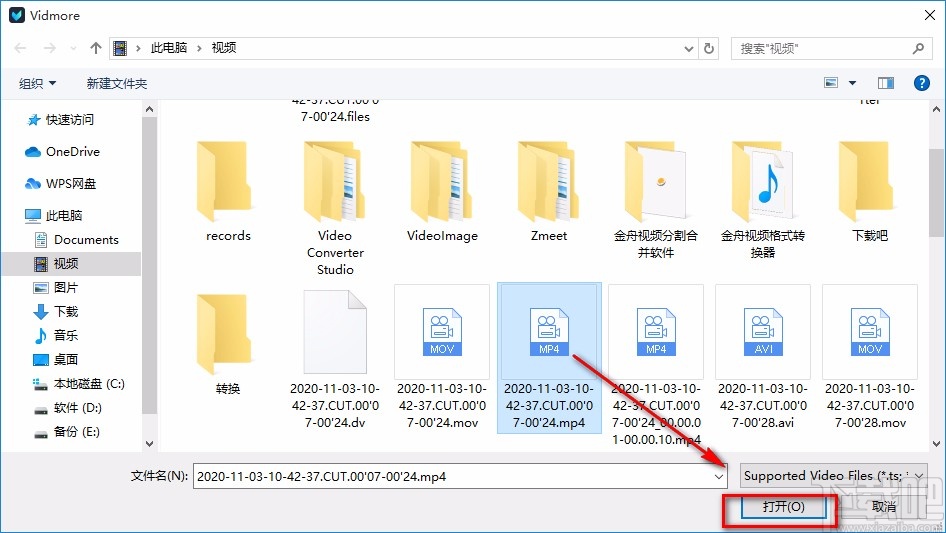
5.随后在界面上找到“Optimize Brightness and Contrast”选项,该选项表示优化亮度和对比度的意思,我们点击该选项使其左上方的小方框中打勾。
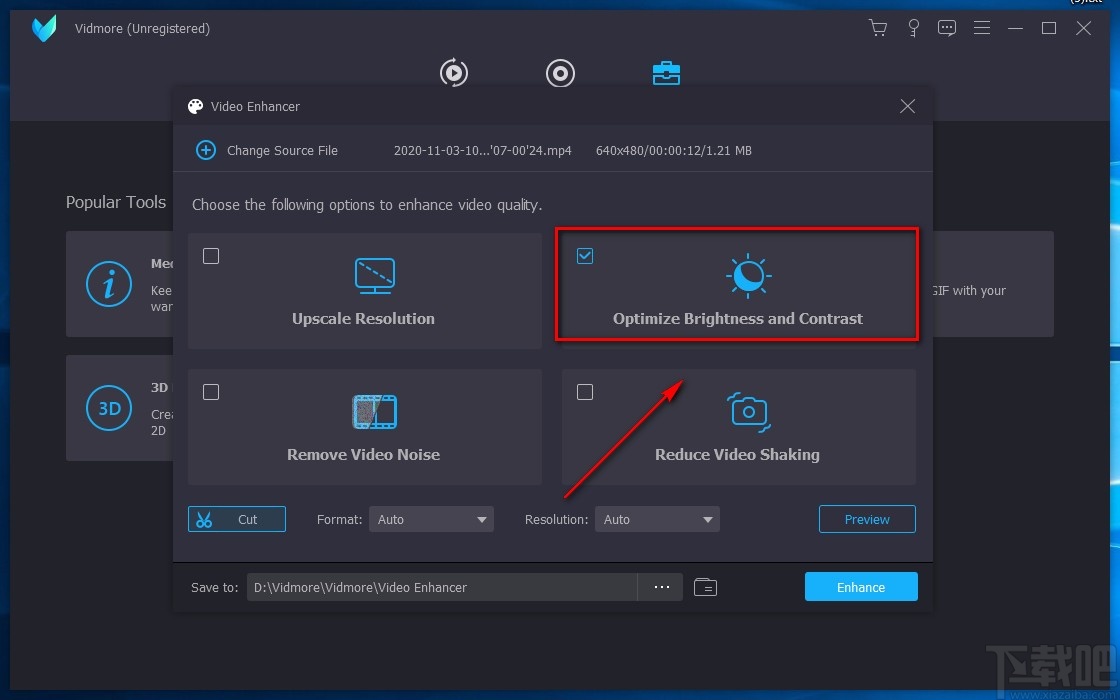
6.然后在窗口下方找到“Format”和“Resolution”选项,分别表示格式和分辨率的意思,点击两个选项后面的下拉按钮,在下拉框中设置这两个参数。
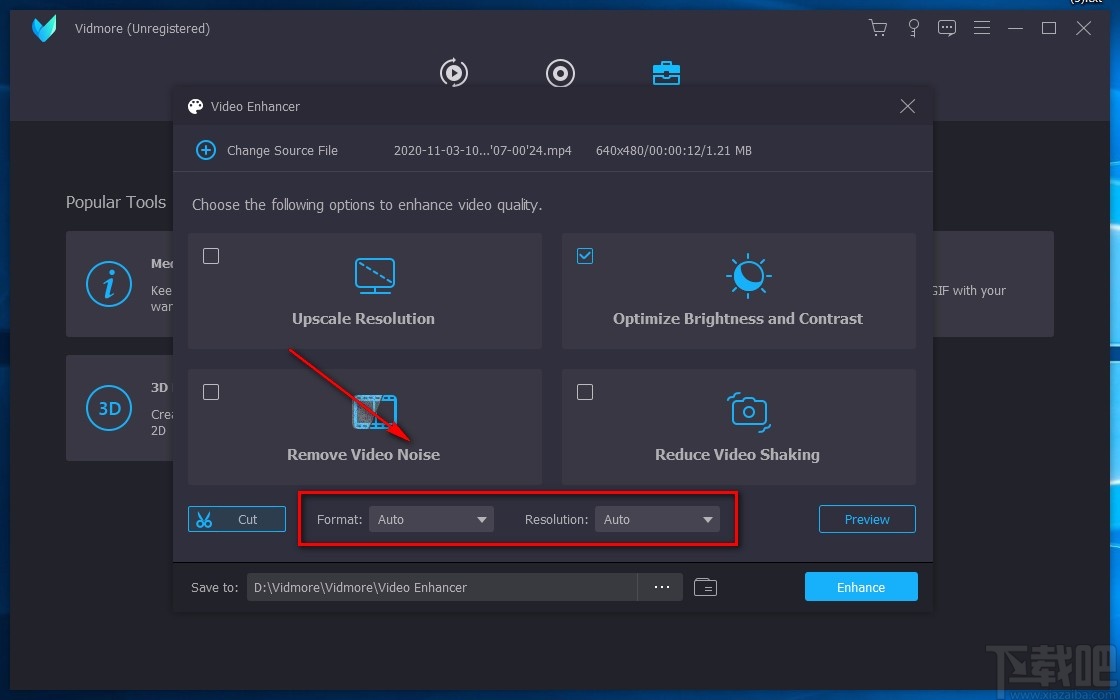
7.接下来在窗口底部还能找到三个小点按钮,我们点击该按钮就可以设置视频的输出位置。
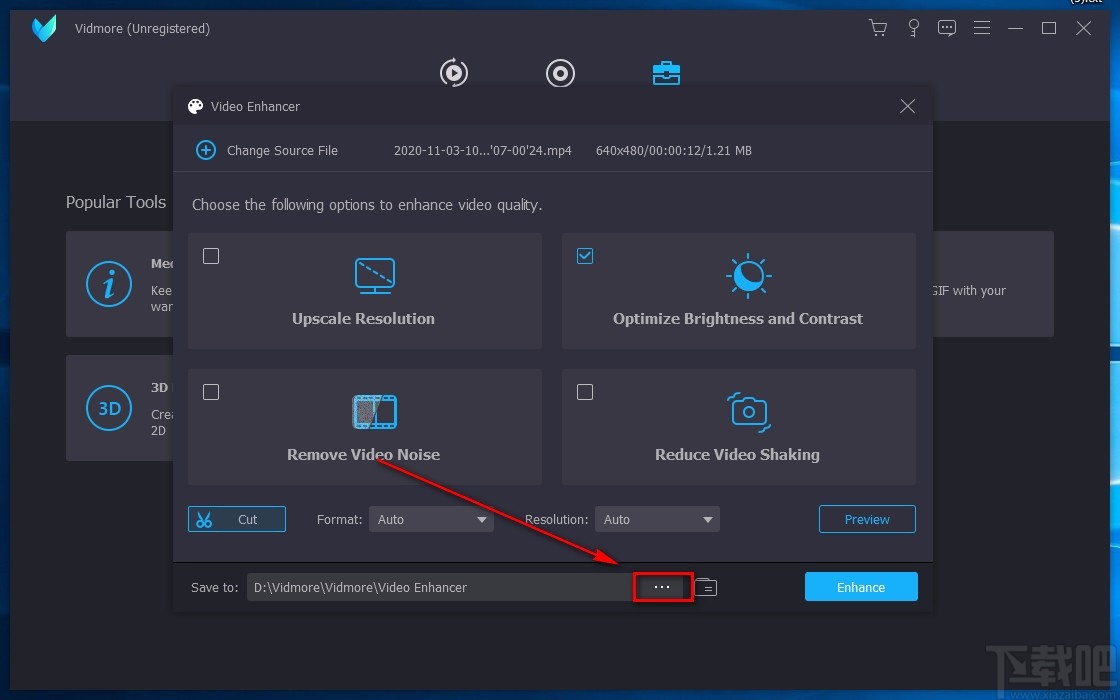
8.完成以上所有步骤后,我们在界面右下角找到“Enhancer”按钮,点击该按钮就可以开始优化视频分辨率了。
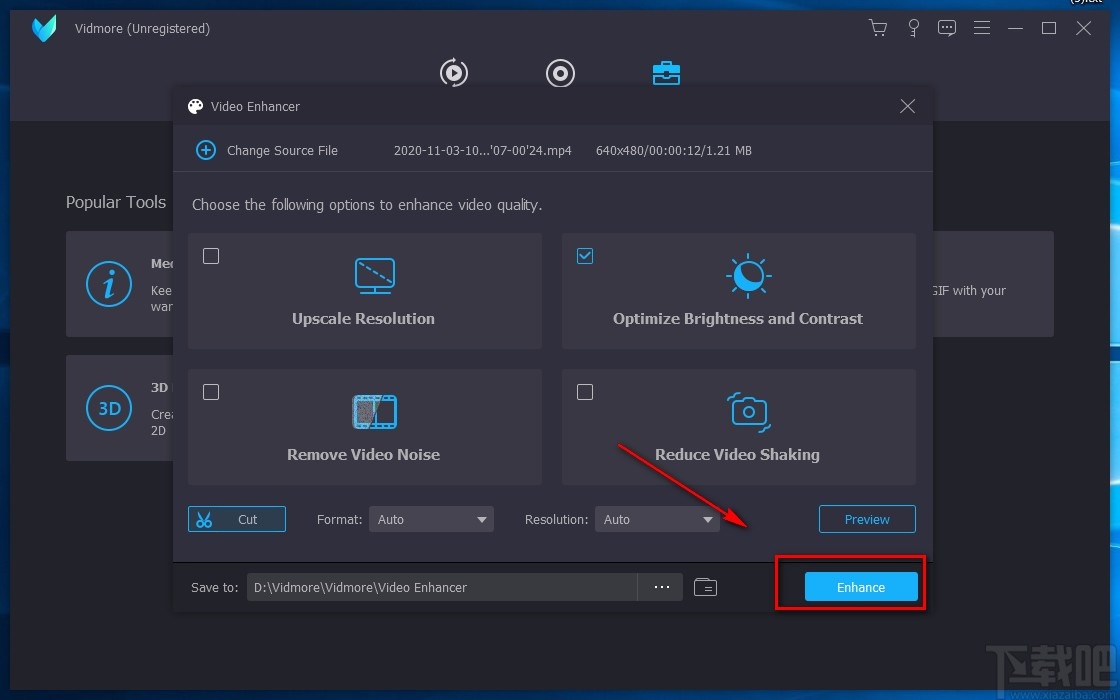
9.视频优化完毕后,界面上会出现一个优化成功的提示窗口,我们点击窗口右下角的“OK”按钮,就可以完成全部的操作步骤。
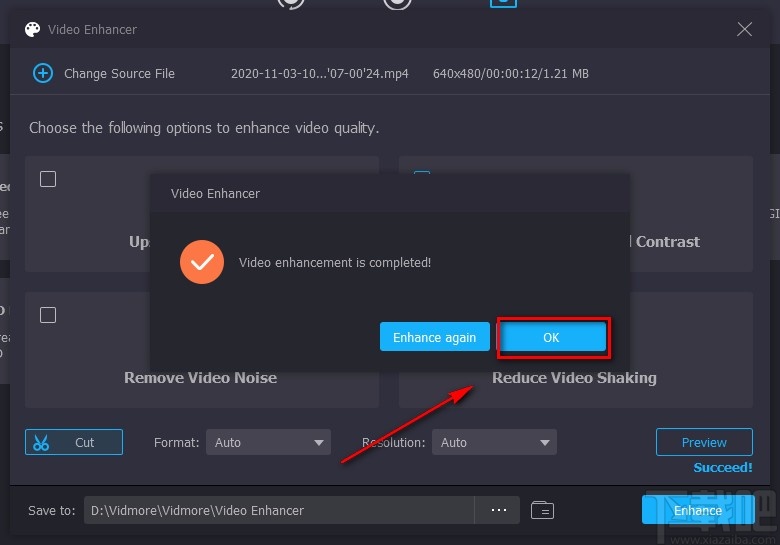
以上就是小编给大家整理的Vidmore优化视频亮度和对比度的具体操作方法,方法简单易懂,有需要的朋友可以看一看,希望这篇教程对大家有所帮助。