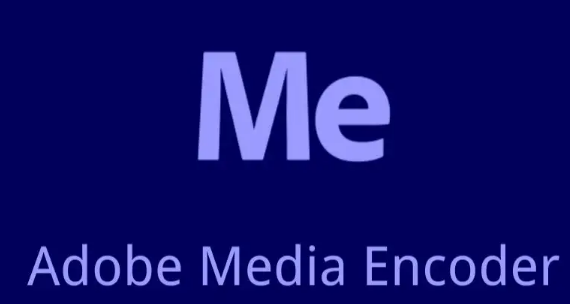Vidmore是一款专业优秀的视频格式转换以及编辑处理软件,该软件支持将多种视频格式进行相互转换,同时还能对视频进行刻录、优化以及压缩处理,功能十分全面。我们在拍摄视频的时候,如果录制视频的环境有很多噪音,就会被录制到视频中。这样录制出来的视频质量不够高,会影响用户对视频的观看。在这种情况下,我们就可以使用这款软件给视频进行降噪处理。那么接下来小编就给大家详细介绍一下Vidmore给视频降噪的具体操作方法,有需要的朋友可以看一看并收藏起来。
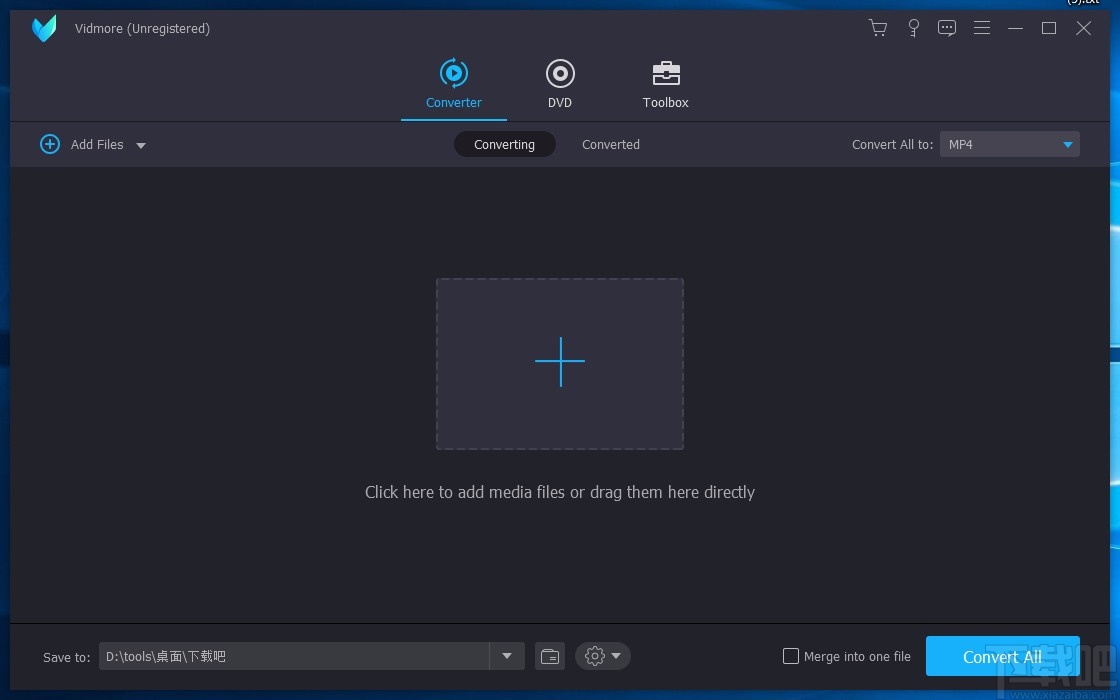
1.首先打开软件,我们在界面上方找到“Toolbox”选项,该选项表示工具箱的意思,点击该选项即可。
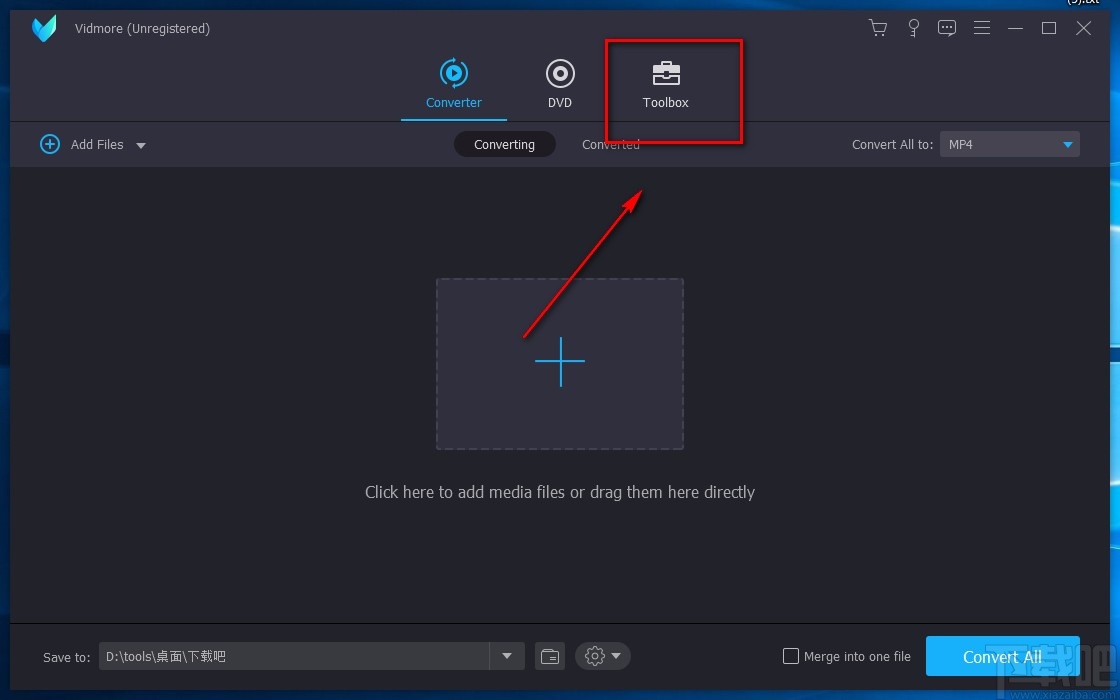
2.接着就会进入到工具箱页面,我们在页面上找到“Video Enhancer”选项,点击该选项就可以打开视频优化窗口。
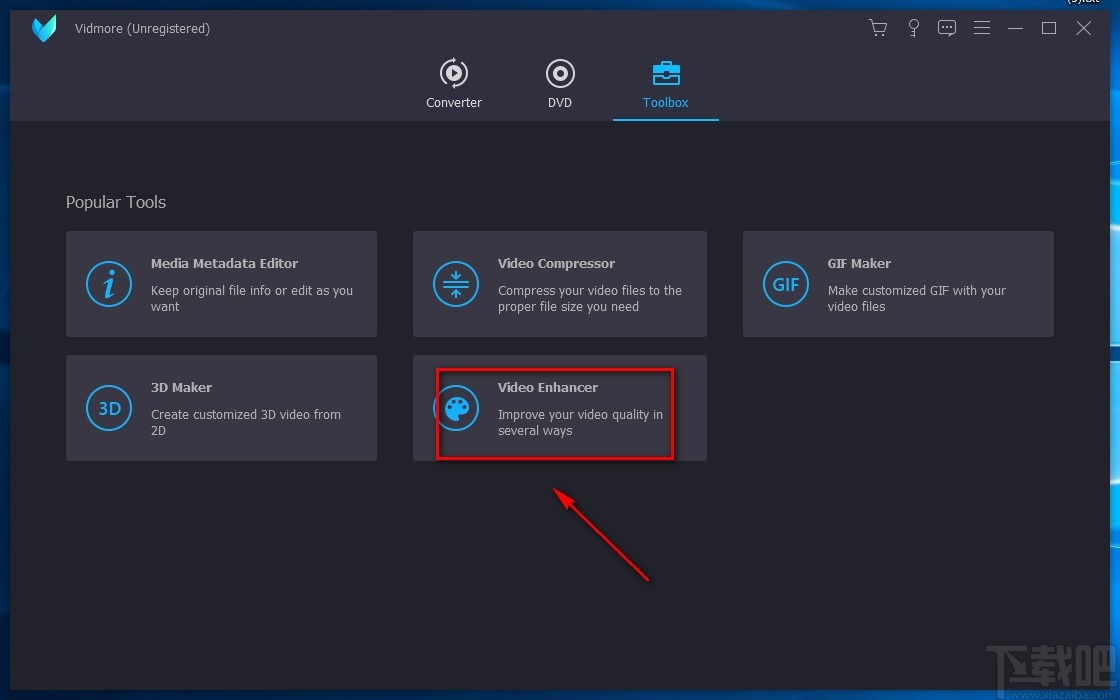
3.在视频优化窗口中,我们在窗口正中间找到加号图标按钮,点击该按钮就可以进入到文件添加页面。
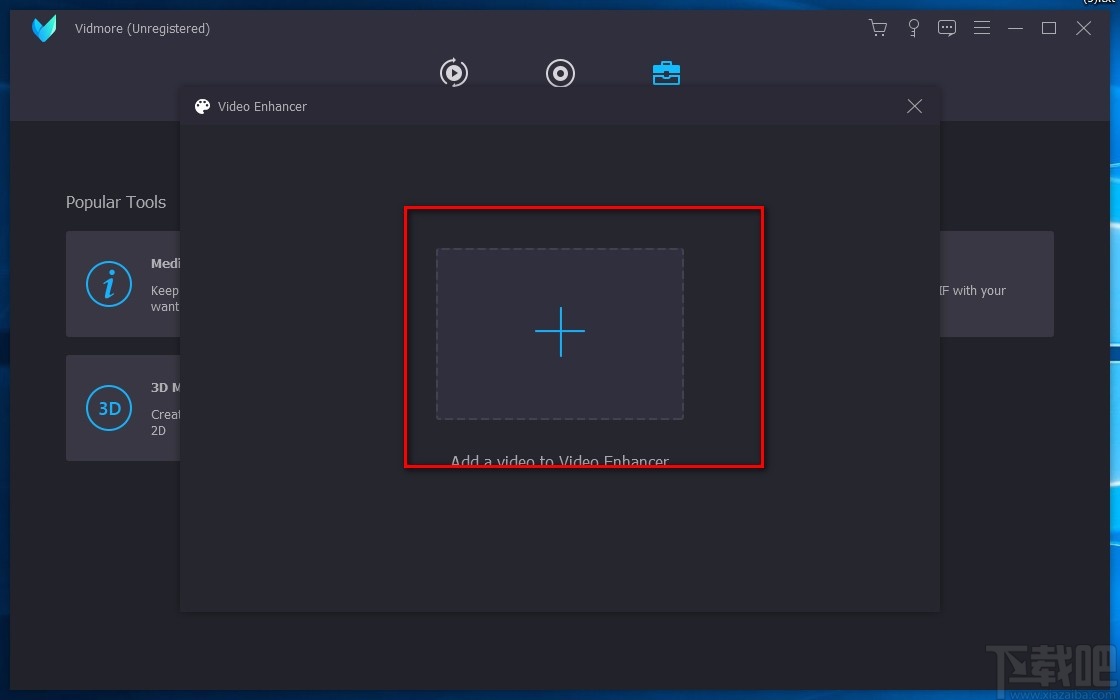
4.在文件添加页面中,我们找到需要降噪的视频并选中,再点击页面右下角的“打开”按钮就可以了。
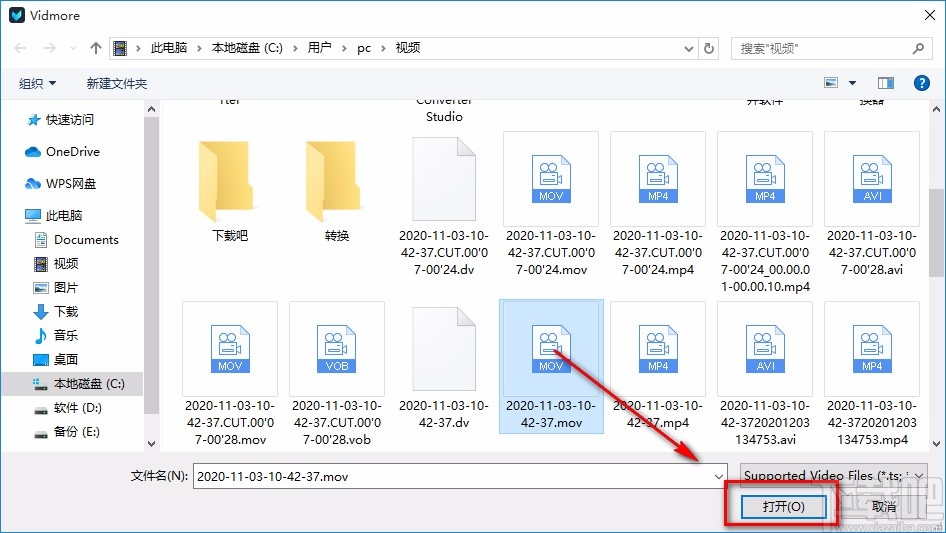
5.然后界面上就会出现一个视频优化窗口,我们在窗口中勾选“Remove Video Noise”选项,该选项表示视频降噪的意思。
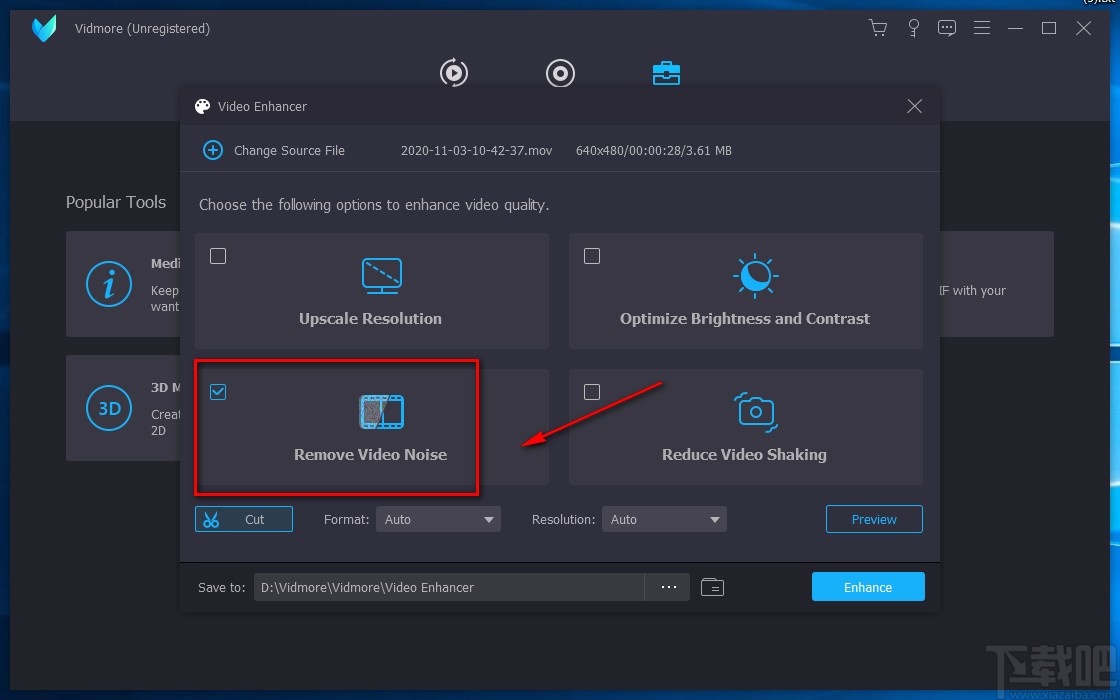
6.紧接着在窗口下方找到“Format”和“Resolution”选项,分别表示格式和分辨率的意思,我们点击两个选项后面的下拉按钮,在下拉框中对这两个参数进行设置。
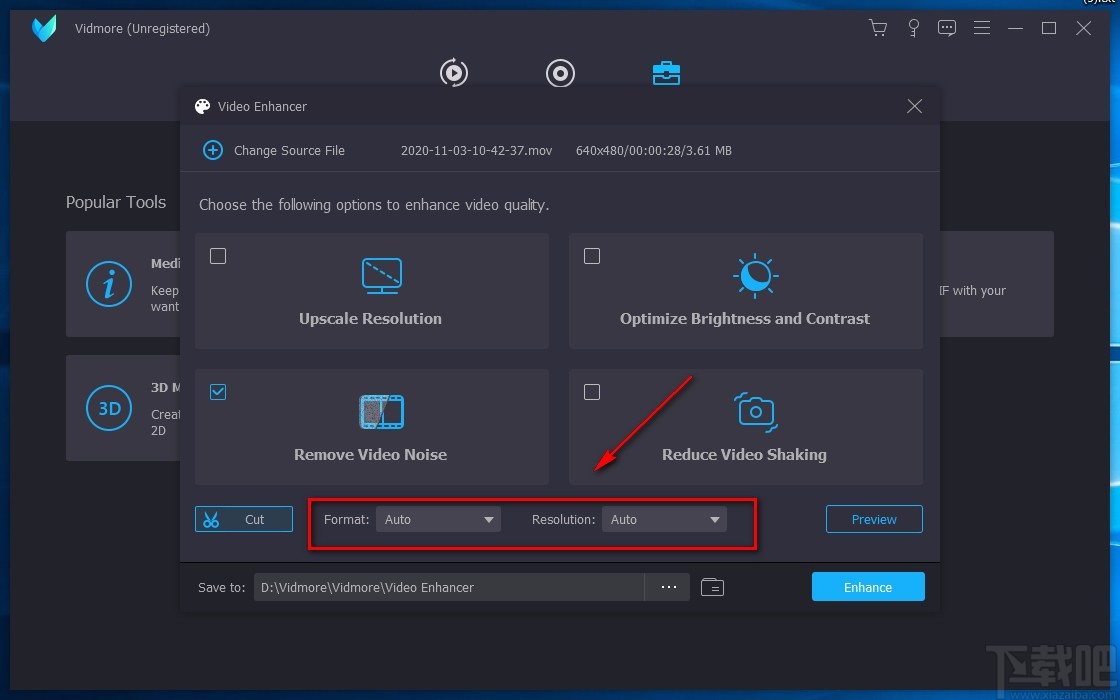
7.接下来在窗口底部找到三个小点按钮,我们点击该按钮,就可以在文件保存路径选择页面中设置保存位置。
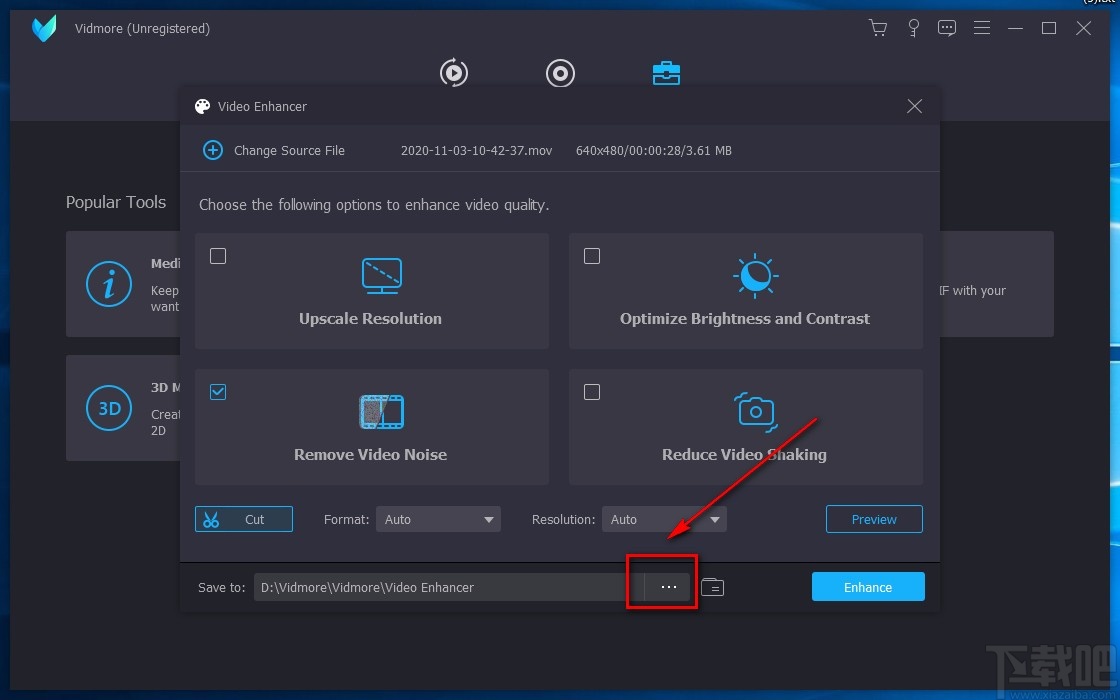
8.完成以上所有步骤后,我们在窗口右下角找到“Enhance”按钮,该按钮表示视频优化的意思,点击该按钮就可以开始优化视频。

9.视频优化完毕后,界面上会出现一个视频优化完成窗口,我们点击窗口右下角的“OK”按钮,就可以成功优化视频了。
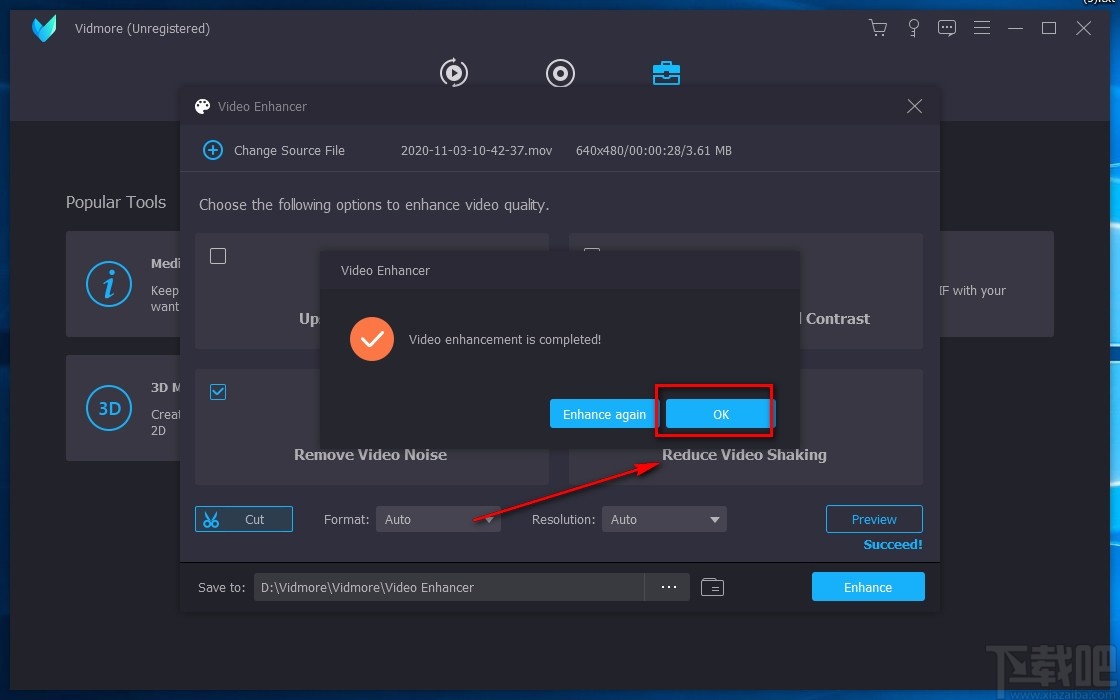
以上就是小编给大家整理的Vidmore给视频降噪的具体操作方法,方法简单易懂,有需要的朋友可以看一看,希望这篇教程对大家有所帮助。