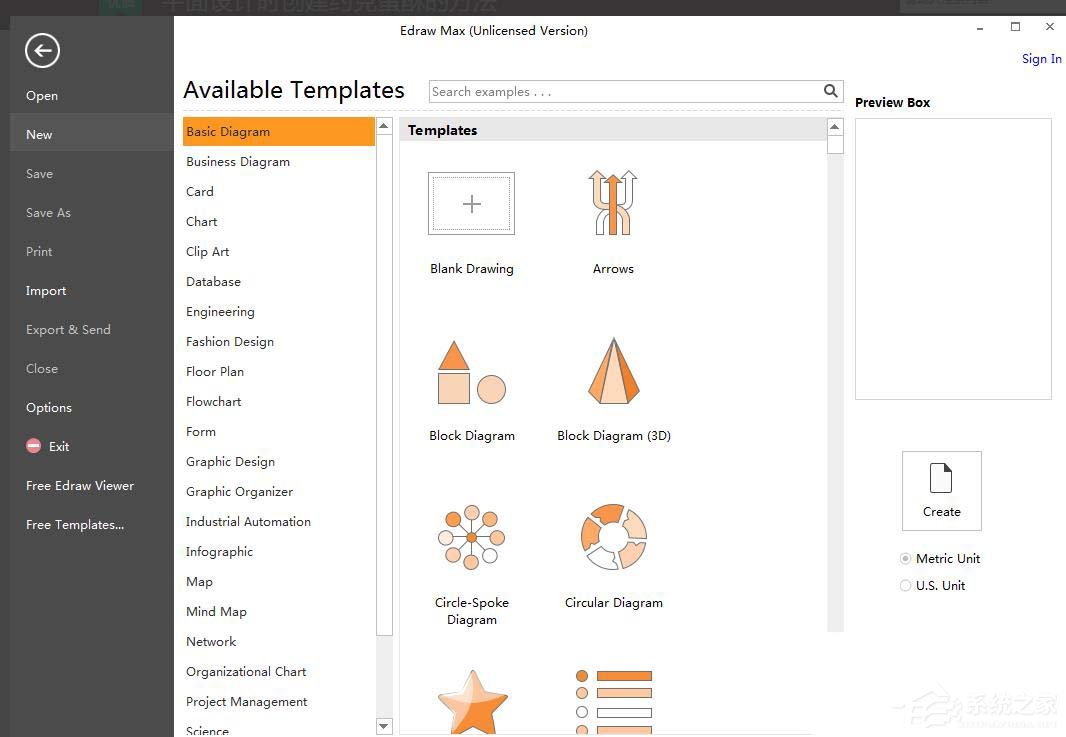星极光PDF转换器这款软件是一款功能丰富的PDF文件转换工具,其中除了转换PDF文件之外,还可以帮助用户方便快速的进行其他的PDF编辑操作,就比如用户在编辑好一些体积较大的PDF文件之后,可以将PDF文件压缩变小,减少体积可以减少占用的空间,而星极光PDF转换器这款软件就可以帮助用户压缩PDF文件,想必有很多用户不会使用这款软件,那么接下来小编就跟大家分享一下使用它来压缩PDF文件的方法吧,感兴趣的朋友不妨一起来看看这篇教程,希望这篇教程能够帮助到大家。
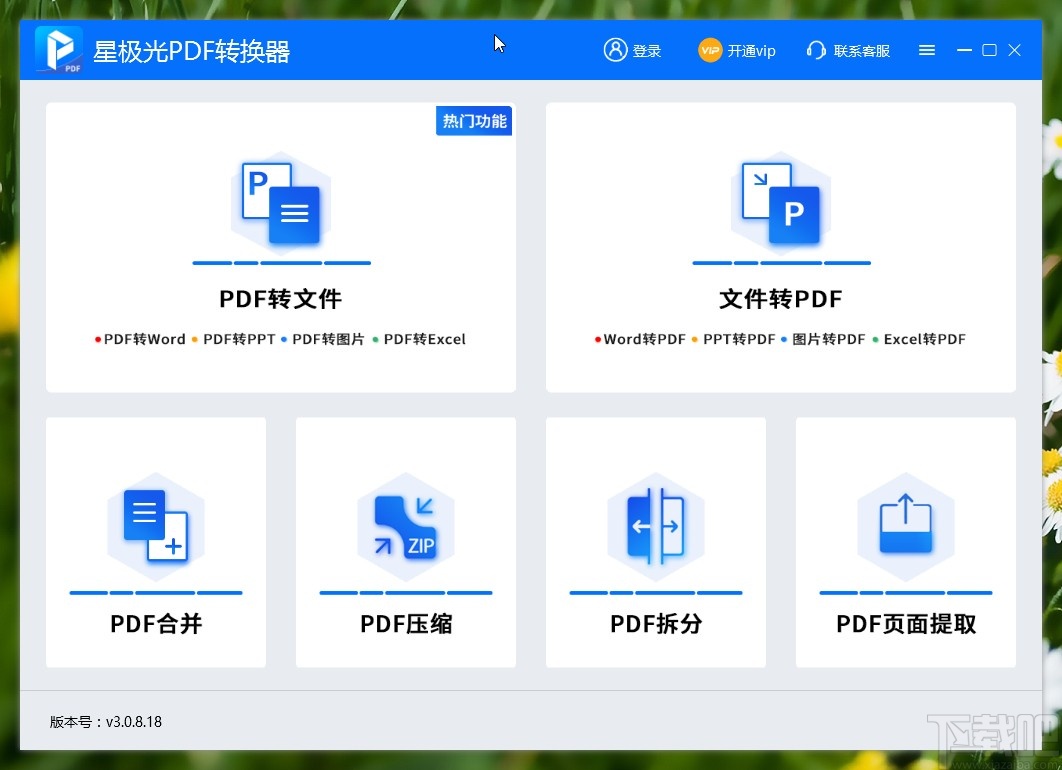
1.首先第一步我们打开软件之后,在软件的主界面中点击PDF压缩这个模块,点击之后进入到PDF压缩界面。
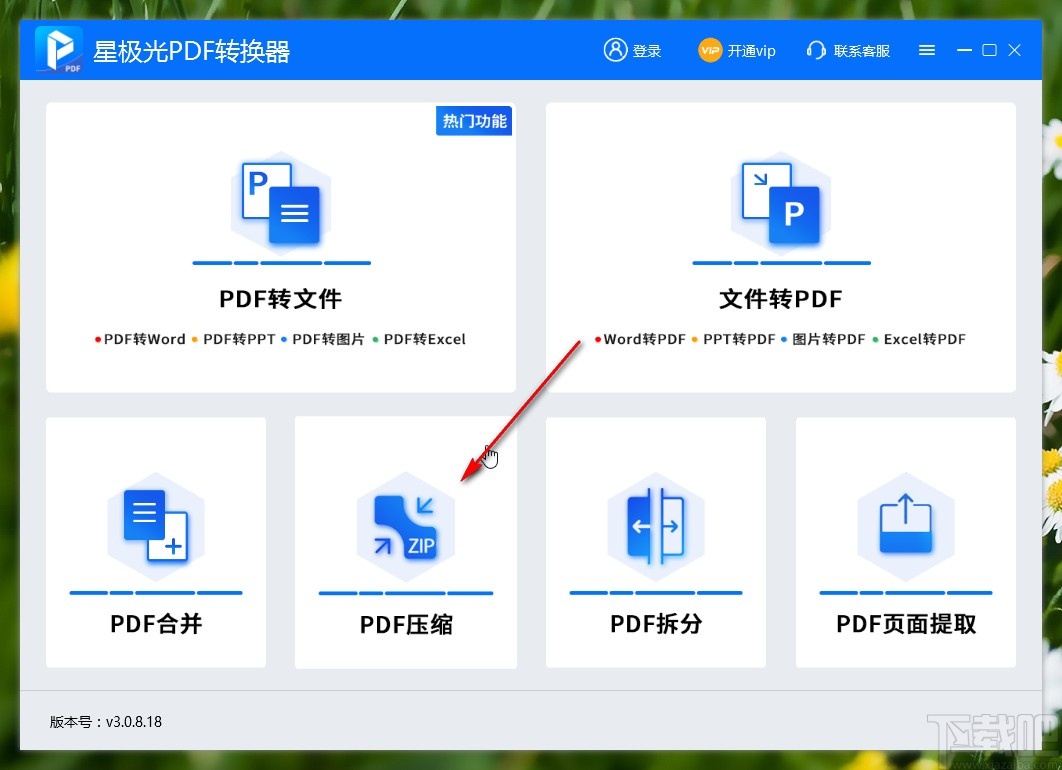
2.进入到这个PDF压缩界面之后,在界面中可以看到有添加文件这个按钮,点击之后可以准备添加想要压缩的文件。
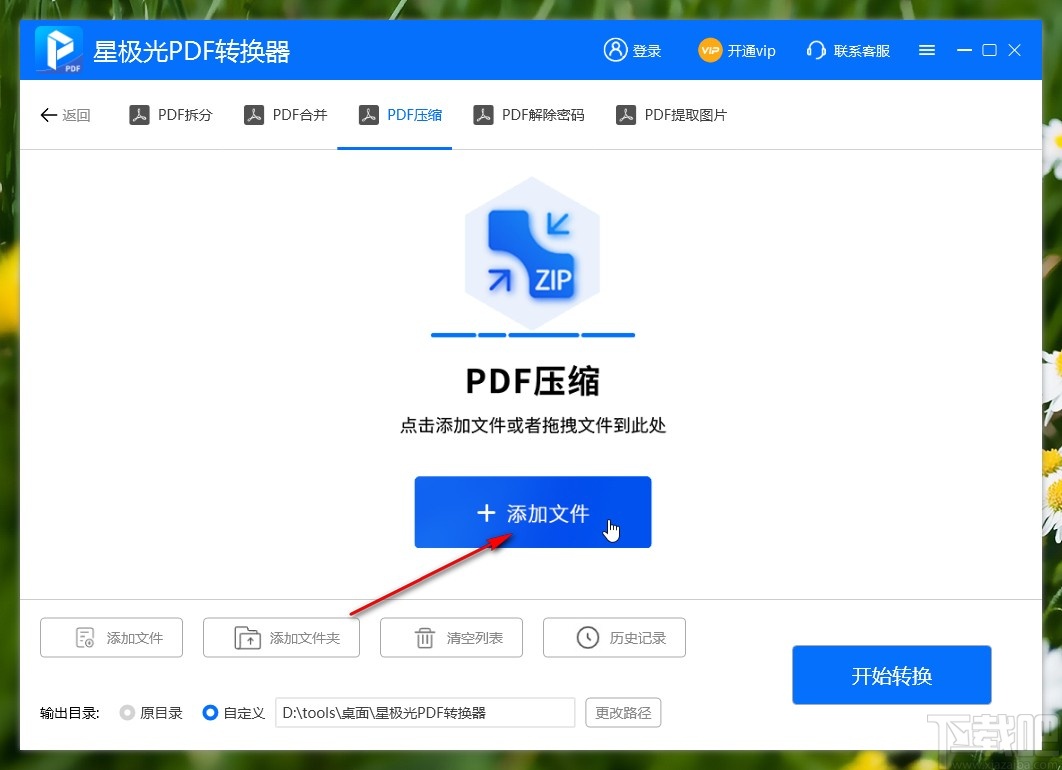
3.点击这个添加文件按钮之后下一步打开一个选择文件的界面,在这个界面中我们选中目标PDF文件,选中之后点击右下角的打开按钮。
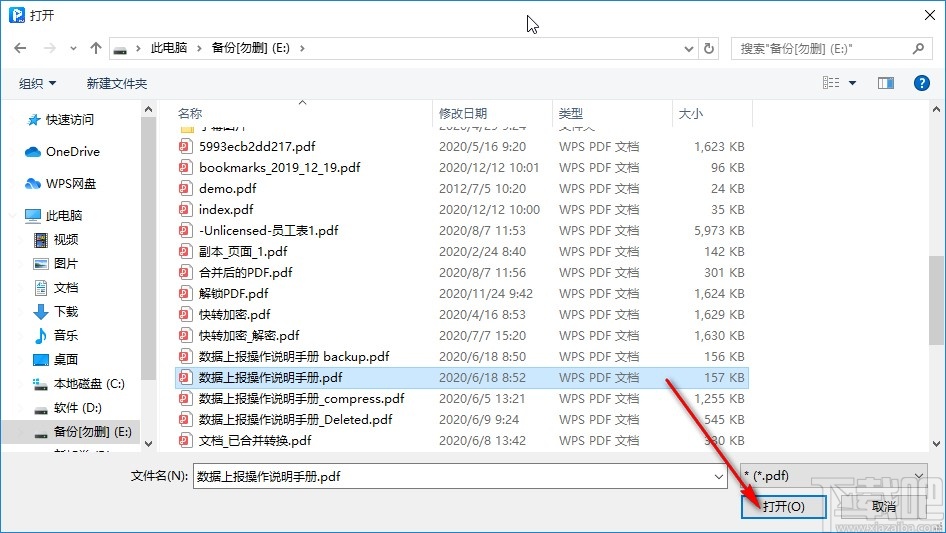
4.点击这个打开按钮成功添加文件到软件界面之后,点击页码选择下方的按钮可以打开选择想要转换的页面范围的窗口,如下图中所示。
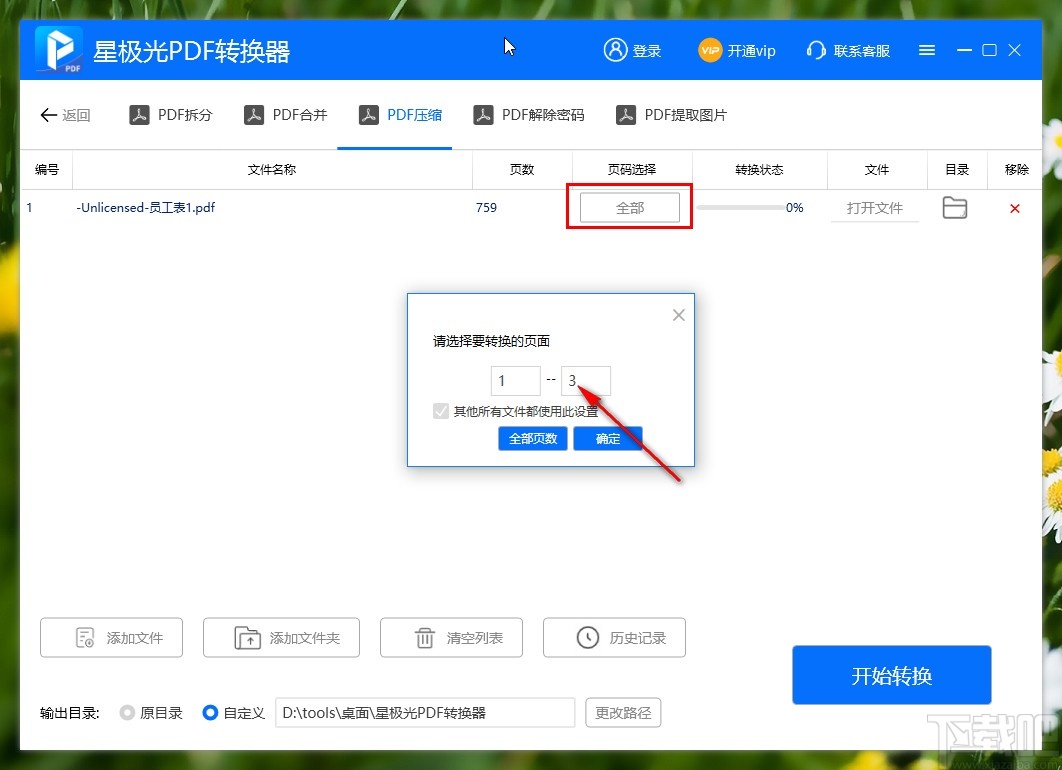
5.设置好页面范围之后,下一步在下方选择自定义选项,然后点击右边的更改路径按钮,然后在出现的菜单界面中我们就可以选择输出路径了。
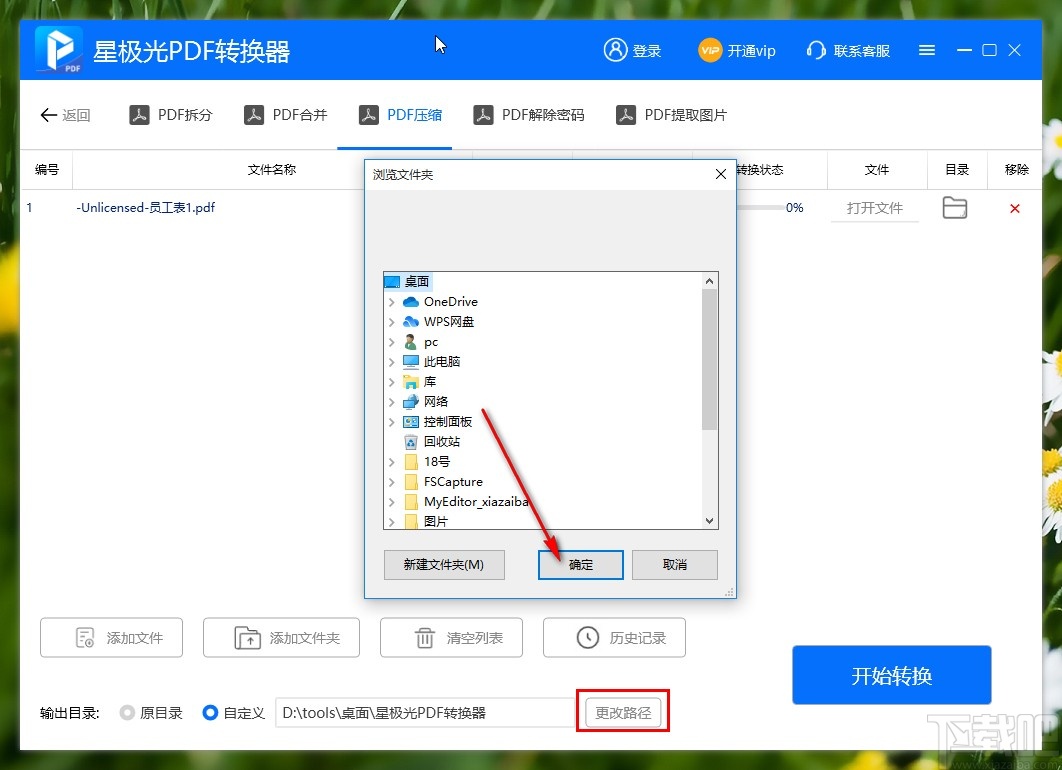
6.下一步根据自己的需求设置好输出路径之后,在界面的右下角点击开始转换按钮,点击之后即可开始压缩文件输出保存。
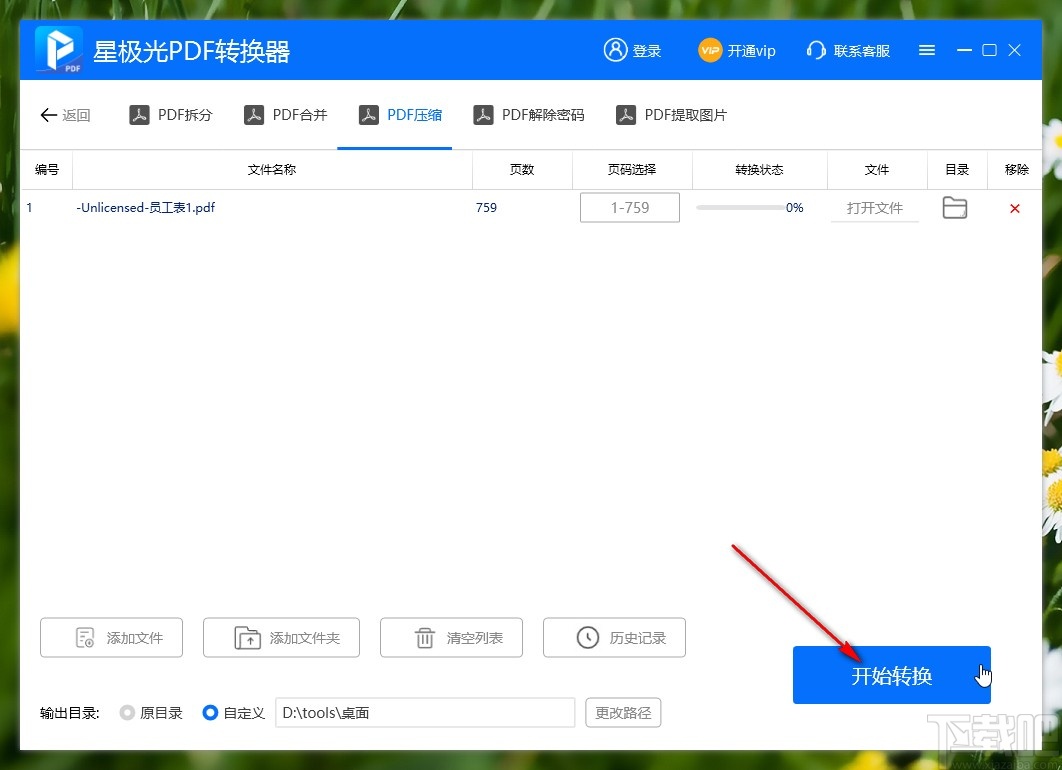
7.等到最后转换状态为100%之后就表示已经成功压缩PDF文件了,点击右边的目录图标即可打开输出目录查看压缩的文件。
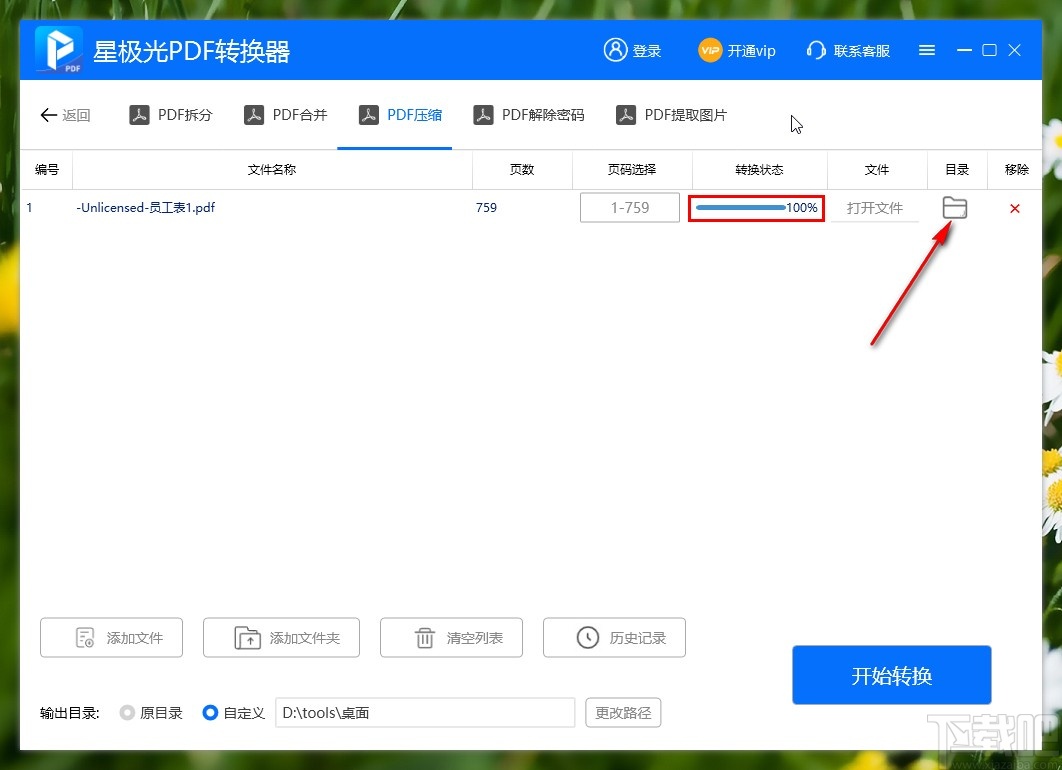
以上就是小编今天跟大家分享的使用星极光PDF转换器的时候压缩PDF文件的具体操作方法,感兴趣的朋友不妨一起来看看这篇教程,希望这篇教程能够帮助到大家。