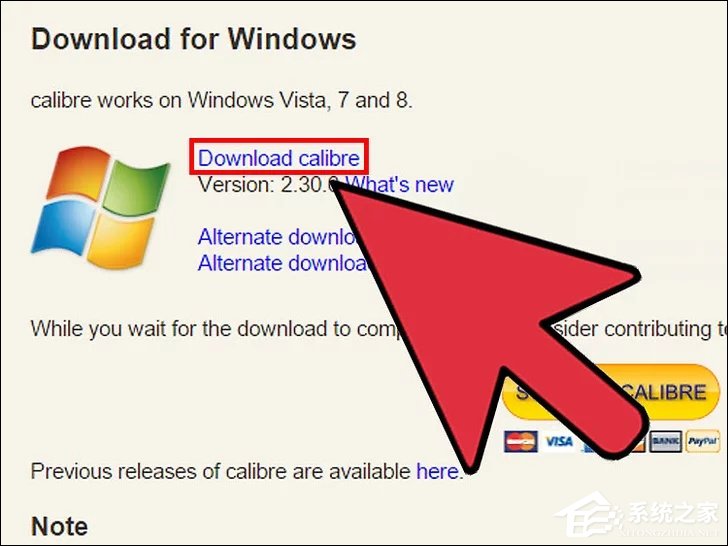Emicsoft MTS Converter这款软件是一款功能非常实用的视频文件格式转换工具,通过这款转换工具我们可以在操作电脑的时候对电脑中的一些视频文件进行格式的转换操作。很多时候用户不知道要怎么对视频文件的格式进行转换,这样的话可以通过这款软件完成,其中还可以对视频进行简单的处理,包括剪切视频文件的功能。很多用户还不知道怎么操作Emicsoft MTS Converter来剪切视频,那么小编就在接下来的教程中跟大家分享一下具体的剪切视频操作方法吧,希望能帮到大家。
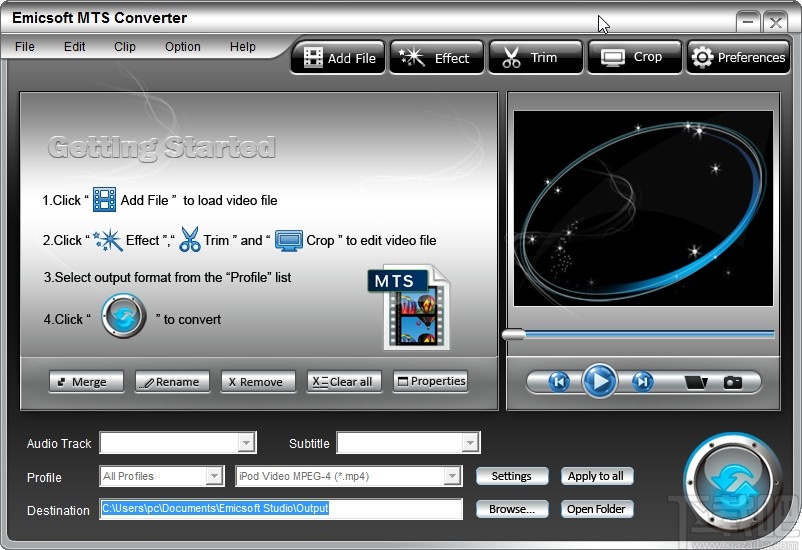
1.首先第一步我们打开软件之后在软件界面上方找到Add File这个添加文件按钮,点击之后准备添加想要操作的文件。
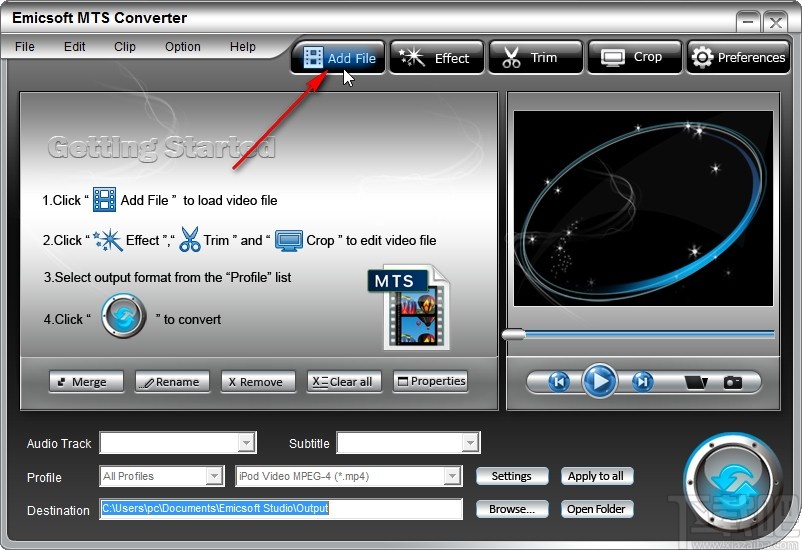
2.点击之后接下来下一步就打开一个选择文件的界面了,在这个界面中我们选中目标视频文件之后,点击右下角的打开按钮。
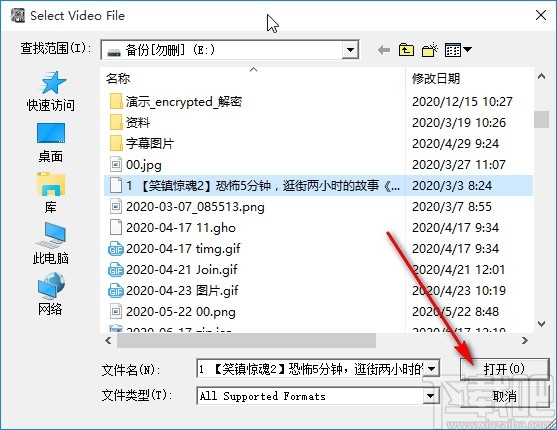
3.点击这个打开按钮之后下一步就可以在出现的界面右上方找到Trim这个剪切功能按钮了,直接点击即可进入到剪切功能界面。
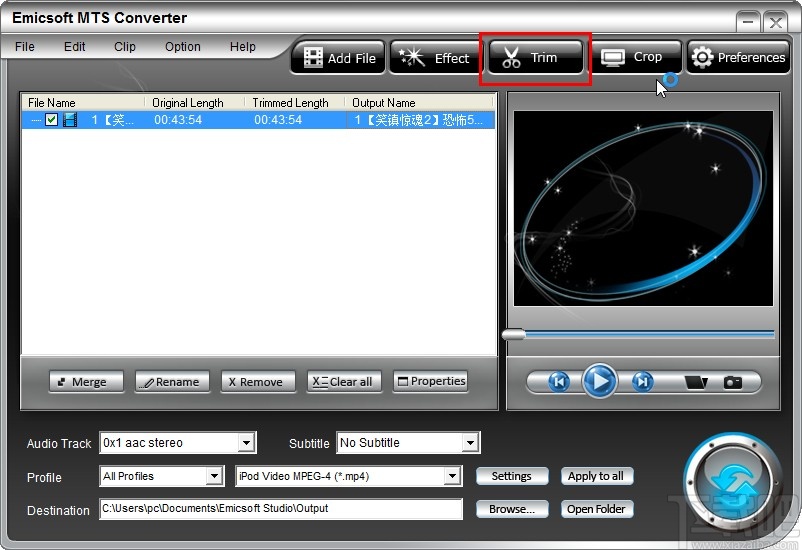
4.接下来下一步进入到这个剪切功能界面之后,在界面中可以看到视频的进度条,在上方移动左右两边的剪刀图标可以设置剪切的开始时间和结束时间。
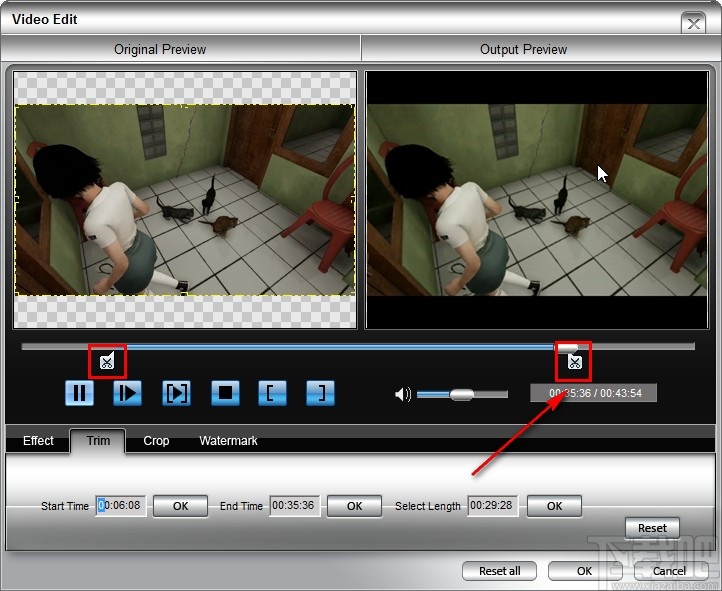
5.设置好这个开始时间和结束之间之后,可以看到选取的剪切片段总长度,在界面的右下角点击OK按钮即可确定剪切操作。
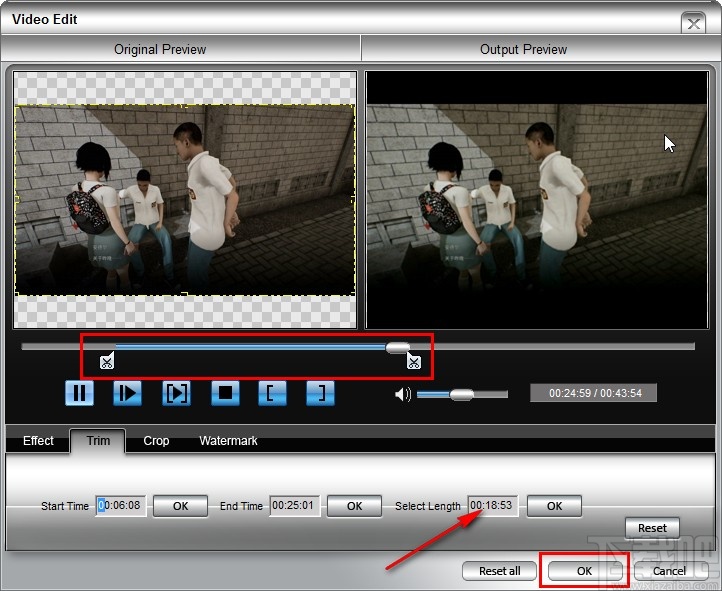
6.确定剪切之后回到软件主界面,可以看到界面中显示的视频剪切片段的原始长度和剪切后的长度,然后需要点击右下方的Browse按钮来选择输出保存位置。
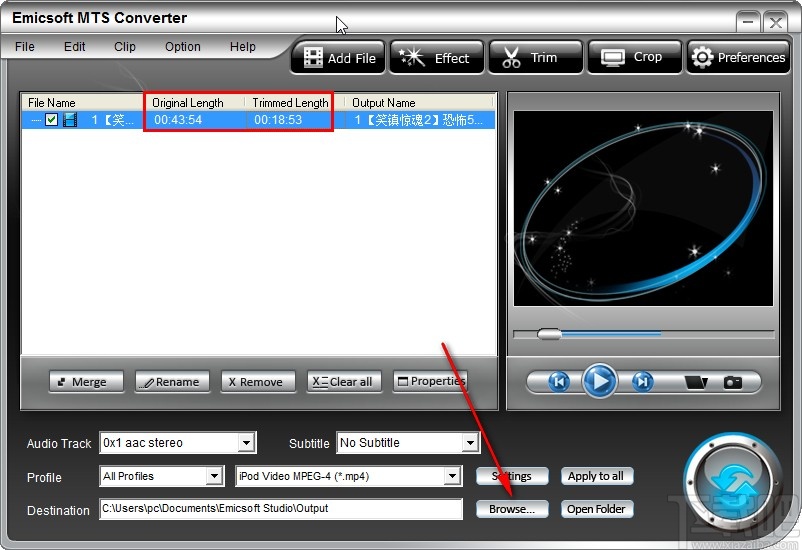
7.点击这个Browse按钮之后,打开一个选择文件的界面,点击其中的输出文件位置之后点击确定按钮即可选取剪切视频的输出保存位置。
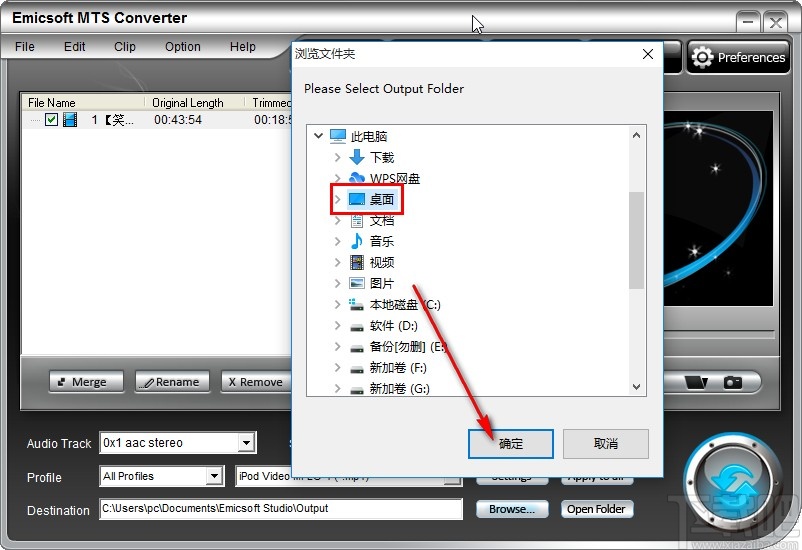
8.选择好这个输出保存位置之后,最后一步点击界面右下角的这个转换按钮,点击这个转换按钮之后将剪切的视频文件转换保存下来即可。
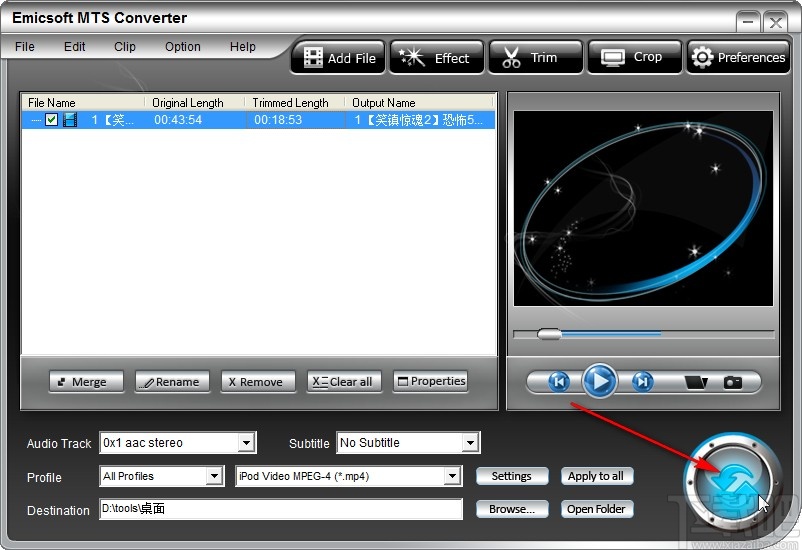
以上就是小编今天跟大家分享的使用Emicsoft MTS Converter这款软件的时候剪切视频文件的具体操作方法,感兴趣的朋友不妨一起来看看这篇方法教程,希望这篇教程能帮到大家。