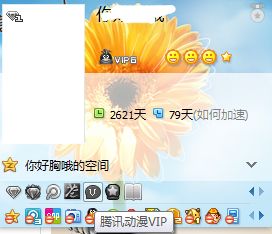4Easysoft MPG Encoder这款软件是一款功能非常实用的视频编辑工具,可以帮助用户对视频文件进行一下简单的编辑处理,包括常用的视频剪切、裁剪功能。很多时候用户在操作电脑是都会需要用到这个裁剪视频尺寸的功能。只是没有使用过4Easysoft MPG Encoder这款软件,不知道具体的操作裁剪方法。那么在接下来的教程中小编就跟大家分享一下使用这款软件来裁剪视频尺寸的具体操作方法吧,感兴趣的朋友不妨一起来看看小编分享的这篇方法教程,希望这篇教程能帮助到大家。
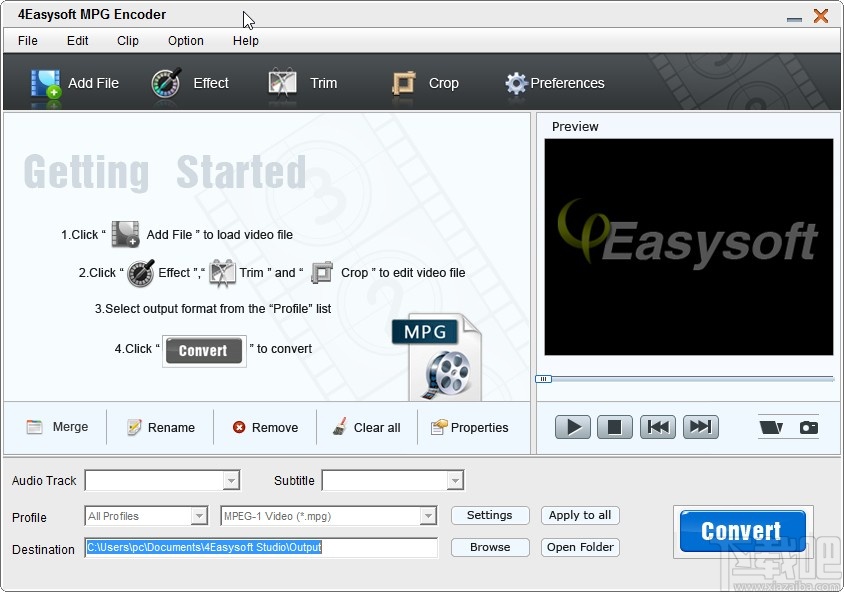
1.首先第一步我们打开软件之后,在界面的左上角找到Add File这个添加文件按钮,点击之后准备添加想要裁剪的视频文件。
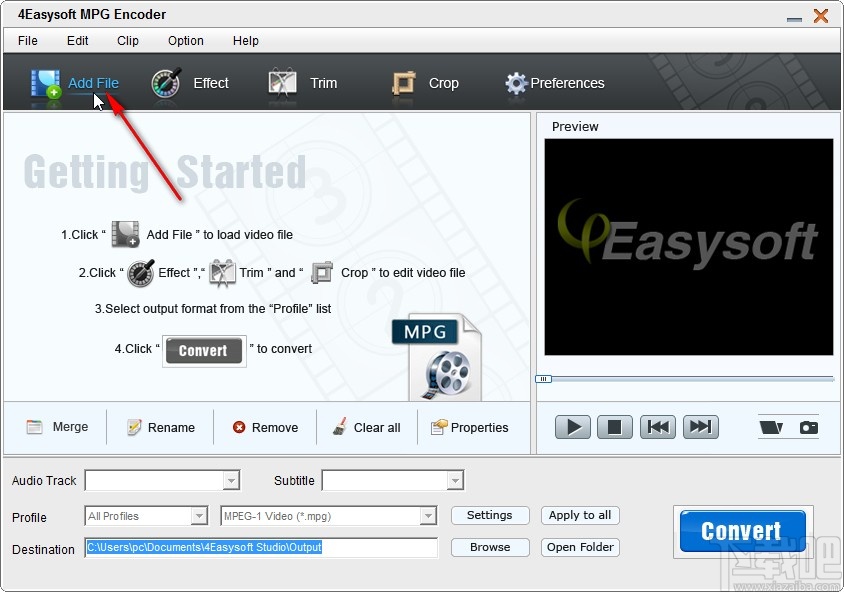
2.点击这个添加文件按钮之后,在打开的选择文件界面中选中目标视频文件之后,点击右下角的打开按钮。
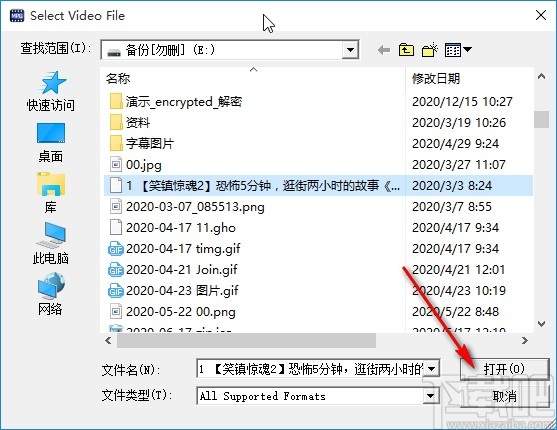
3.点击选择好视频文件之后,在界面的上方找到Crop这个裁剪视频按钮,点击之后进入到裁剪视频的界面。
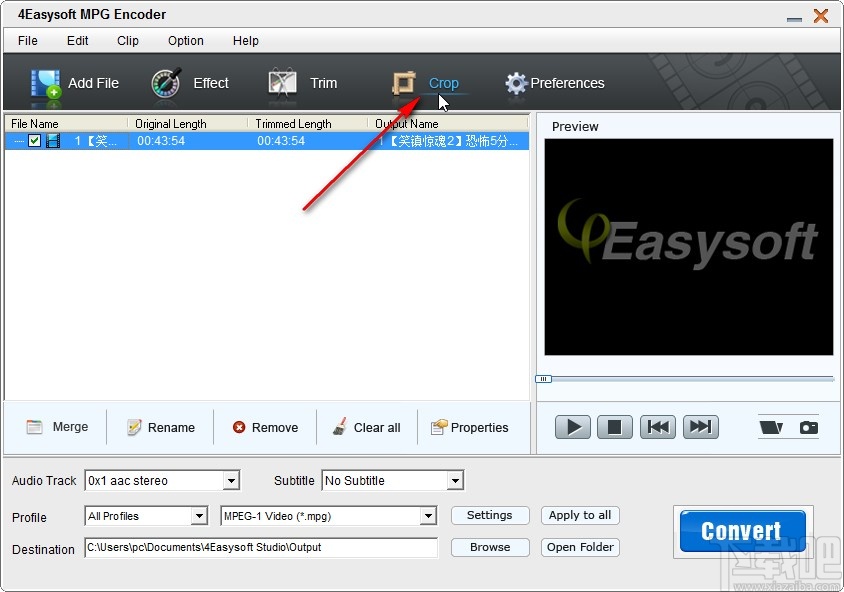
4.进入到裁剪视频的界面之后,在界面中可以看到一个黄色的选框,然后点击调整选框即可选择裁剪视频的界面。
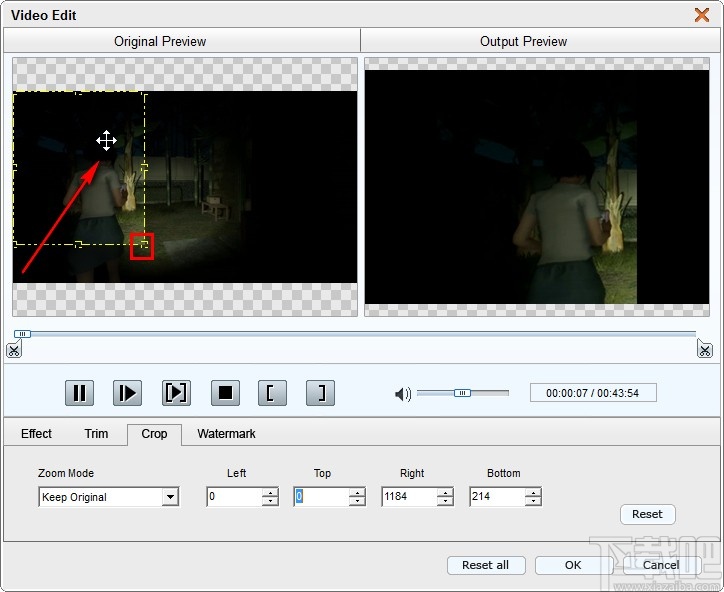
5.调整好选框之后可以在右边预览到选择裁剪的视频区域,如下图中所示,满意的话点击右下角的OK按钮即可。
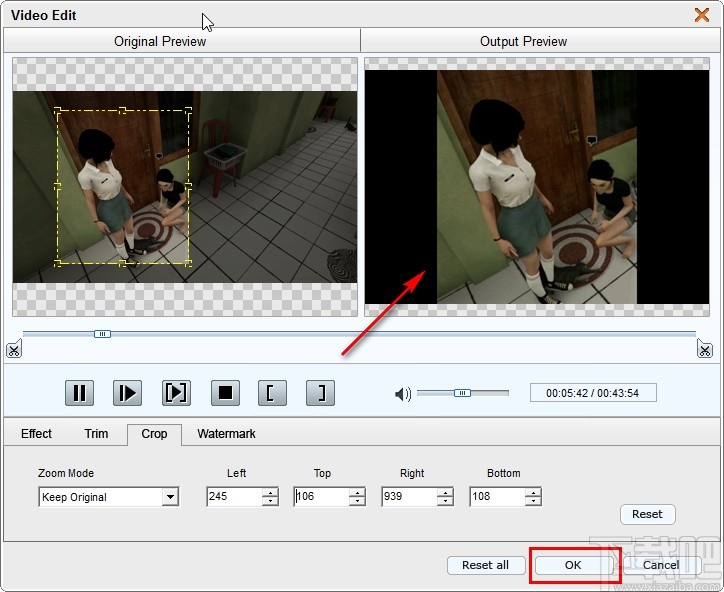
6.保存裁剪操作之后,下一步在界面的下方找到Browse这个浏览按钮,点击之后在打开的界面中根据自己的需求选择输出位置,然后点击确定按钮。
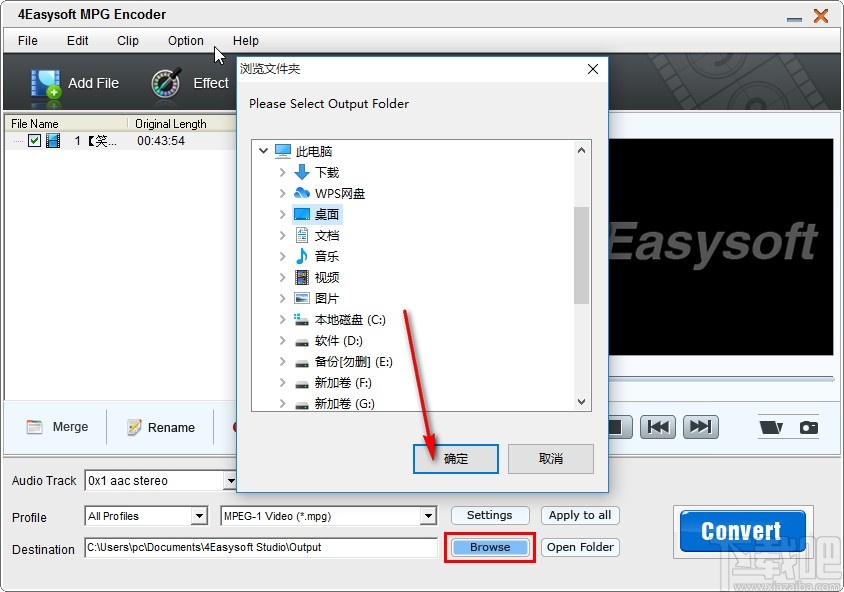
7.设置好输出保存位置之后,最后一步就可以点击界面右下角的这个Convert转换按钮来开始转换操作了,将裁剪之后的视频转换保存下来即可。
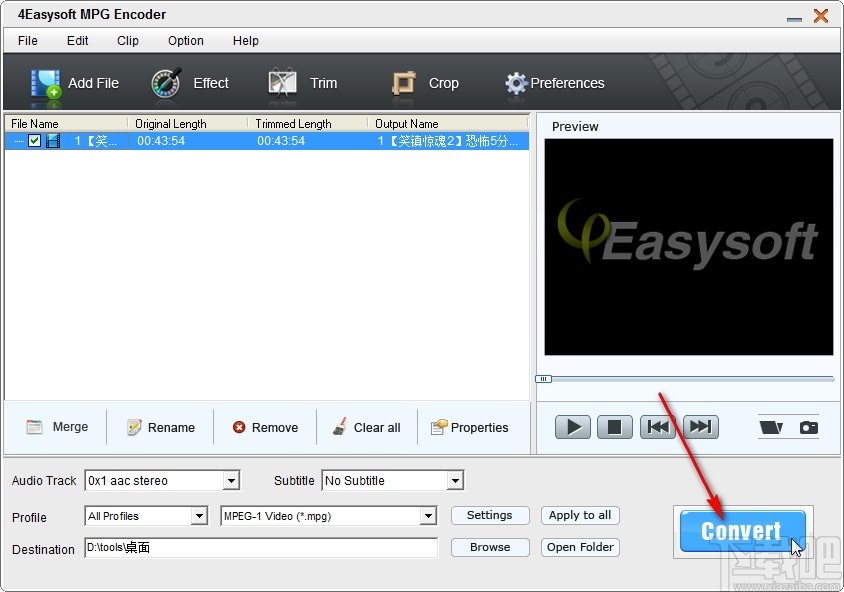
使用上述教程中的操作方法我们就可以在使用4Easysoft MPG Encoder这款软件的时候裁剪视频尺寸了,有需要的朋友赶紧试一试这个方法吧,希望这篇方法教程能帮到大家。