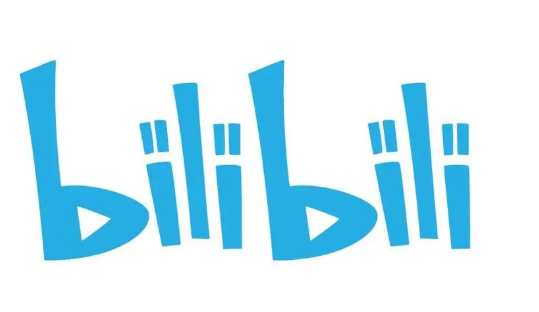起点PDF阅读器是一款非常好用的PDF阅读以及编辑处理软件,该软件给用户提供了很多实用的功能,能够帮助用户对PDF文件进行编辑处理,使用起来非常方便。我们在编辑处理PDF文件的过程中,常常需要对PDF文件中的某些内容进行截图,以便这些内容能够以图片的形式进行使用。这款功能如此强大的软件,也具备PDF截图功能,而且操作起来十分简单。鉴于很多朋友不会对其操作,那么接下来小编就给大家详细介绍一下起点PDF阅读器对PDF截图的具体操作方法,有需要的朋友可以看一看。

1.首先打开软件,我们在界面上可以看到一个窗口,点击窗口底部的“打开PDF文档”按钮就可以进入到文件添加页面。
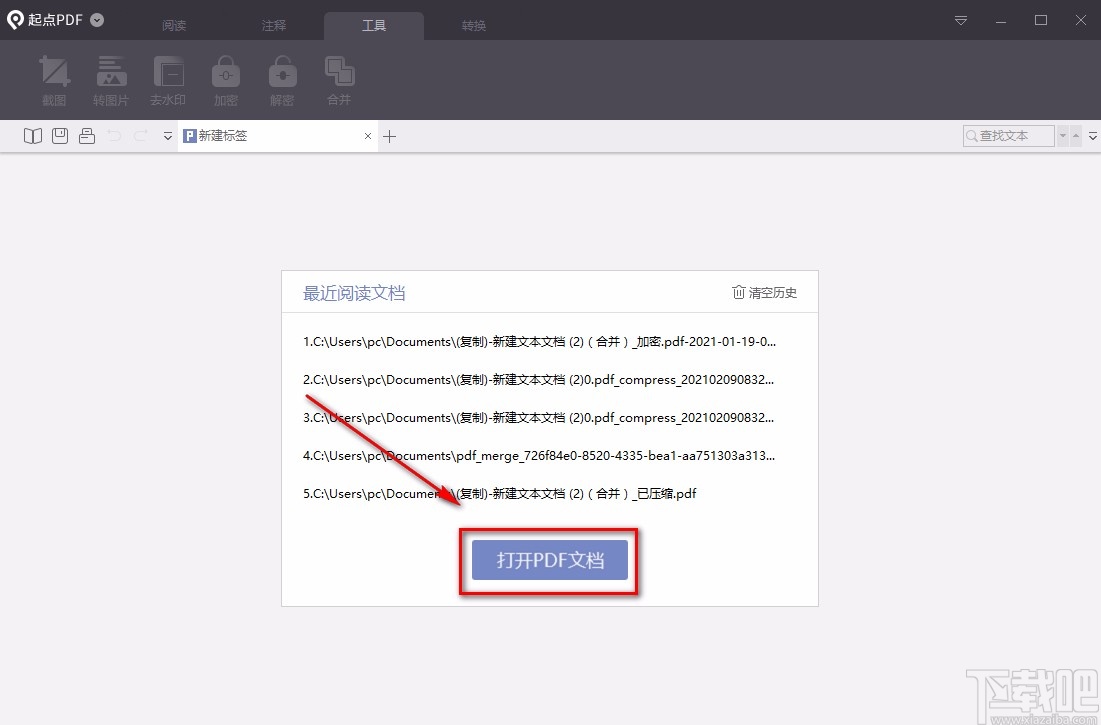
2.接着在文件添加页面中,我们将需要进行截图操作的PDF文件选中,再点击页面右下角的“打开”按钮就可以了。

3.将文件在软件中打开后,我们在界面左上方找到“截图”选项,点击该选项就可以开始进行截图操作。

4.接下来将鼠标移动到需要截图的位置,我们按住鼠标左键不放,同时移动鼠标,将需要截图的部分框起来。

5.然后在截图区域的右下角会出现一个操作栏,我们在操作栏中点击保存按钮,就可以进入到文件保存路径选择页面。
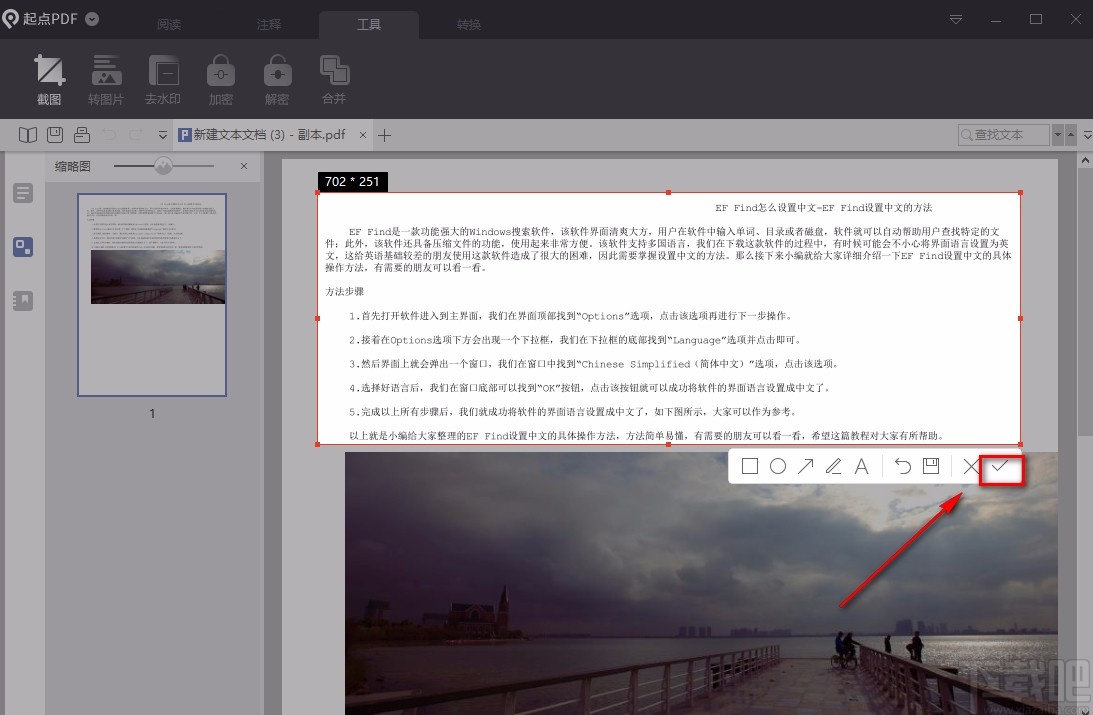
6.最后在文件保存路径选择页面中,我们将文件的保存位置选中后,再点击页面右下角的“保存”按钮就可以了。

以上就是小编给大家整理的起点PDF阅读器对PDF截图的具体操作方法,方法简单易懂,有需要的朋友可以看一看,希望这篇教程对大家有所帮助。