pdf shaper professional是一款多功能PDF编辑处理软件,该软件拥有很多实用的PDF处理工具,可以帮助用户转换PDF格式、合并分割PDF、提取PDF页面等。我们在对PDF文件进行编辑处理的时候,如果PDF文件的页面太大,从而不适合我们使用的情况下,就需要对PDF页面进行裁剪操作。其中这款软件就可以帮助我们裁剪PDF页面,并且操作起来也很简单。那么接下来小编就给大家详细介绍一下pdf shaper professional裁剪PDF页面的具体操作方法,有需要的朋友可以看一看并收藏起来。
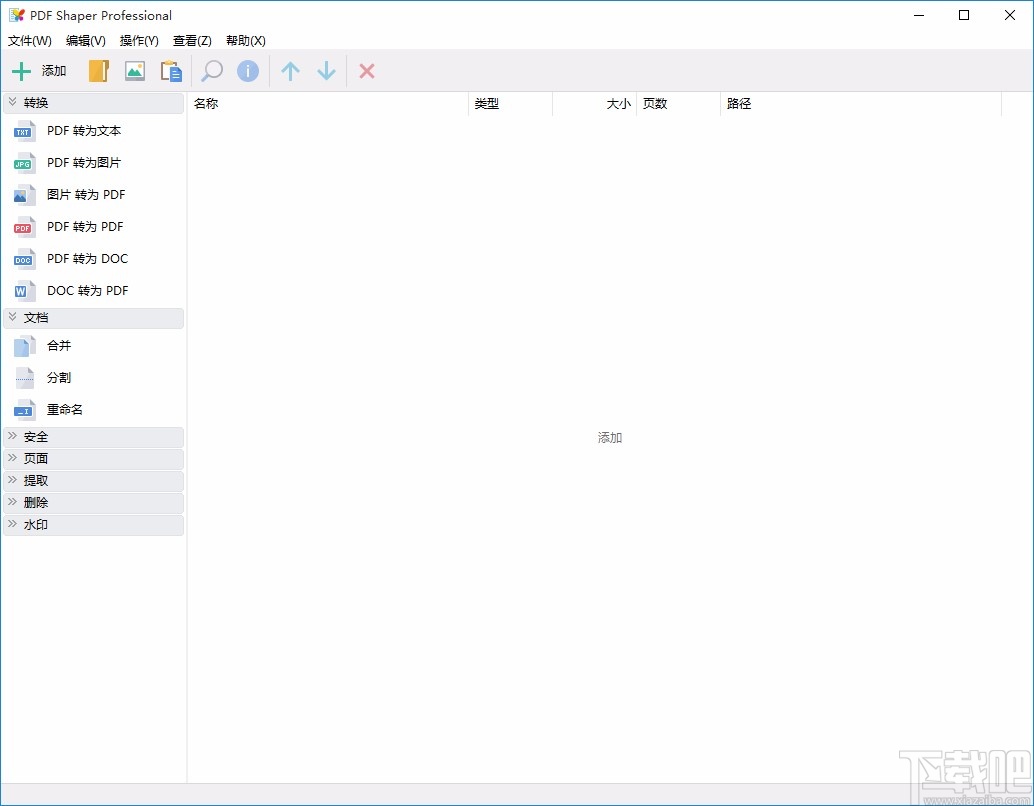
1.首先打开软件,我们在界面左下方找到“页面”选项并点击,在其下方选择“裁切页面”选项。
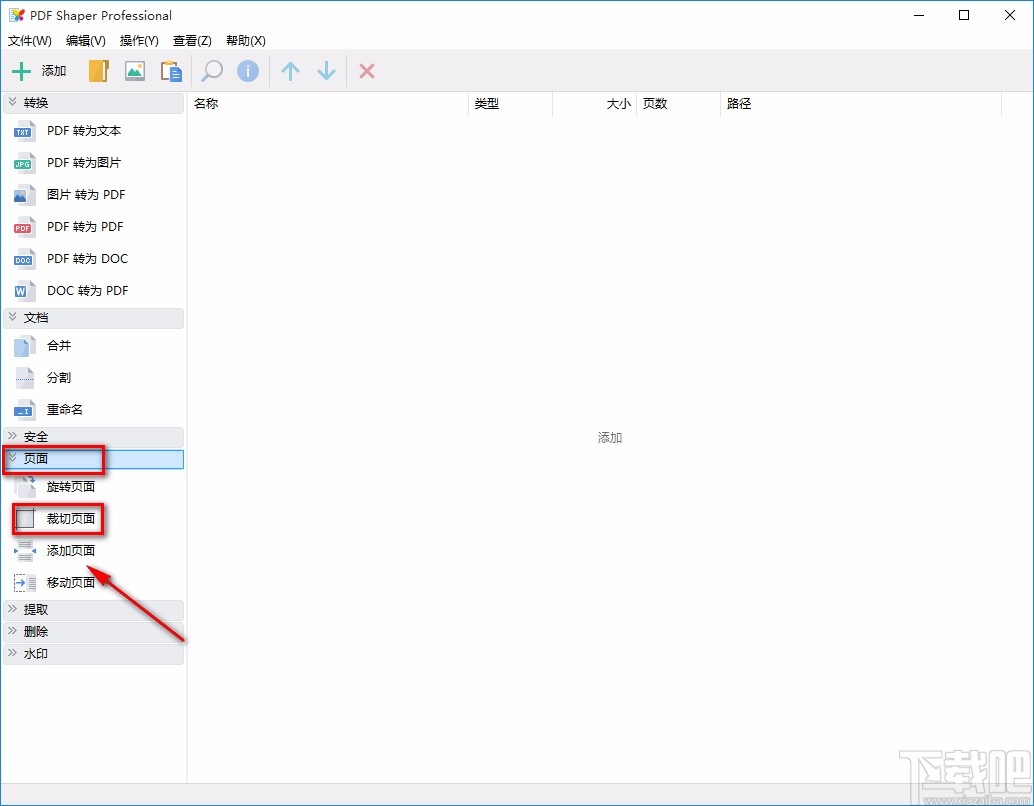
2.接着界面上就会出现一个文件添加页面,我们在页面中选中需要进行裁剪操作的PDF文件,再点击页面右下角的“打开”按钮就可以了。
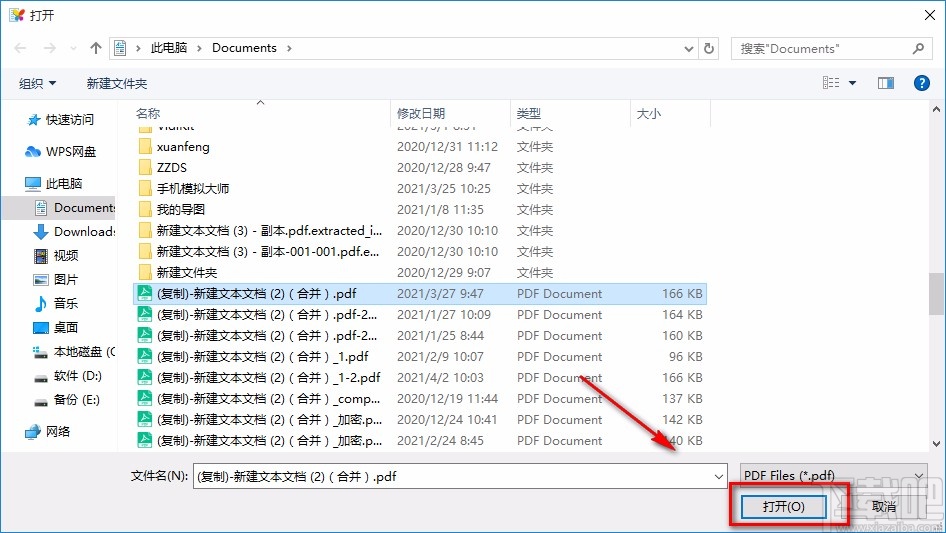
3.将PDF文件添加到软件后,界面上会出现一个裁切页面窗口,我们在窗口上方找到“单位”选项,点击该选项后面的下拉按钮,在下拉框中设置单位。
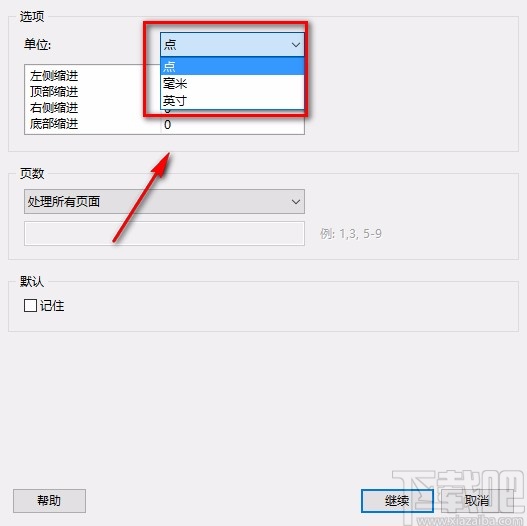
4.在窗口中还能找到“左侧缩进”、“顶部缩进”、“右侧缩进”、“底部缩进”几个选项,分别在几个选项后面输入相应的缩进数值即可。
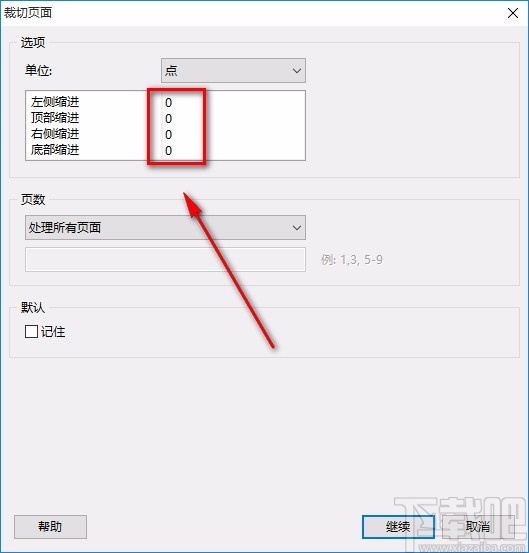
5.然后在窗口中找到“页数”选项,我们点击该选项下方的下拉按钮,在下拉框中设置需要进行裁剪操作的页面。
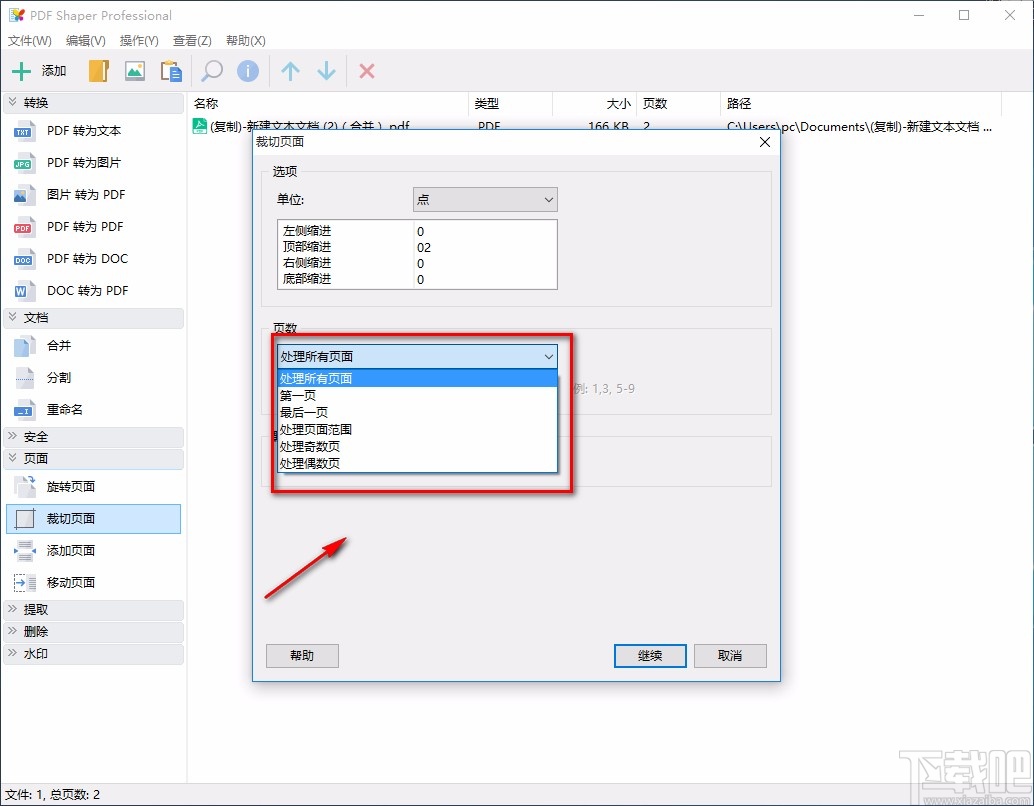
6.如果在上一步中选择了“处理页面范围”选项,则还需要在其下方的文本框中输入具体的页码范围。
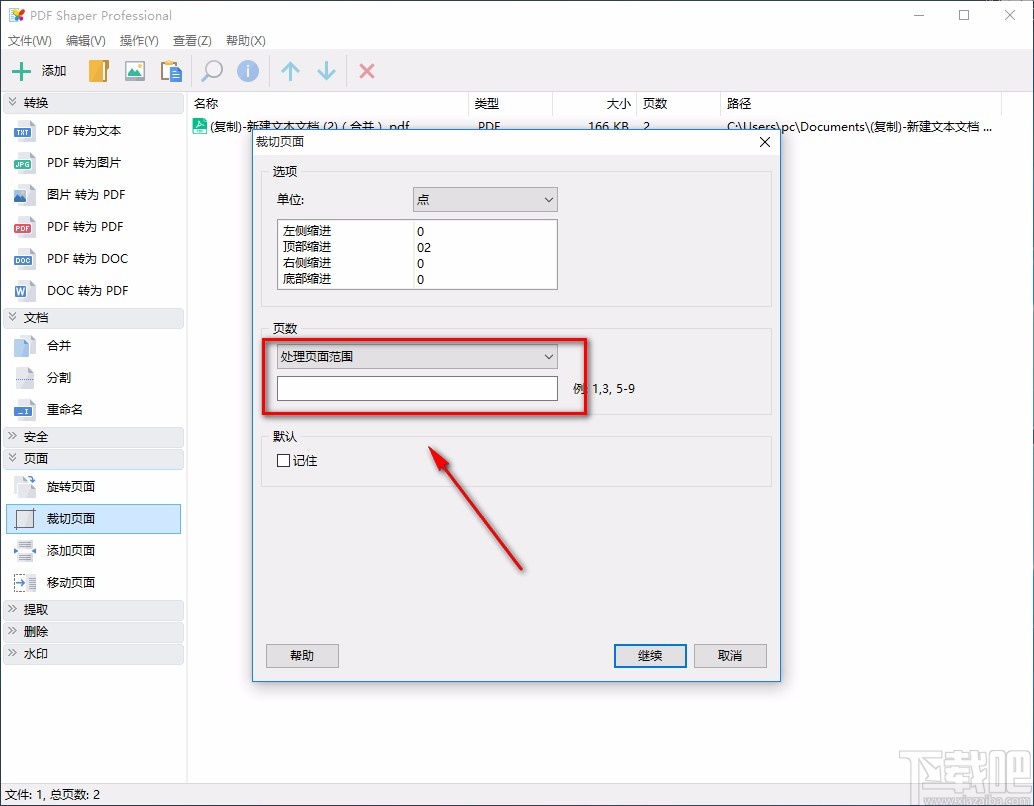
7.接下来在窗口右下角找到“继续”按钮,我们点击该按钮就可以进入到文件保存路径选择页面。
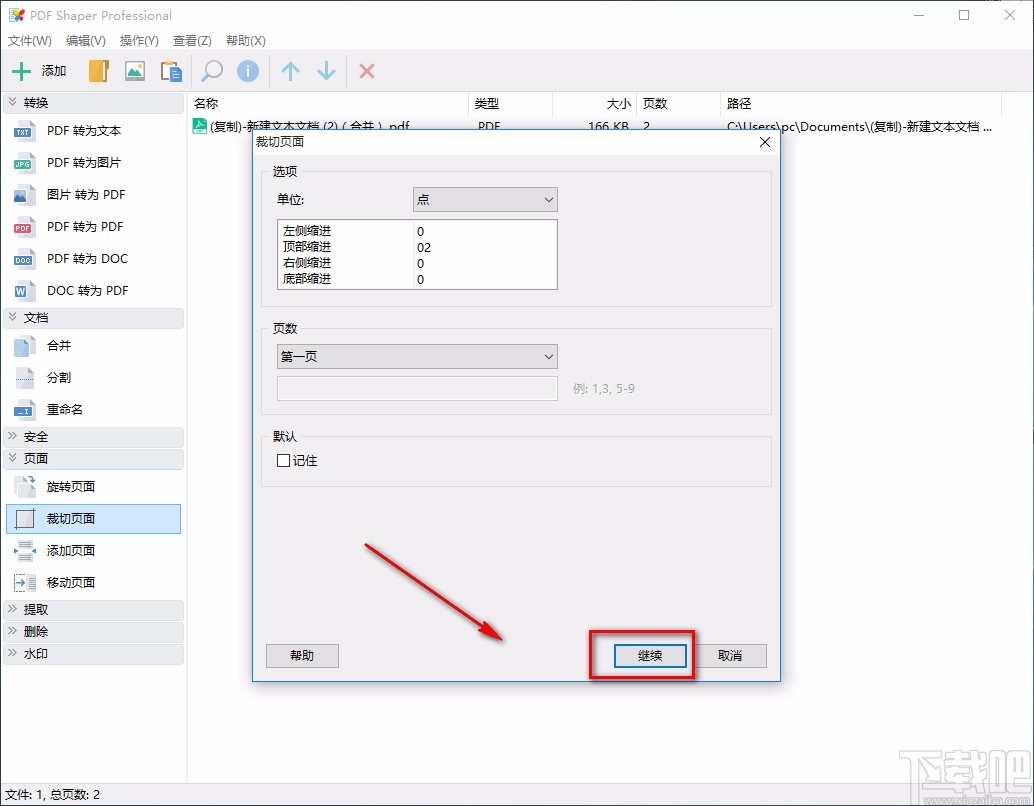
8.随后在文件保存路径选择页面中,我们将文件的保存位置选中,并在界面下方的“文件名”文本框中输入文件名称,再点击页面右下角的“保存”按钮就可以了。
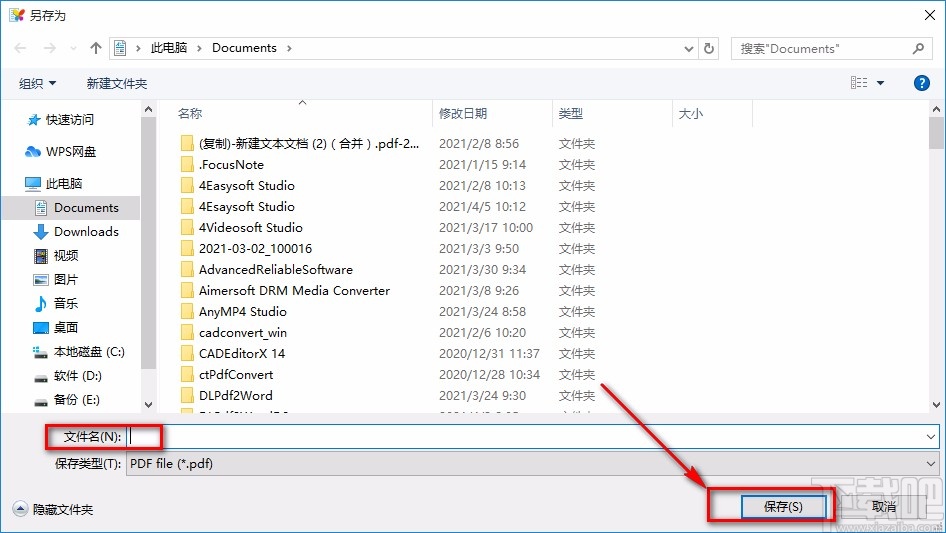
9.完成以上所有步骤后,界面上就会出现一个处理完成的提示窗口,我们直接点击窗口右下角的“确定”按钮就可以了。
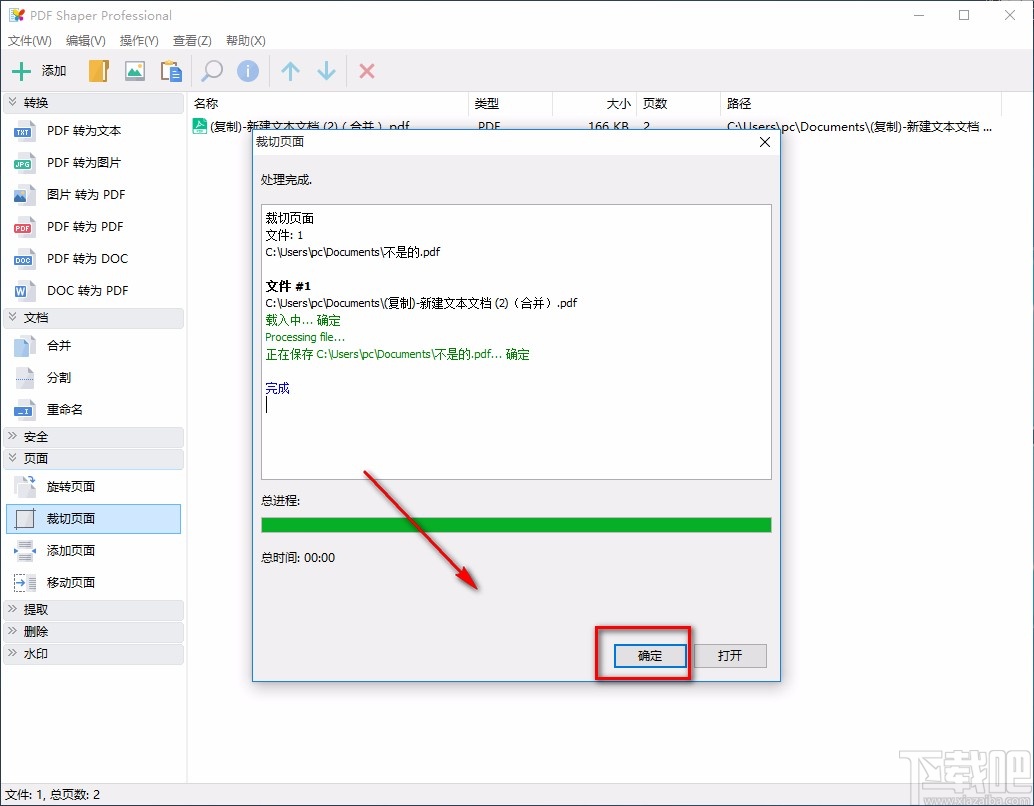
以上就是小编给大家整理的pdf shaper professional裁剪PDF页面的具体操作方法,方法简单易懂,有需要的朋友可以看一看,希望这篇教程对大家有所帮助。


