Wondershare uniconverter是一款相当优秀的视频编辑工具集,给用户提供了多种视频编辑处理工具,包括视频压缩、视频下载等功能,使用起来非常方便。相信很多朋友的电脑中都保存了大量的视频文件,而视频文件的体积都比较大,因此会占用电脑的磁盘空间,这就会影响电脑的运行效率。所以为了给电脑腾出更多的磁盘空间,保证电脑的运行效率,就可以对视频进行压缩操作。那么接下来小编就给大家详细介绍一下Wondershare uniconverter压缩视频的具体操作方法,有需要的朋友可以看一看。
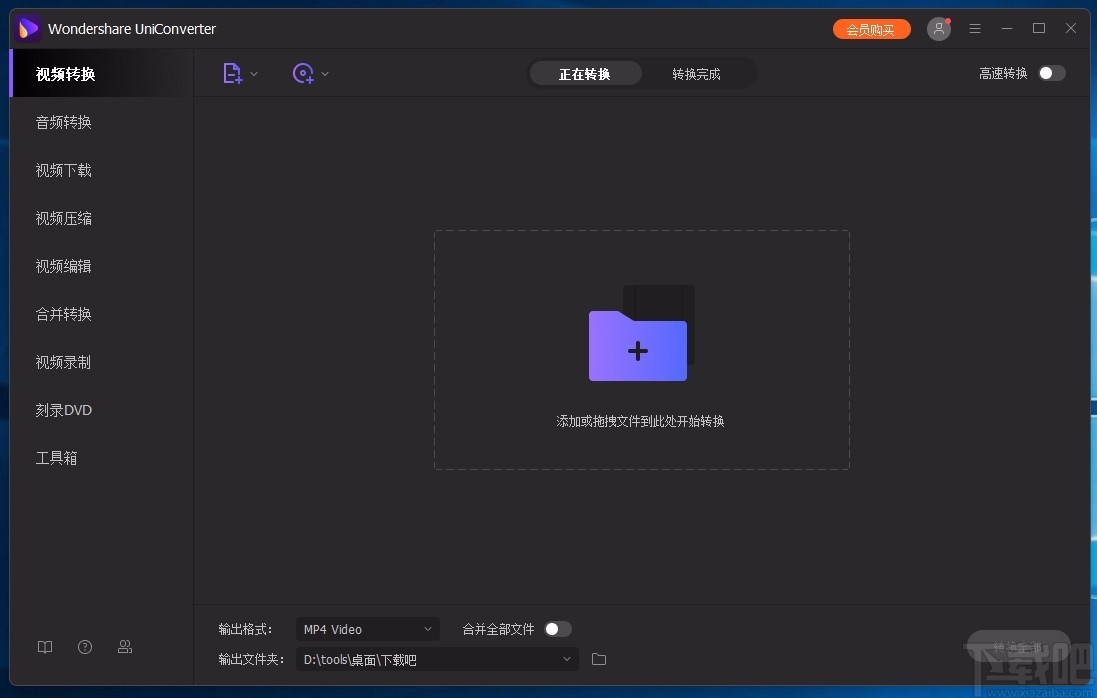
1.首先打开软件,我们在界面左侧找到“视频压缩”选项并点击,之后再点击界面中间的文件添加按钮。
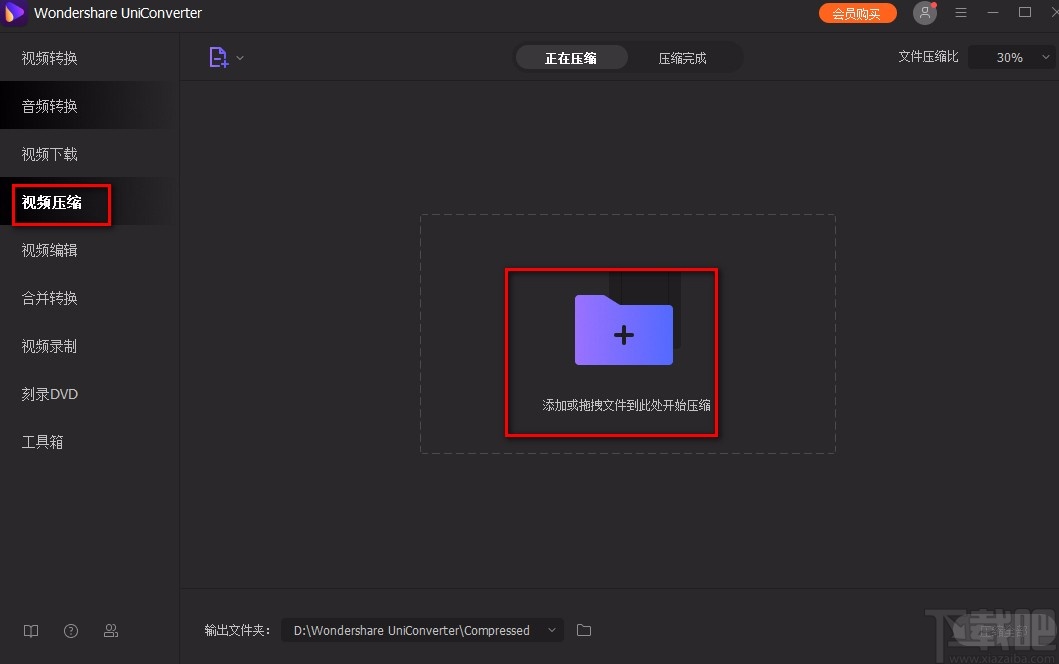
2.接着就会进入到文件添加页面,我们在页面中将需要压缩的视频文件选中,再点击页面右下角的“打开”按钮即可。
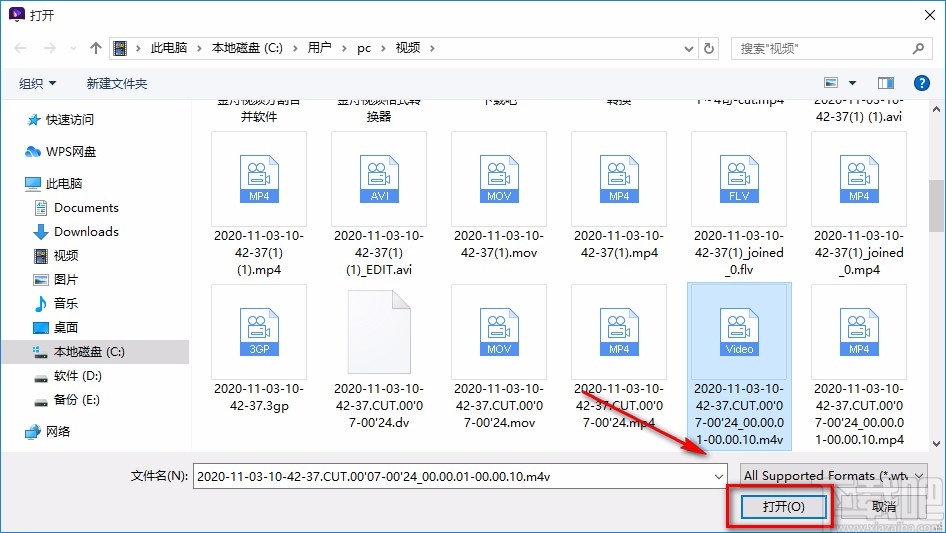
3.将视频添加到软件后,我们在界面底部找到“输出文件夹”选项,点击该选项后面的文本框,根据自己的需要设置保存位置。
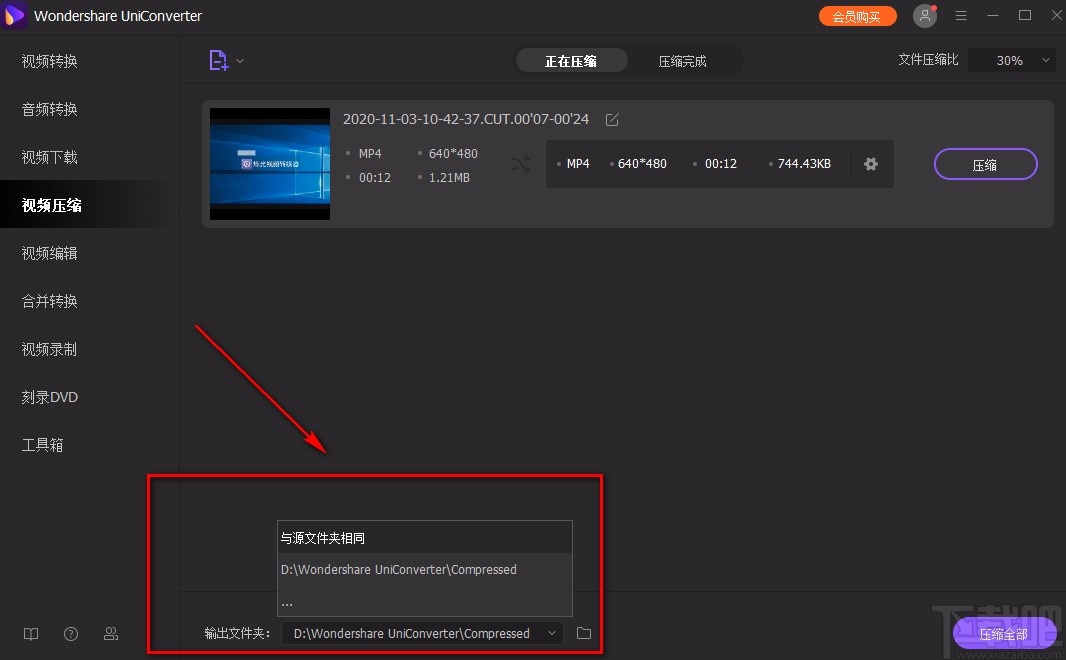
4.如果在上一步中选择了三个小点按钮,界面上就会出现一个浏览文件夹窗口,在窗口中将保存位置选中,再点击窗口底部的“确定”按钮即可。
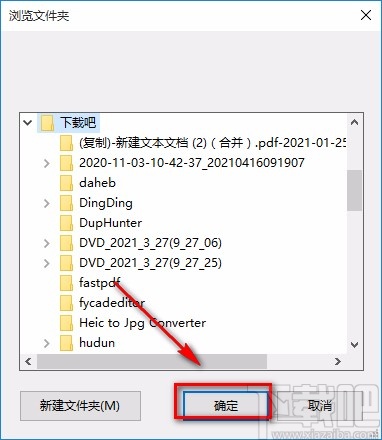
5.完成以上步骤后,我们在界面右下角找到“压缩全部”按钮,点击这个按钮就可以开始压缩视频了。
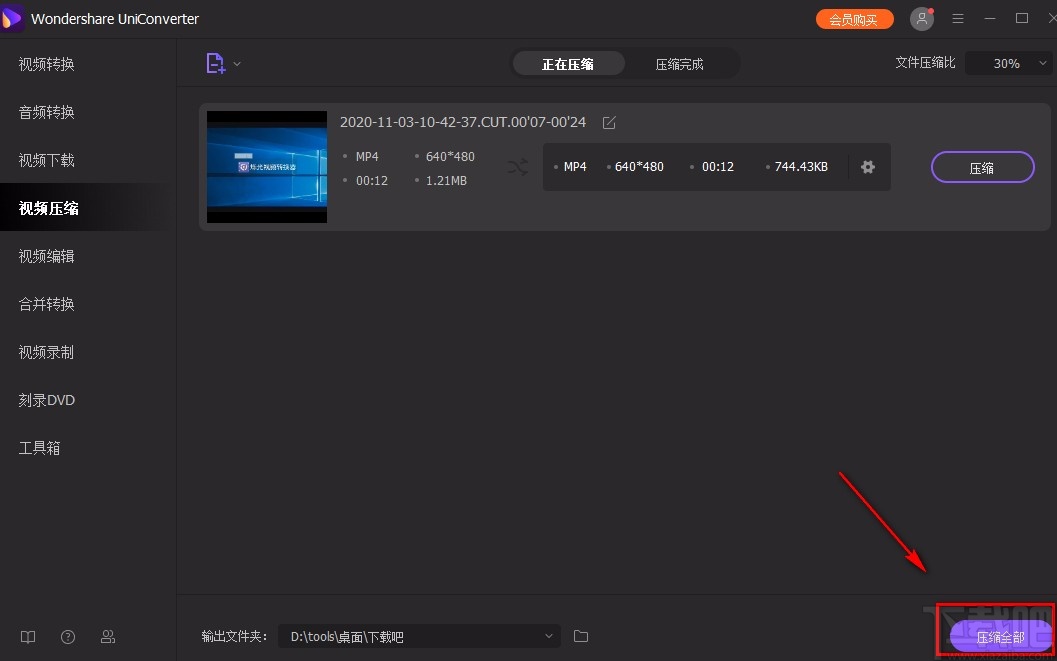
6.视频压缩完毕后,我们在界面右上方找到“压缩”选项,其下方显示了“成功”的提示字样,如下图所示,大家可以作为参考。
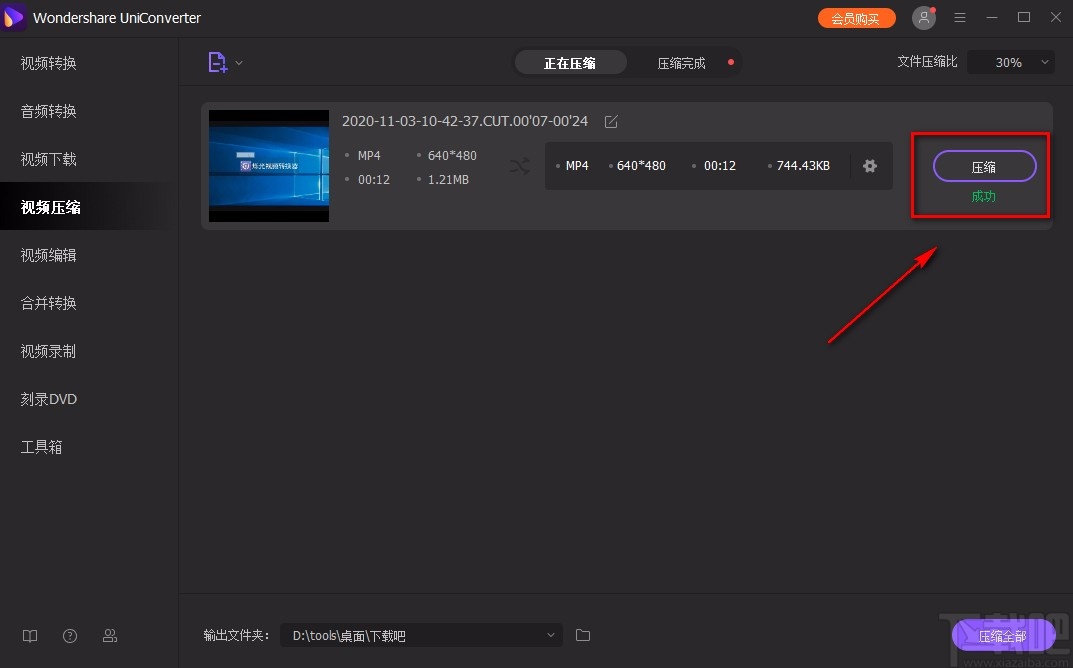
以上就是小编给大家整理的Wondershare uniconverter压缩视频的具体操作方法,方法简单易懂,有需要的朋友可以看一看,希望这篇教程对大家有所帮助。


