小编带来Mac如何美化Dock栏上的Office文件夹图标?Mac Dock栏Office文件夹图标美化方法。看腻了软件原本的图标?想要个性化一点弄个美美的图标?跟小编一起来看看这个Dock栏图标美化教程吧。
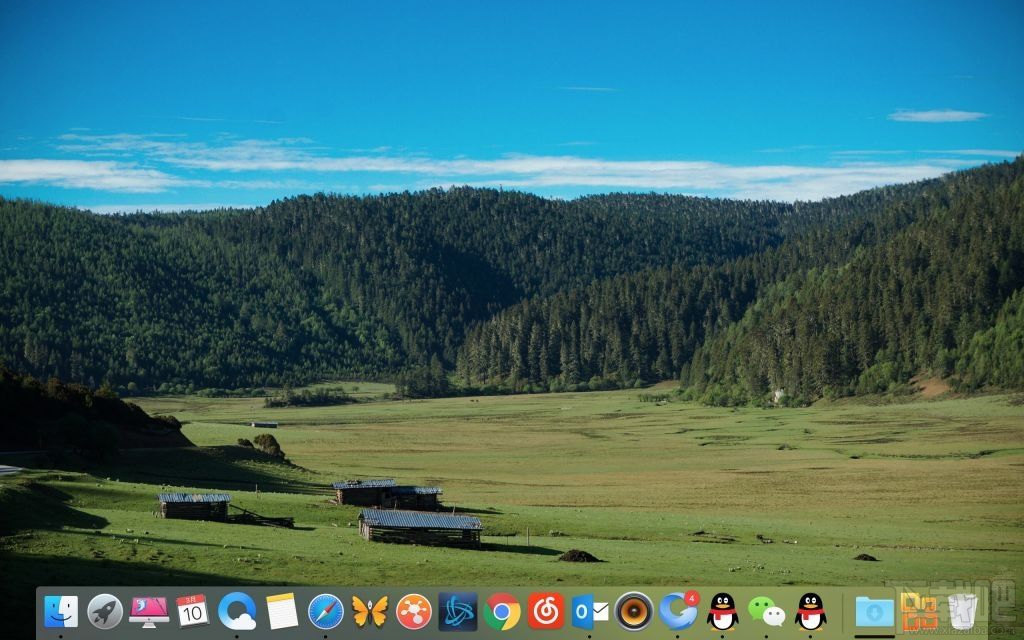
首先,我们需要将 Office 固定到Dock栏。在 Finder 左侧点击进入“应用程序”文件夹,并右键点击 Office 应用程序,选择“制作替身”,这有点类似于 Windows 系统的快捷方式。
接下来,我们要新建一个文件夹,重新命名为 Office 或者任意名称,然后把分别制作的 Word 等应用的替身拖入新建的文件夹中,再把文件夹拖进 Dock 栏堆栈区(即 Dock 栏右侧)。
最后我们可以通过以下步骤美化 Dock 栏上的 Office 图标。
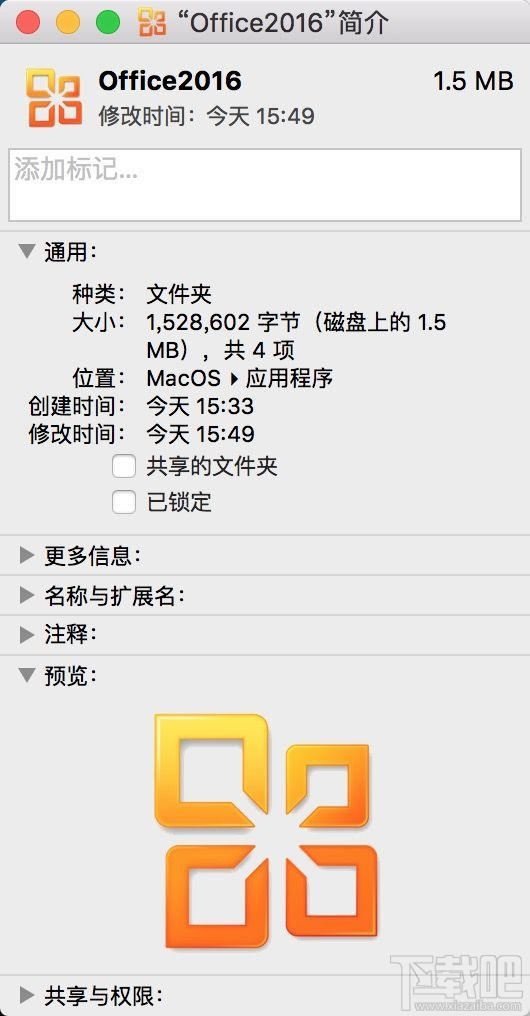
1. 寻找自己想要的图片,使用右键或者 Command + C 进行复制。
2. 右键点击刚刚新建的文件夹 - 显示简介,点击左上角的文件夹图标,通过 Command + V 进行粘贴。
3. 在 Dock 栏中显示
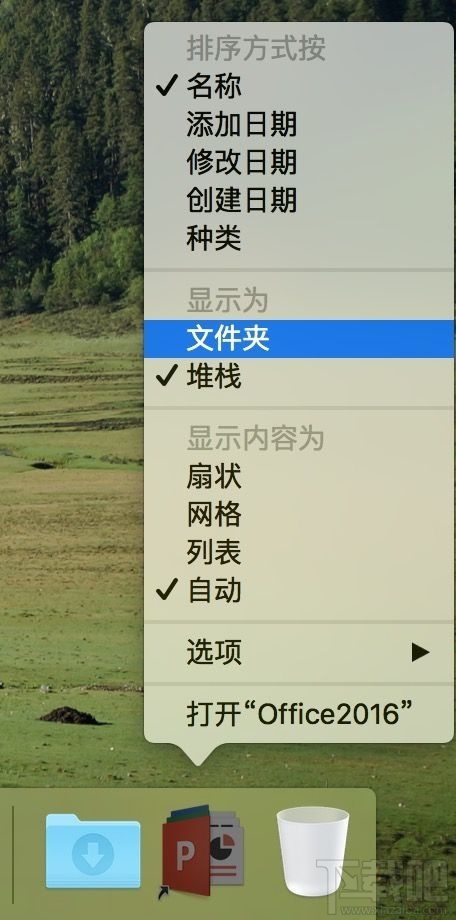
右键点击 Dock 栏中的 Office 文件夹,并且选择“显示为文件夹”,即可完成简单的美化。


