如何利用PS做出人物剪影效果?将图片制作成剪影效果更能凸显氛围、不再那么单一,那有什么方法可以实现呢?下面,小编就为大家介绍下利用PS做出人物剪影效果方法。
打开Photoshop软件,导入一张人物图片,用快速选择工具将人物粗略的抠出来,点击上方的“选择并遮住”,修整一下细节。
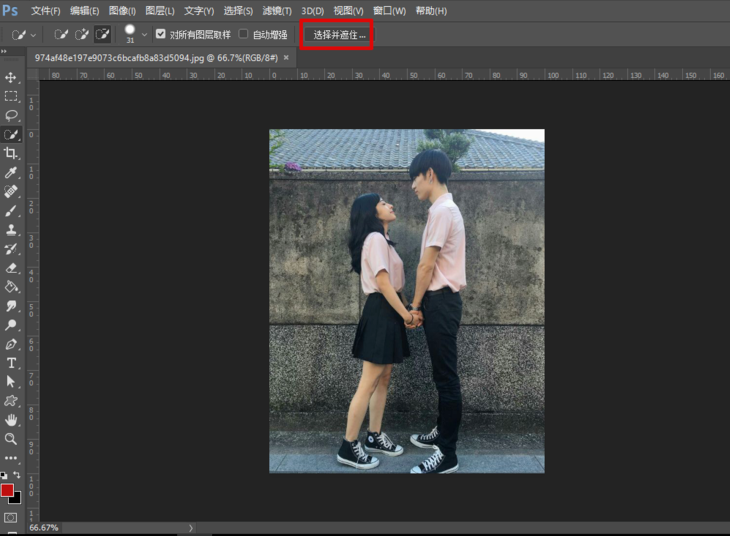
选好人物区域,输入到“新建带有图层蒙版的图层”,点击确定。
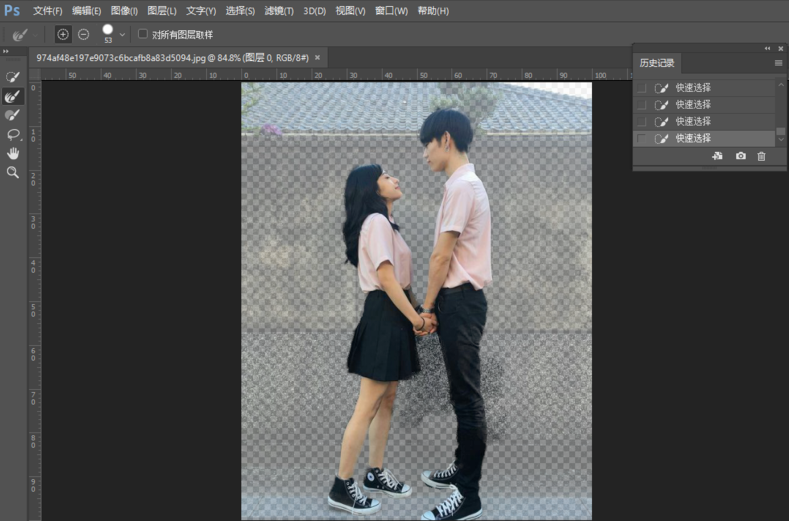
这时观察图层有没有什么不满意的地方,可以用画笔进行修改。

新建一个白色画布,将我们刚才抠好的人物、准备好的草坪和星空素材拖进去,调整大小和位置。
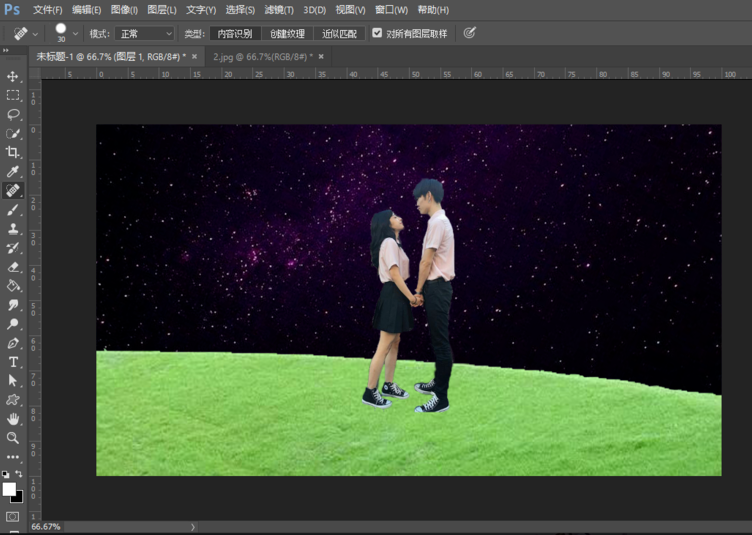
将人物和草坪图层合并,点击下面这个类似于太极形状的地方,选择色相/饱和度。
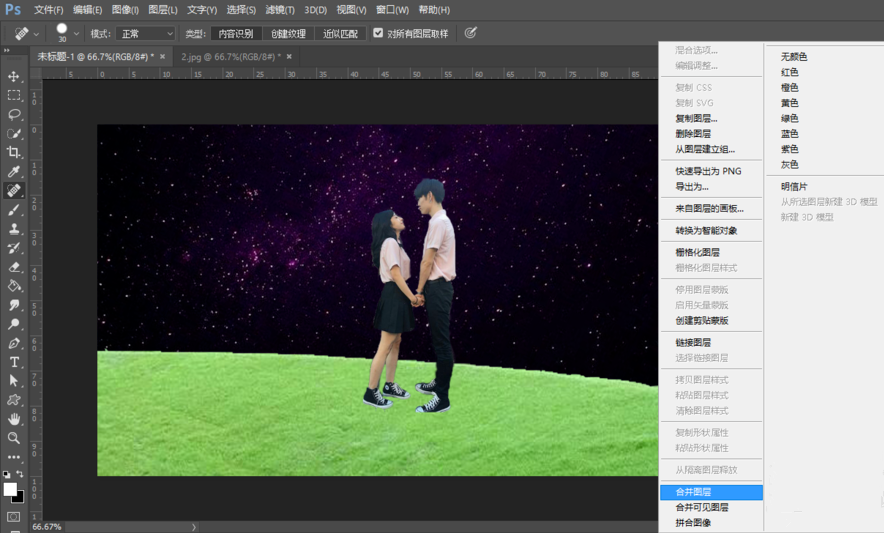
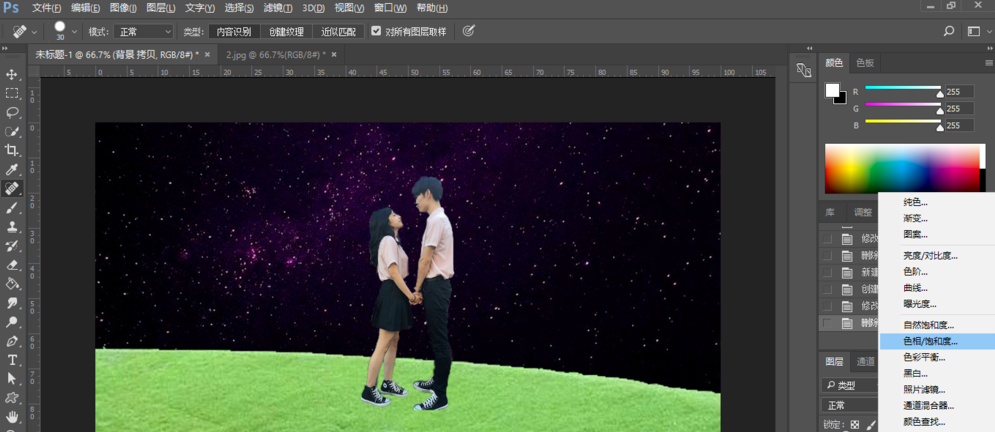
点击“此调节影响下面所有图层”,将明度调到负100,这时剪影效果就出来了。
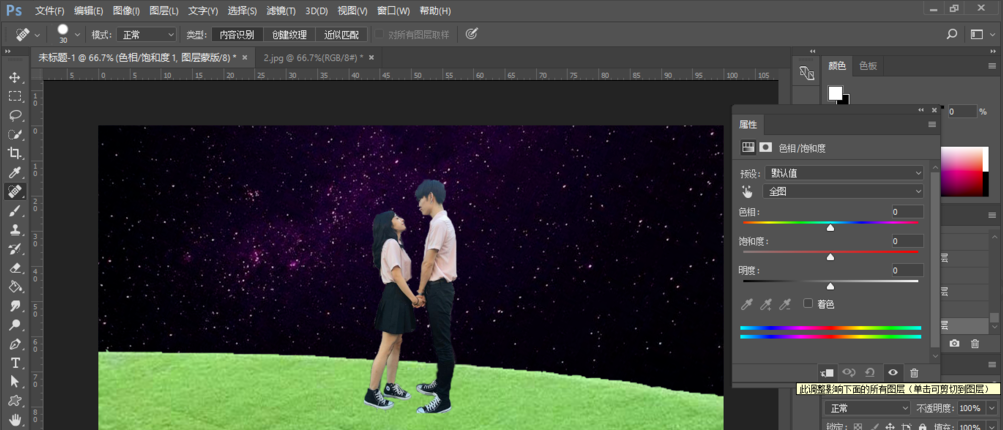
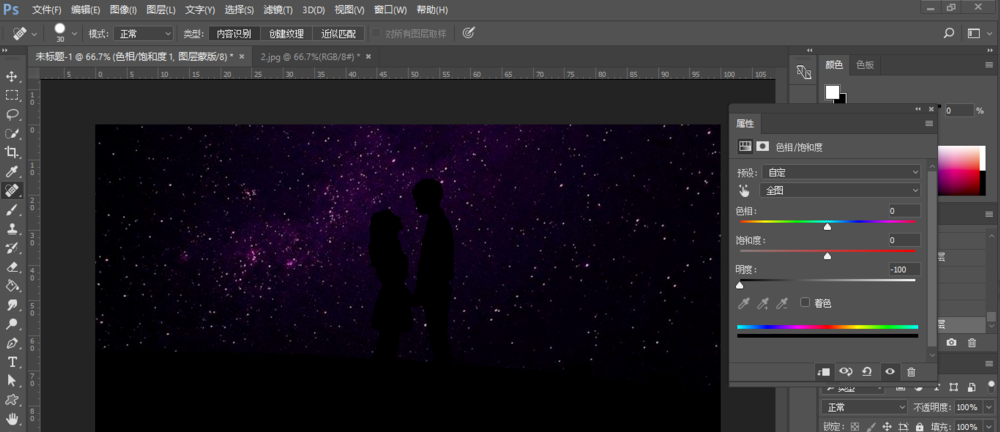
以上就是小编为大家介绍的利用PS做出人物剪影效果方法。更多相关教程敬请关注乐呵呵网。


