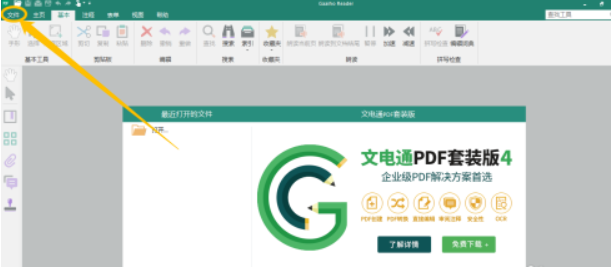4Easysoft MOD Converter是一款非常好用的视频格式转换以及编辑处理软件,该软件能够帮助用户轻松快速的转换视频格式,并且还能对视频进行剪切、裁剪、添加水印等操作。我们在拍摄视频的过程中,有时候会遇到将不适合的内容拍摄到画面中的情况。如果这些不适合的内容在画面边缘,就可以通过裁剪视频画面的方式将这些内容给删除掉,其中这款软件就满足我们的需要。那么接下来小编就给大家详细介绍一下4Easysoft MOD Converter裁剪视频画面的具体操作方法,有需要的朋友可以看一看。
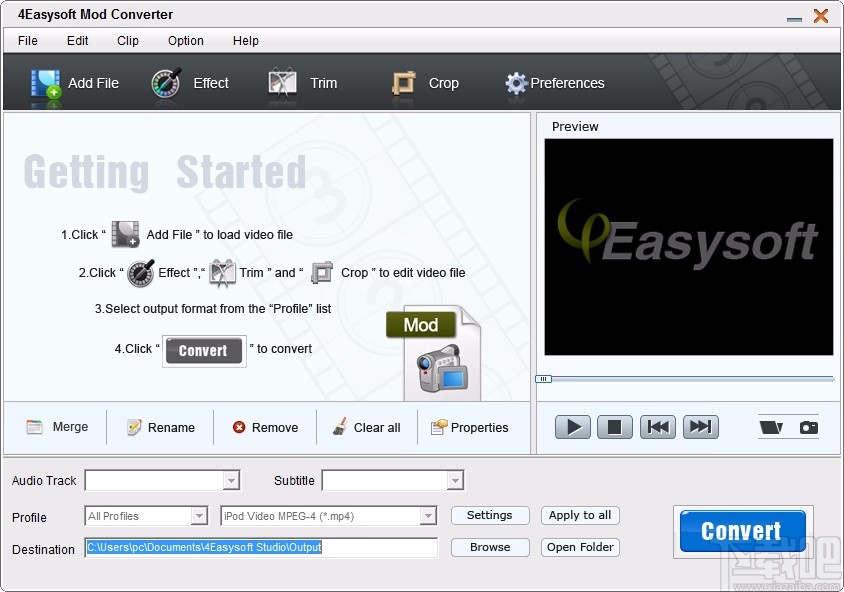
1.首先打开软件,我们在界面左上角找到“Add File”按钮,点击该按钮就可以进入到文件添加页面。
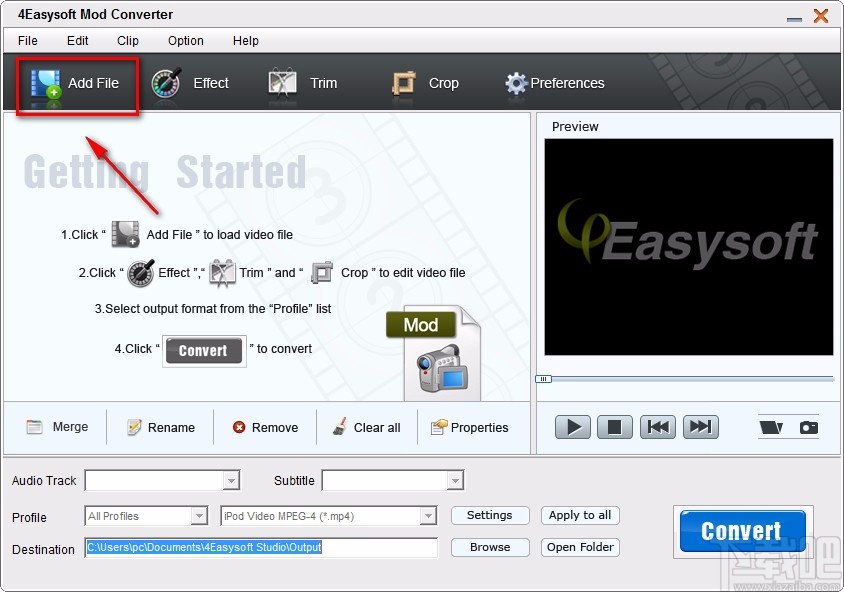
2.在文件添加页面中,我们将需要裁剪画面的视频选中,再点击页面右下角的“打开”按钮就可以了。
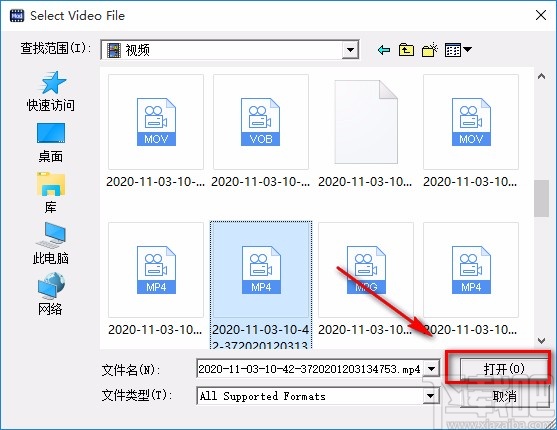
3.将视频添加到软件后,我们在界面上方找到“Crop”按钮,点击该按钮就可以打开视频编辑窗口。
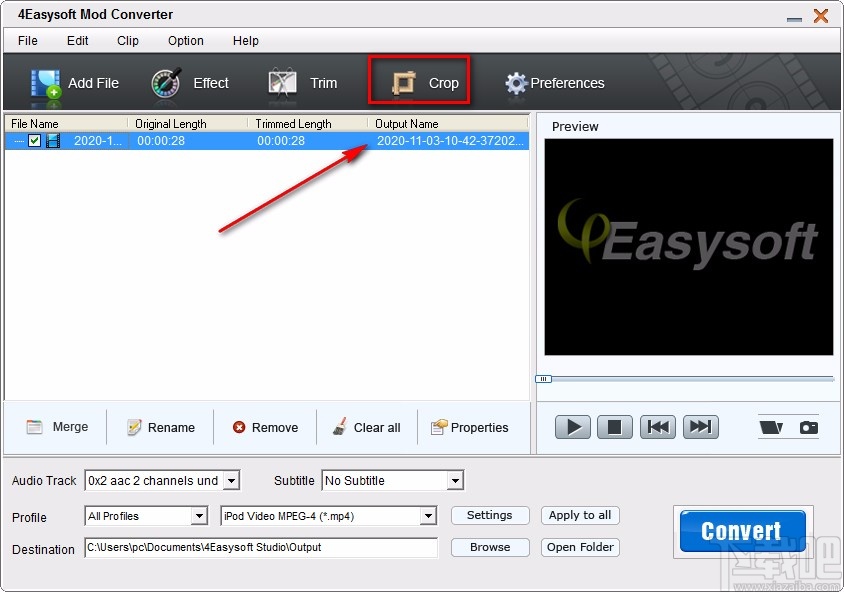
4.在视频编辑窗口中,我们在窗口左侧的视频预览框中可以看到一个裁剪框,我们拖动裁剪框四周的小方块就可以裁剪视频画面。
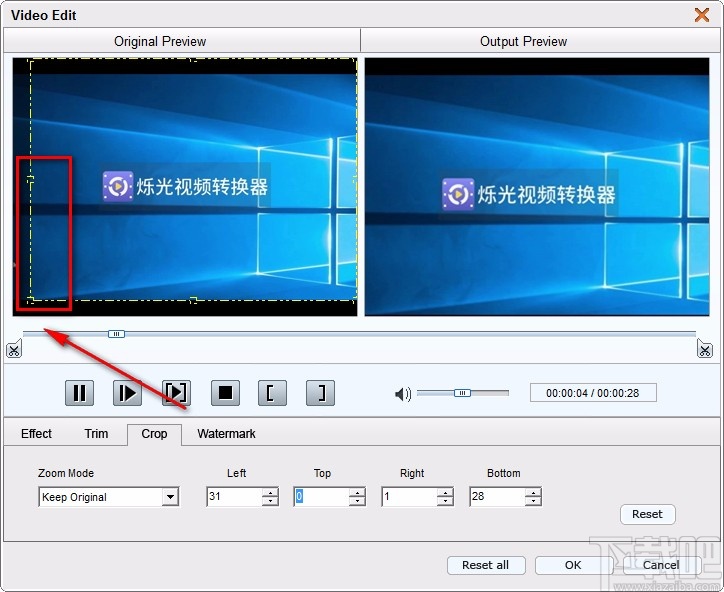
5.接着在窗口左下角找到“Zoom Mode”选项,该选项表示缩放模式的意思,可以点击其下方的下拉按钮,在下拉框中设置缩放模式。
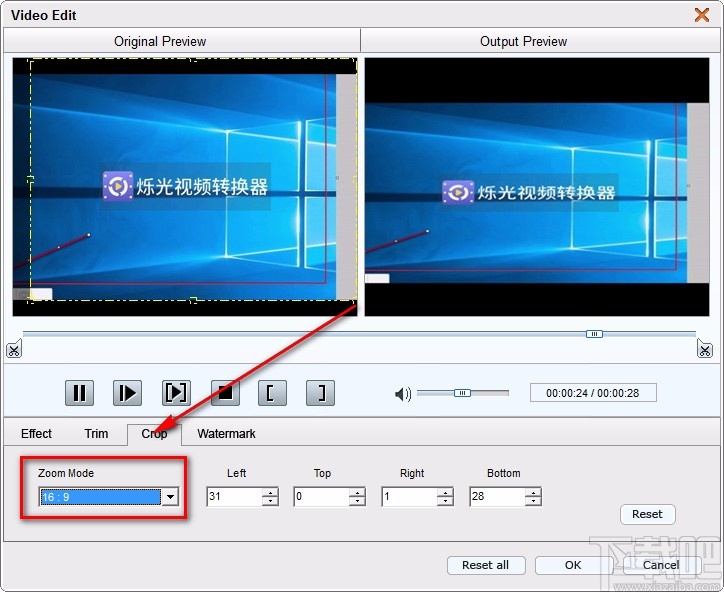
6.在窗口下方还能找到“Left”、“Top”、“Right”、“Bottom”几个选项,分别表示左边距、上边距、右边距、底边距的意思,我们可以在这几个选项下方的文本框中输入对应数值达到裁剪视频画面的目的。
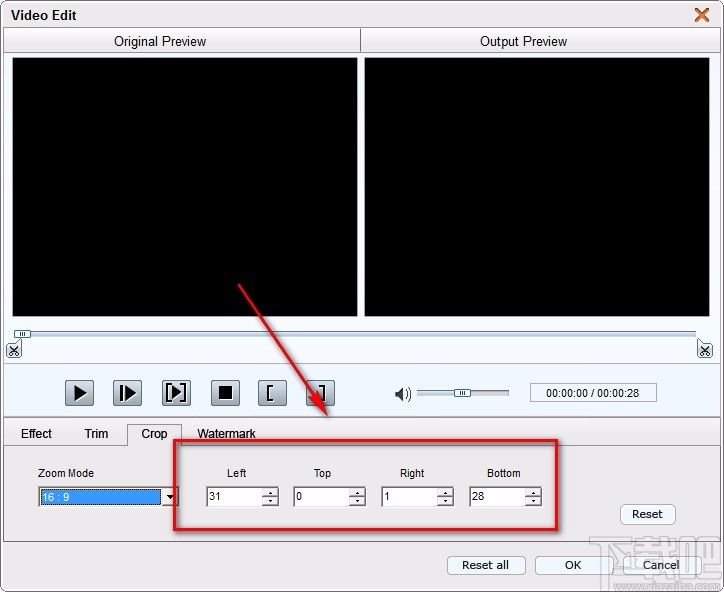
7.接下来点击窗口底部的“OK”按钮返回到主界面,我们在界面左下方找到“Profile”选项,分别点击其后面的两个下拉按钮就可以设置视频的输出目录。
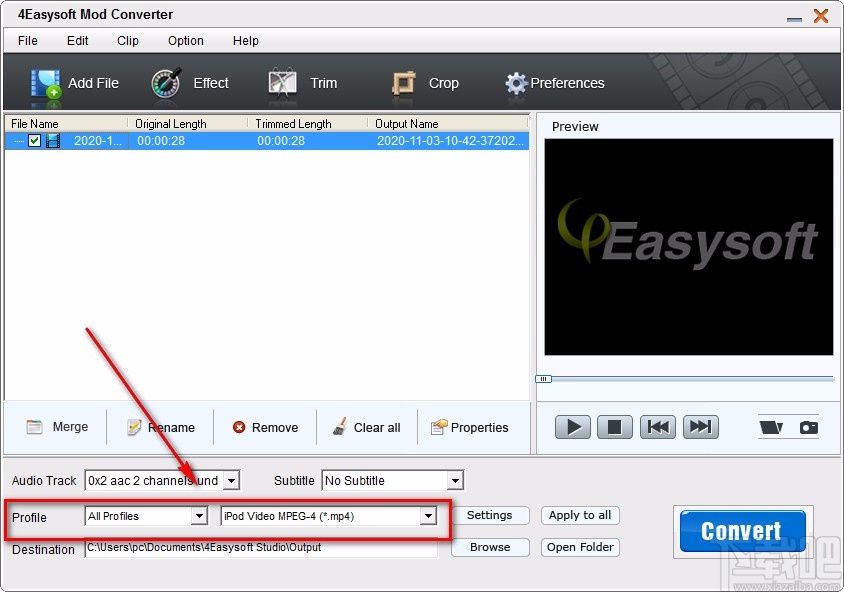
8.在界面底部还能找到“Browse”按钮,我们点击该按钮就可以设置视频的输出目录,如下图所示。
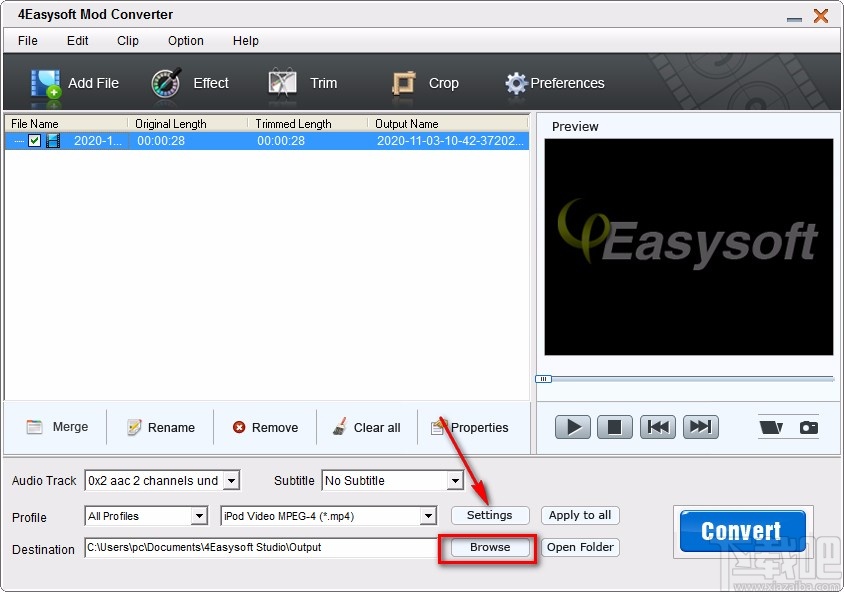
9.完成以上所有步骤后,我们在界面右下角找到蓝色的“Convert”按钮,点击该按钮就可以开始裁剪视频画面了。
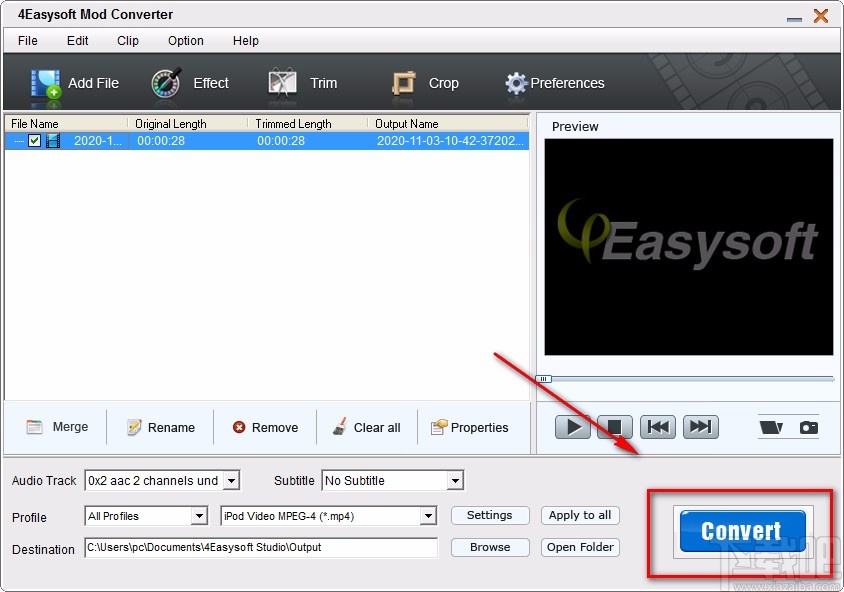
10.视频画面裁剪完毕后,界面上会出现一个转换成功的提示窗口,我们直接点击窗口右下角的“确定”按钮,就可以完成全部的操作步骤。
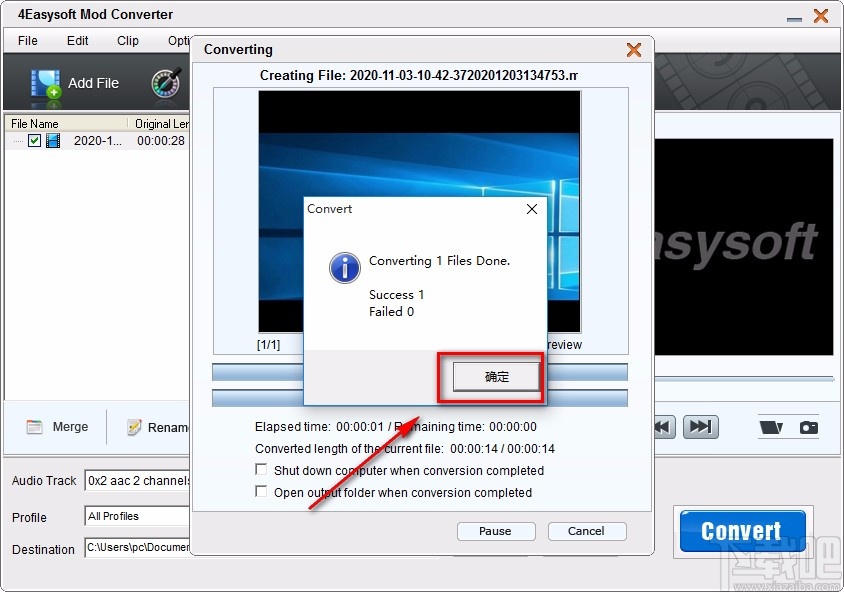
以上就是小编给大家整理的4Easysoft MOD Converter裁剪视频画面的具体操作方法,方法简单易懂,有需要的朋友可以看一看,希望这篇教程对大家有所帮助。