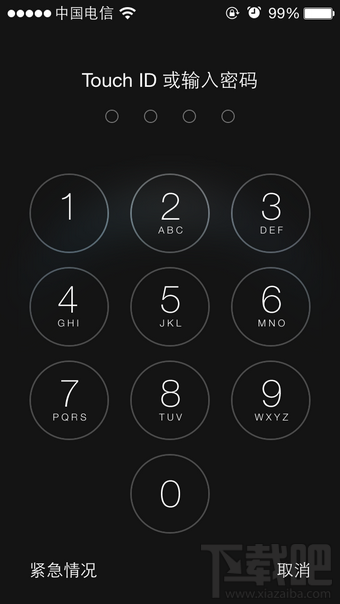分散效应是Photoshop cc中相对简单的一个功能,但是做不好可能会非常棘手。其基本思想是使对象从背景中分离出来,然后创建对象层的副本。一个对象层,然后摇身一变使用液化工具来几乎占满整个画面。
现在我们开始讲解制作方法:
1. 在photoshop cs6/cc中打开该图片。
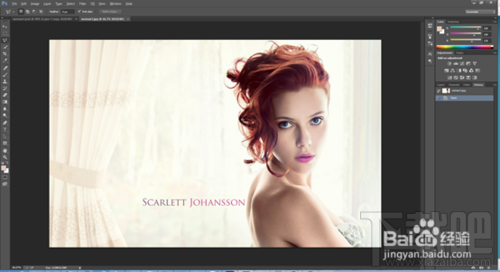
2. 在图层面板双击此图层(背景),将会创建一个图层。该操作将使背景图层隐藏。
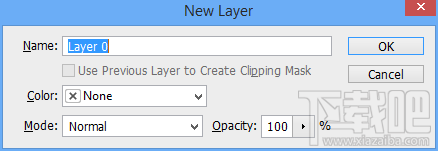
3. 新图层出现后按确定键转换为背景层。
清理背景
打开后,我们需要去除背景中的文本和窗帘。1. 利用多边形套索工具粗略选中图中文字。
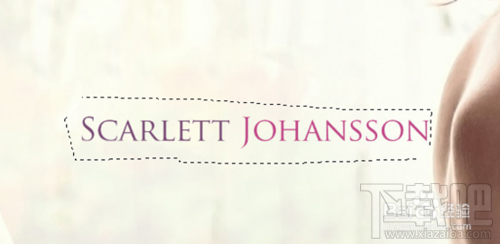
2. 文字选中后,按Shift + F5或编辑>填充菜单来填充然后选择内容感知。
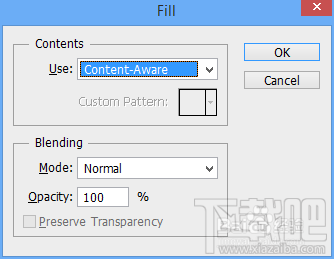
3. 按确定
4. 使用内容感知重复上述选择窗帘的过程。
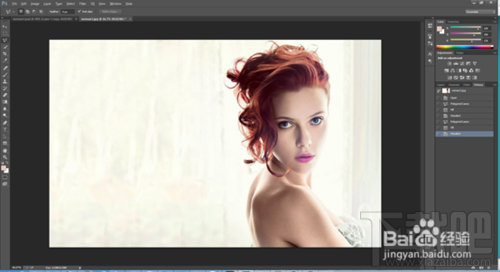
从背景中提取
1. 利用多边形套索工具小心地选择 Scarlett 的身体,头发区域大致选择即可。2. 选中Scarlett后按ctrl+J,创建一个新的副本,将只包含选定的区域。3. 按住Ctrl点击新层加载层作为一个选择。
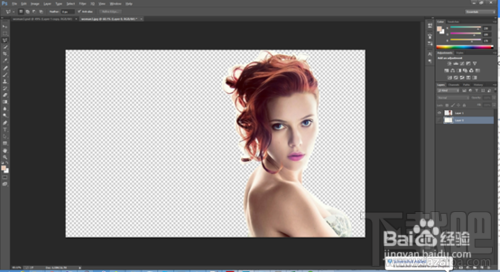
2. 选择第一层,然后删除。
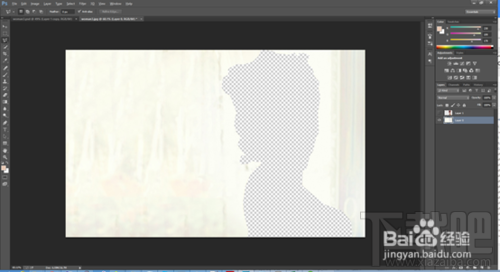
3. 完成上述步骤后,会留下两个图层
清理头发
我们从背景提取了Scarlett,但是留下了太多头发和原始背景的间隙,所以应该去清理这些间隙。
1. 在背景和前景中创建新图层。2. 利用填充工具(shift+f5或者编辑-填充),对此图层填充黑色。便于操作。
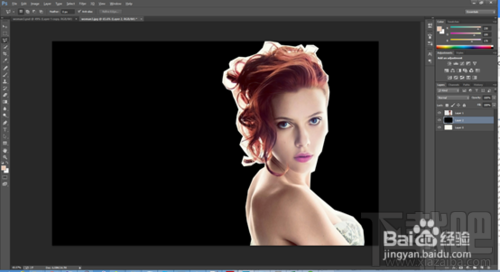
2. 再次选择前景图像然后选择背景橡皮擦工具。
3. 在白色背景区域按住alt进行取样然后点击在白色区域之间的头发。
4. 最后消除采样的背景色。
5. 重复此处采样的过程,直到删除了大部分白色的背景,只留下了白色的模糊。
6. 使用橡皮擦工具删除尽可能多的模糊而不改变未修改过的头发。
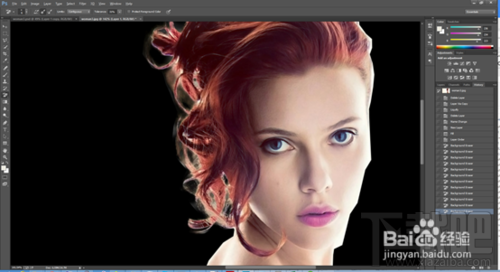
7. 最后删除黑色背景图层,看到原来的背景
填充背景
1. 隐藏人物图层和背景层。
2. 用多边形套索工具大致选择消失的地方。
3. 用内容感知工具(shift+f5)填补消失的地方。
4. 取消选择(ctrl+d)。
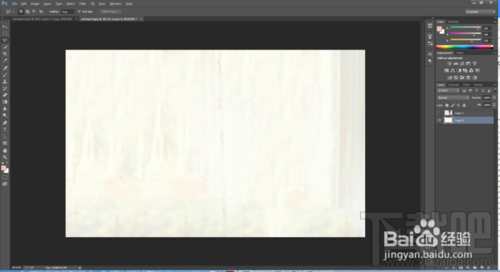
前景变形
1. 选择前景图层然后按ctrl+J创建副本,那么此时有两个前景层的副本
2. 点击先前的前景层(中间的图层)
3. 从滤镜菜单中选择液化

4. 选择一个大的笔刷尺寸(略大于头),把它往反选区拖5. 不要担心此时的图像是否奇怪

5. 转换层选择按住Alt / Option键,点击添加图层蒙版按钮。按住ALT / optoin将用黑色填充。7. 最后选择最上面的图层然后创建一个图层,但是不需要按alt,图层蒙版是全白的。
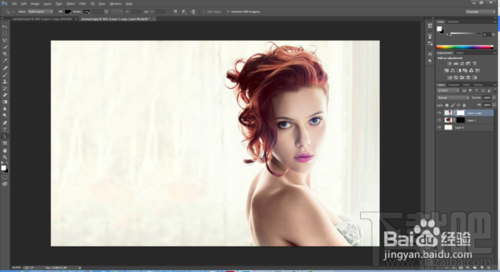
飞溅顶层
1. 选择最上面的图层,确保任务图层被选中
2. 选择笔刷工具
3. 如果你还没有安装笔刷,那么在右上角的小齿轮键选择”载入画笔
4 .选择你喜欢的笔刷
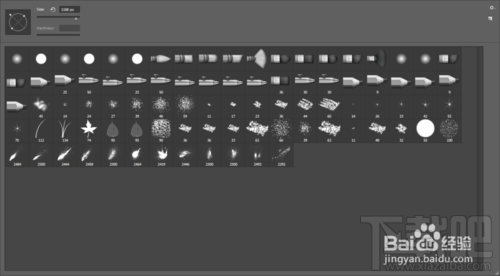
5. 最后选择笔刷的大小和方向
6. 确保你画在黑色的图层蒙版上,点击一次头部周围后再换一次笔刷大小以及方向
7. 这个步骤需要时间和耐心去达到期待的效果
8. 特别要注意眼睛和脸的右侧。如果你过去的右脸太多,你可以选择一个正常的画笔和颜料在遮罩层的白色区域,你不想要的效果显示
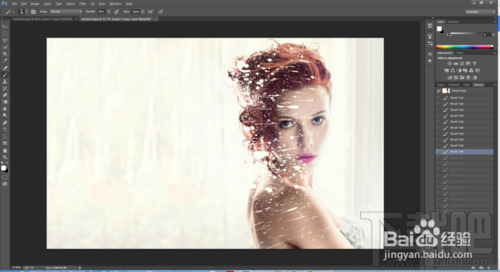
使改变后的图片飞溅化
现在要做的是重复同样的步骤于中间图层上(修改过的图层)
1. 选中中间图层
2. 将改变笔刷变成白色,在中间图层上。在先前的部分选择散点画笔。
3. 利用反色去显示修改过的图像。这些地方看起来将会是像从上面图层溶解下来的一样