如何用Photoshop CC给草地上的美女加上古典暗调青黄色?素材图片草地的颜色比较单一,调色的时候可以把草地暗部及高光颜色色差调大,高光部分转为橙黄色,暗部转为暗青色即可。
原图
 最终效果
最终效果 1、打开素材图片,创建可选颜色调整图层,对黄、绿、青、白,黑进行调整,参数设置如图1 - 5,效果如图6。这一步给图片增加暖色,同时把绿色调暗。
1、打开素材图片,创建可选颜色调整图层,对黄、绿、青、白,黑进行调整,参数设置如图1 - 5,效果如图6。这一步给图片增加暖色,同时把绿色调暗。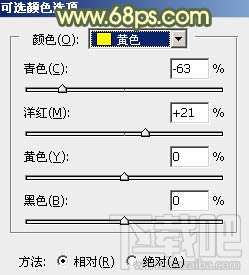 <图1>
<图1>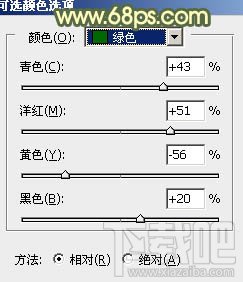 <图2>
<图2>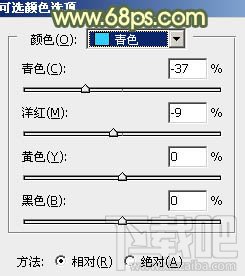 <图3>
<图3>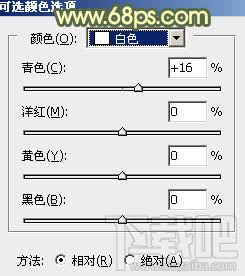 <图4>
<图4>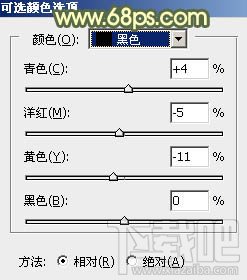 <图5>
<图5> <图6>
<图6>2、按Ctrl + J 把当前可选颜色调整图层复制一层,效果如下图。
 <图7>
<图7>3、创建色相/饱和度调整图层,对全图、绿、青,蓝进行调整,参数设置如图8 - 11,效果如图12。这一步给图片增加中性色。
 <图8>
<图8> <图9>
<图9> <图10>
<图10>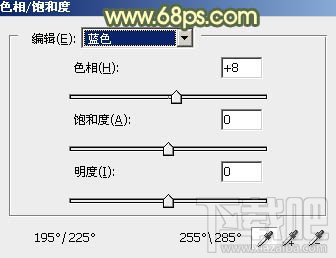 <图11>
<图11> <图12>
<图12>4、按Ctrl + J 把当前色相/饱和度调整图层复制一层,效果如下图。
 <图13>
<图13>5、创建曲线调整图层,对RGB、绿,蓝通道进行调整,参数设置如图14 - 16,效果如图17。这一步把图片主色调亮,并增加淡黄色。
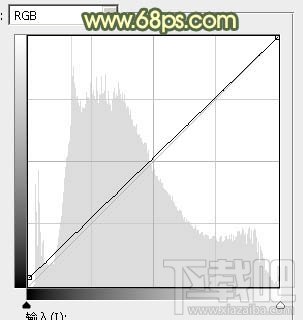 <图14>
<图14>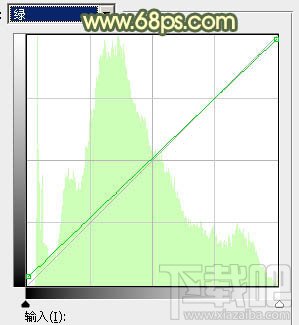 <图15>
<图15>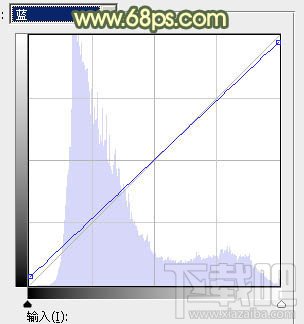 <图16>
<图16> <图17>
<图17>6、创建可选颜色调整图层,对红、黄、青、白、中性,黑进行调整,参数设置如图18 - 23,确定后适当降低图层不透明度,效果如图24。这一步给图片增加橙红色。
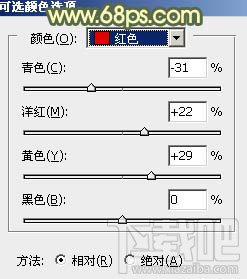 <图18>
<图18>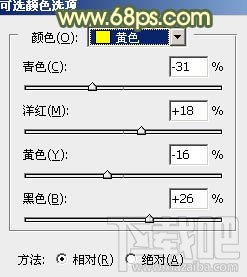 <图19>
<图19>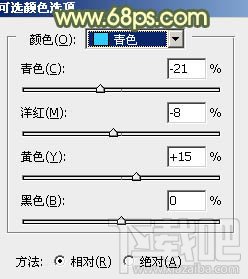 <图20>
<图20> <图21>
<图21>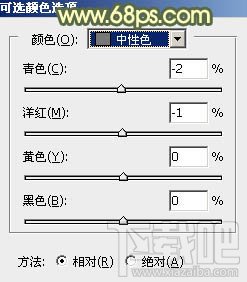 <图22>
<图22>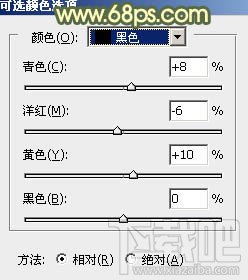 <图23>
<图23> <图24>
<图24>7、创建色相/饱和度调整图层,对红、黄、青,蓝进行调整,参数设置如图25 - 28,效果如图29。这一步给图片增加中性色。
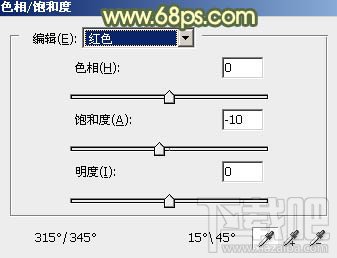 <图25>
<图25>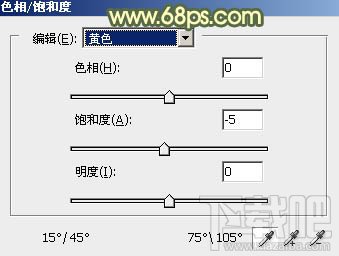 <图26>
<图26> <图27>
<图27>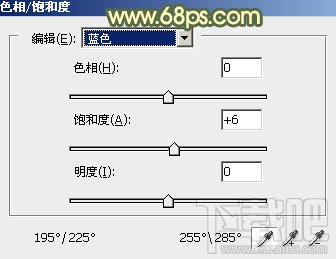 <图28>
<图28> <图29>
<图29>8、按Ctrl + Alt + 2 调出高光选区,按Ctrl + Shift + I 反选,然后创建曲线调整图层,对RGB、红,蓝通道进行调整,参数及效果如下图。这一步把图片暗部适当调暗,并增加蓝色。
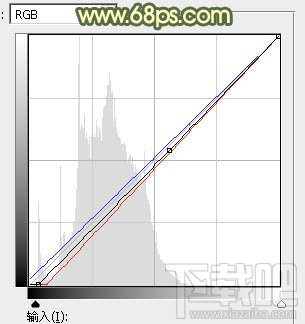 <图30>
<图30> <图31>
<图31>9、创建纯色调整图层,颜色设置为暗青色:#8C9C9A,确定后把混合模式改为“柔光”,不透明度改为:30%,再按Ctrl + Alt + G 创建剪切蒙版,效果如下图。
 <图32>
<图32>10、创建纯色调整图层,颜色设置为黄褐色:#886B3E,确定后把选择渐变工具,颜色设置为黑白渐变,然后由右上角至左下角拉出白色至黑色线性渐变,然后把混合模式改为“滤色”,效果如下图。
 <图33>
<图33>11、按ctrl + J 把当前纯色调整图层复制一层,不透明度改为:50%,效果如下图。
 <图34>
<图34>12、如果觉得高光还不够明显,可以把当前图层再复制一层。
 <图35>
<图35>13、创建色相/饱和度调整图层,对黄色进行调整,参数及效果如下图。这一步微调图片中的暖色。
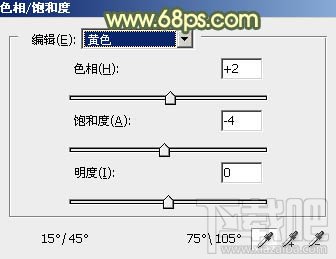 <图36>
<图36> <图37>
<图37>14、根据自己的喜好微调一下人物肤色,效果如下图。
 <图38>
<图38>15、新建一个图层,按字母键“D”把前,背景颜色恢复到默认的黑白,然后选择菜单:滤镜 > 渲染 > 云彩,确定后把混合模式改为“滤色”,不透明度改为:15%,添加图层蒙版,用黑色画笔把左下角部分擦出来,效果如下图。
 <图39>
<图39>16、创建色彩平衡调整图层,对阴影,高光进行调整,参数设置如图40,41,确定后按Ctrl + Alt + G 创建剪切蒙版,效果如图42。这一步微调云彩暗部及高光颜色。
 <图40>
<图40> <图41>
<图41> <图42>
<图42>17、新建一个图层,按Ctrl + Alt + Shift + E 盖印图层,按Ctrl + Shift + U 去色,选择菜单:滤镜 > 模糊 > 动感模糊,角度设置为45度,距离设置为160,确定后把混合模式改为“柔光”,不透明度改为:60%,效果如下图。这一步把图片柔化处理。
 <图43>
<图43>最后微调一下颜色和细节,完成最终效果。



