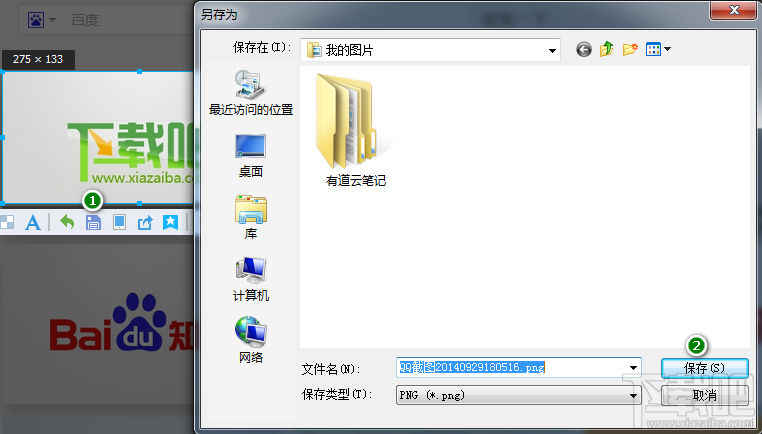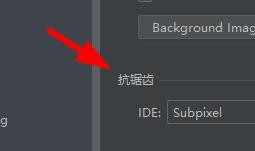QQ升级到6.x系列之后,界面虽然已经有了很大变化,但是QQ截图这一QQ必备功能仍然一如往常。平时给小伙伴做指导的时候,截图功能那简直就是神器,还不用特意去下载。打开QQ就能用了,而且功能也非常强大了,对付一般应用那是绰绰有余的了。下面就随小编来看看新版的QQ怎么截图吧!
QQ截图怎么用1.使用键盘快捷键Ctrl+Alt+A(先后依次按下)或者在聊天窗口点击截图按钮。

2.移动鼠标至要截图的窗口(会有蓝色提示),或者按下鼠标左键框选截图区域(范围选定好放开鼠标左键)。截图下方就会出现截图工具栏。
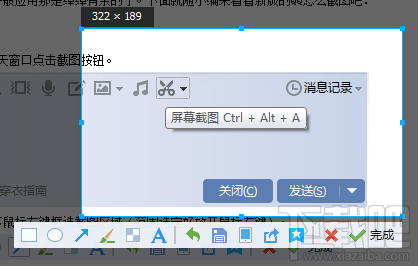
3.截图工具栏从左到右依次为:矩形、圆形、箭头、画笔、马赛克、文字,撤销、保存、发送到手机、分享、收藏,取消截图、以及完成。

(1)矩形、圆形

(2)箭头
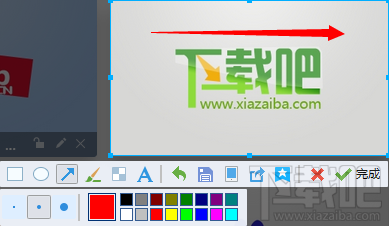
(3)画笔

(4)马赛克

(5)文字

4.编辑完成之后,鼠标双击任一截图区域,截图就会自动保存到剪贴板,在QQ输入框或者其他地方点击鼠标右键选择粘贴(键盘快捷键Ctrl+Alt+V)。

如果需要将截图保存成文件,则点击保存按钮。