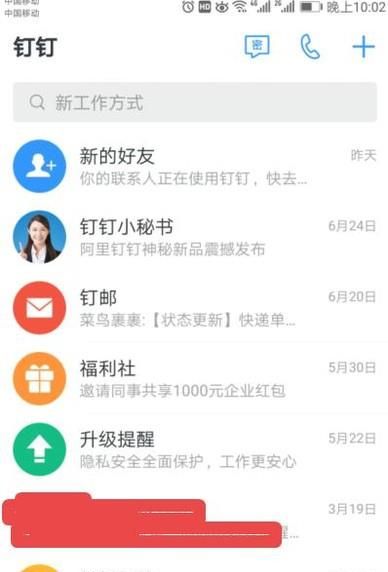MathType公式怎么修改编号不从1开始?具体操作如下:
1.在每一章节的正文最前面插入MathType分节符:在Word菜单中选择MathType菜单插入段/分节符(Insert Chapter/Section Break)。
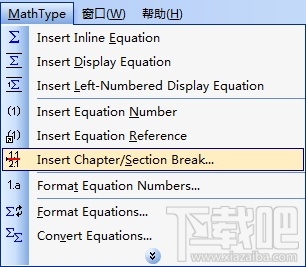
在Word中插入章节符
2.在弹出的对话框中选择新段“New Chapter”,输入章号,比如3,在“Section Number”中输入节号,比4。意思为第3章第4节。
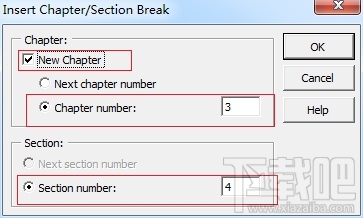
设置相应的章节号
3.在Word中选择MathType菜单,设置公式编号的格式。MathType菜单公式编号格式(Format Equation Number)简单格式(Simple Format),选择相应的格式就可以了,具体的操作步骤请参考教程:怎样修改MathType公式编号的格式。
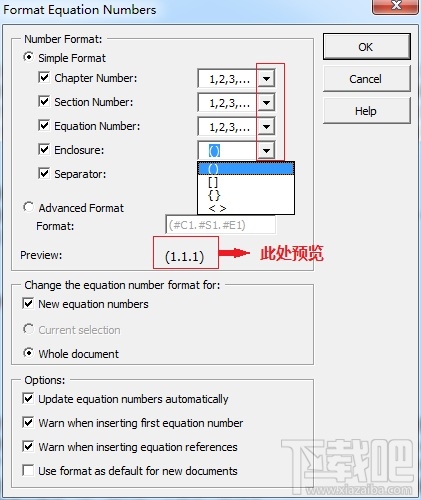
在各项目的下拉菜单中选择所需的格式
4.在Word的公式后面插入公式编号:选择MathType菜单插入公式编号(aInsert Equation Number),就会在公式的后面出现该公式的编号。
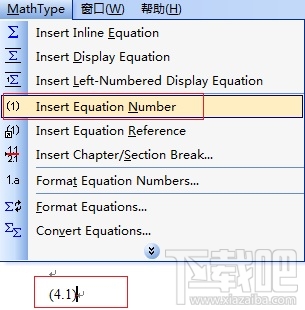
插入公式编号就会出现想要的编号
提示:如果是第一次插入公式编号,会弹出一个对话,询问是否从以下的序号开始,默认序号是均从1开始,此时你就可以修改你想要开始的序号了。但是这个对话框只会在第一次插入公式编号时出现,此后再插入公式编号就不会再出现此提示了。
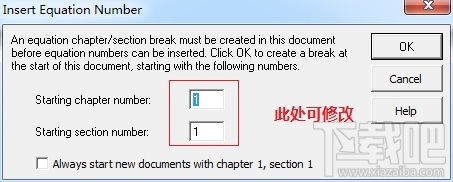
首次插入编号时出现的提醒对话框
以上内容向大家介绍了修改MathType公式编号的方法