怎么用135编辑器文章排版生成图?有很多用户问自己保存文章后,再次修改只想存给他人,自己还是保留原来的版本,但是存给他人的时候就直接覆盖掉之前的文章了,这个可以优化下吗?当然可以!下面小编就为大家带来文章排版生成图片方法介绍,快来看看吧!

文章排版生成图片方法
保存同步文章后,再次修改后不想覆盖之前的文章?没问题!
1、保存同步文章后,再次点击保存同步,在存储选项一栏,我们可以看到多出来了一个选项『仅投稿给他人』。
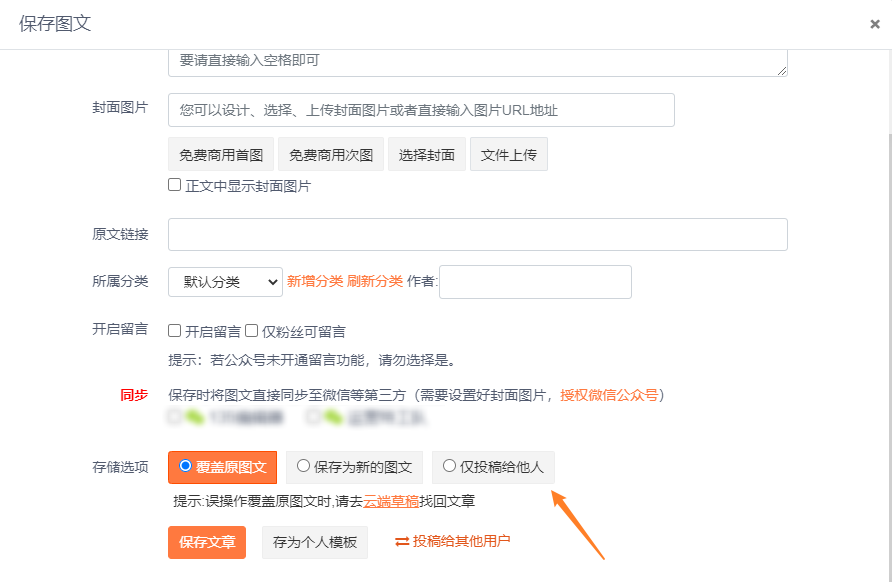
2、选择『仅投稿给他人』后,点击下方输入栏,会显示历史联系人,可以直接选择某个历史联系人,点击『投稿给其他用户』即可。
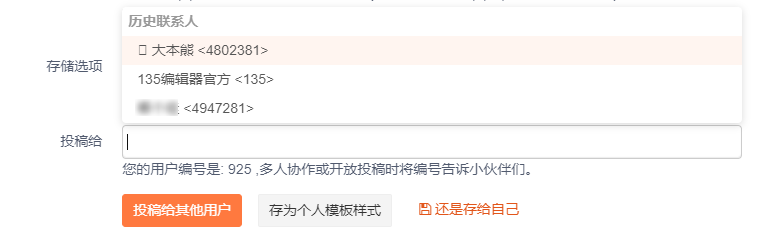
注意:历史联系人从之前的保存本地浏览器上改成了【保存在服务器】,也就是换台电脑也可以看到这个账号的历史联系人信息啦。
3、也可以选择直接输入对方的135id编号或者绑定的手机号。

4、搜出来的结果会以【用户名+用户编号】进行展示,点击『投稿给其他用户』即可。
【仅投稿给他人】,完美解决了胖友们只想投稿不想对自己的文章进行覆盖或者新建的问题。小细节的提升,让朋友们拥有更好的体验感!
除此之外,前段时间135编辑器还更新了生成长图功能。
生成长图支持PDF格式
现在排版好的文章不仅支持生成长图,还支持生成为PDF文件。
1、点击编辑器右侧菜单栏中的『生成长图』

2、生成图片可以按需选择图片的清晰度、图片宽度和水印。

3、生成PDF文件可以按需选择分页PDF或者长图PDF。

4、选择好后,点击『导出』按钮,即可导出图片或者PDF文件。
注意:
①这个功能建议使用谷歌浏览器体验,因为部分浏览器会自动拦截下载项,导致生成的长图和PDF无法成功下载。
②全文生成图片后,可能会涉及到图片、字体的版权问题,如果您是用于商业宣传,请确保您的图片、字体可商用。
以上就是小编为大家带来文章排版生成图片方法介绍,希望对大家有所帮助~
1、保存同步文章后,再次点击保存同步,在存储选项一栏,我们可以看到多出来了一个选项『仅投稿给他人』。
2、选择『仅投稿给他人』后,点击下方输入栏,会显示历史联系人,可以直接选择某个历史联系人,点击『投稿给其他用户』即可。
注意:历史联系人从之前的保存本地浏览器上改成了【保存在服务器】,也就是换台电脑也可以看到这个账号的历史联系人信息啦。
3、也可以选择直接输入对方的135id编号或者绑定的手机号。
4、搜出来的结果会以【用户名+用户编号】进行展示,点击『投稿给其他用户』即可。
【仅投稿给他人】,完美解决了胖友们只想投稿不想对自己的文章进行覆盖或者新建的问题。小细节的提升,让朋友们拥有更好的体验感!
除此之外,前段时间135编辑器还更新了生成长图功能。
以上就是小编为大家带来文章排版生成图片方法介绍,希望对大家有所帮助~


