金山文档是一款综合性很强的文档编辑和处理软件,该软件支持对多种格式的文件进行处理,而且还可以多人实时协作编辑,能够以链接的形式将文件分享给他人,并进行实时协作。我们在对文档进行编辑处理的过程中,最经常做到的操作就是给文档添加页码,因为当文档页数较多时,给文档添加页码后,可以更加方便我们对文章内容进行查找。这款功能如此强大的软件,当然可以帮助我们给文件添加页码。那么接下来小编就给大家详细介绍一下金山文档给Word文件添加页码的具体操作方法,有需要的朋友可以看一看。

1.首先打开文档,我们在界面上方找到“插入”选项,点击该选项就可以进入到插入页面。
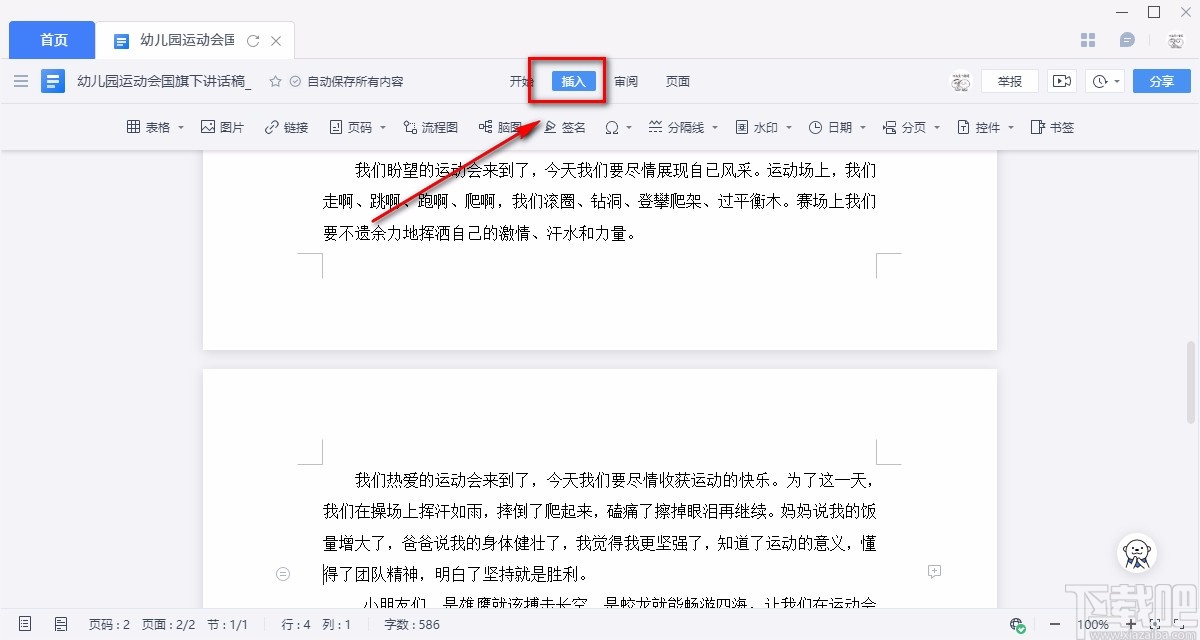
2.接着在插入页面中,我们在页面上方找到“页码”选项,点击该选项,其下方会出现一个下拉框,在下拉框中可以根据自己的需要选择页码在页面上的位置。

3.在下拉框中还有一个“页码设置”选项,点击该选项,界面上会弹出一个设置窗口。
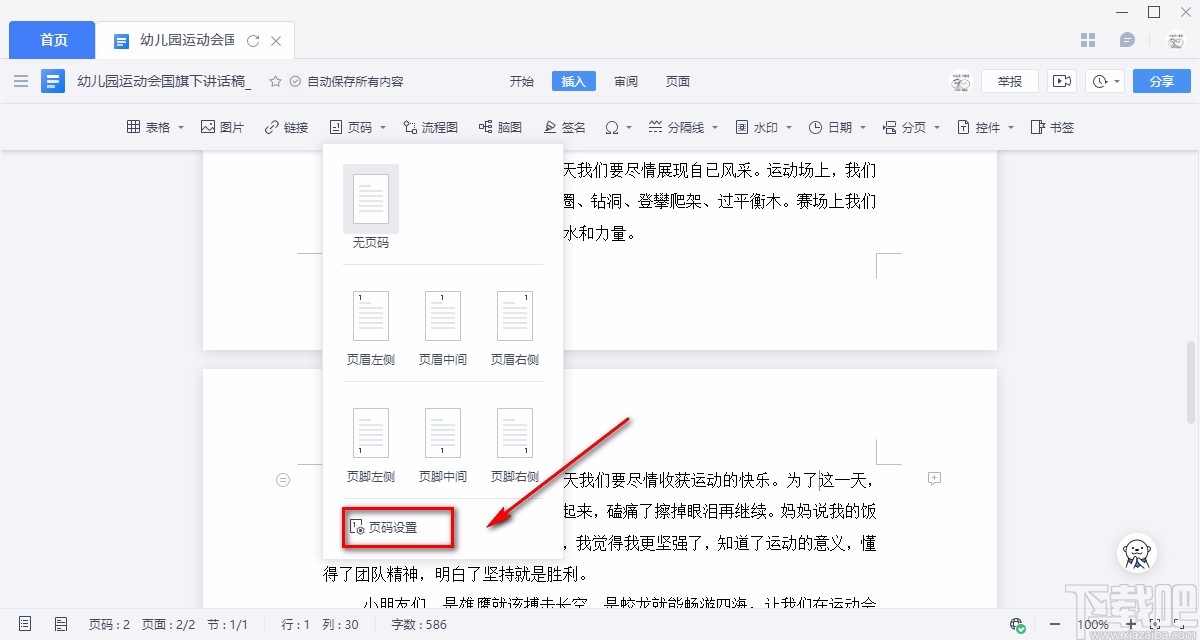
4.然后我们在设置窗口中可以找到“页码样式”选项,点击该选项后面的下拉按钮,在下拉框中设置页码样式。
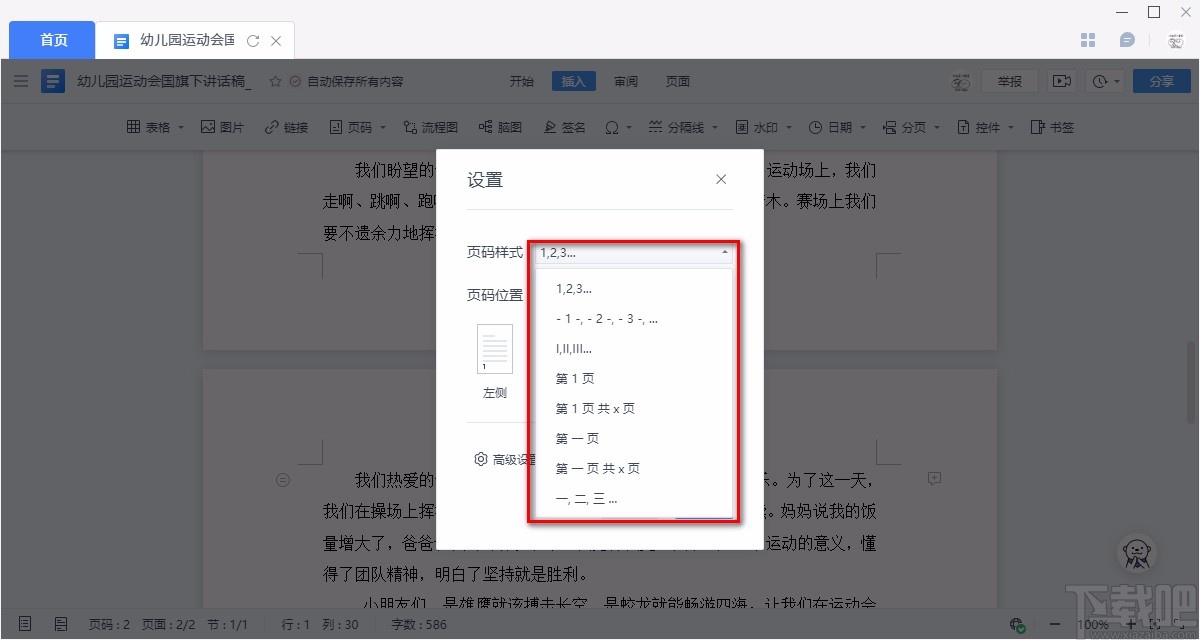
5.紧接着在窗口中找到“页码位置”选项,我们根据自己的需要在该选项下方选择页码的位置。
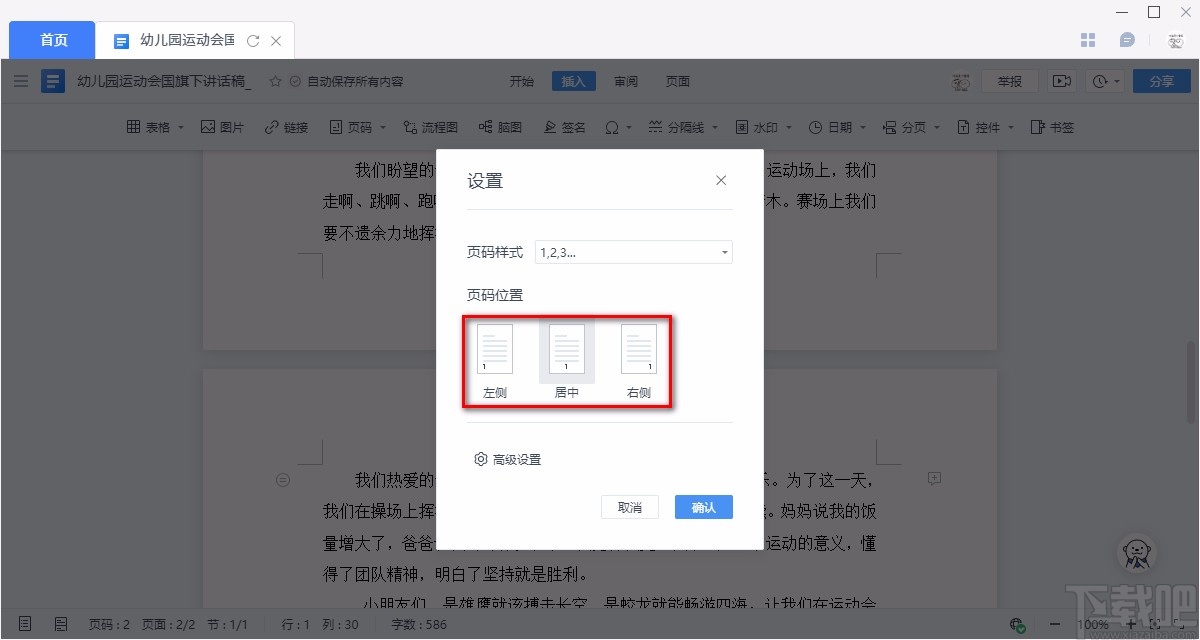
6.接下来在窗口中找到“应用范围”选项,根据自己的需要在该选项下方设置应用范围;并且还可以在“重新编号”选项后面的文本框中输入编号。
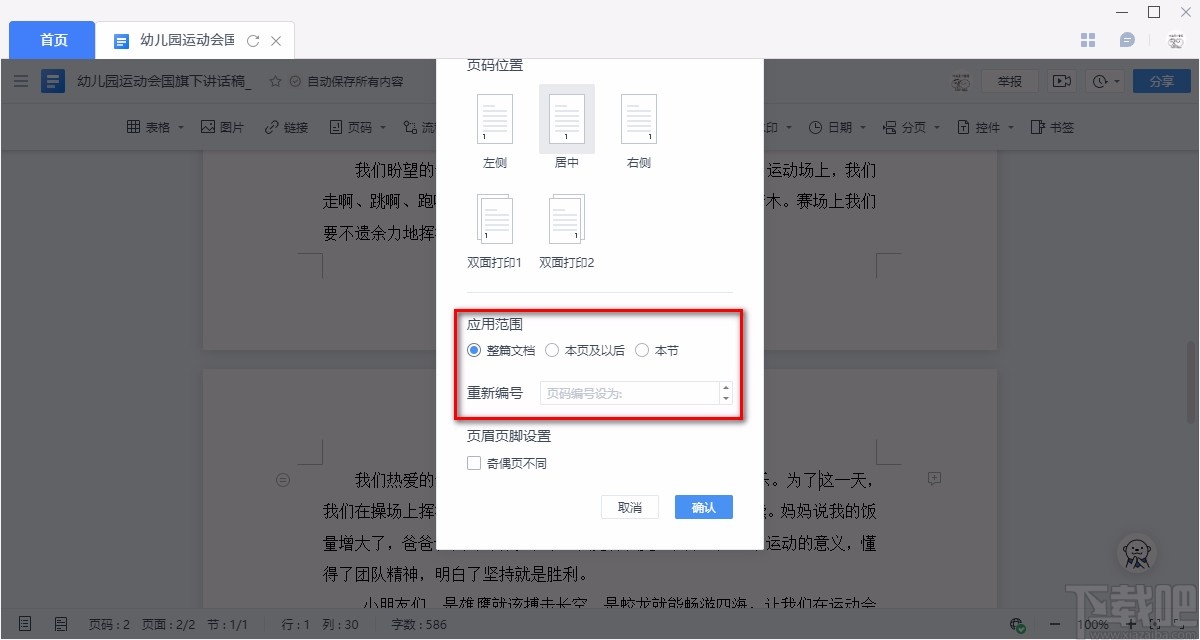
7.之后在窗口中底部找到“奇偶页不同”选项,根据自己的需要决定是否勾选;再点击窗口右下角的“确认”按钮即可成功给文件添加页码。
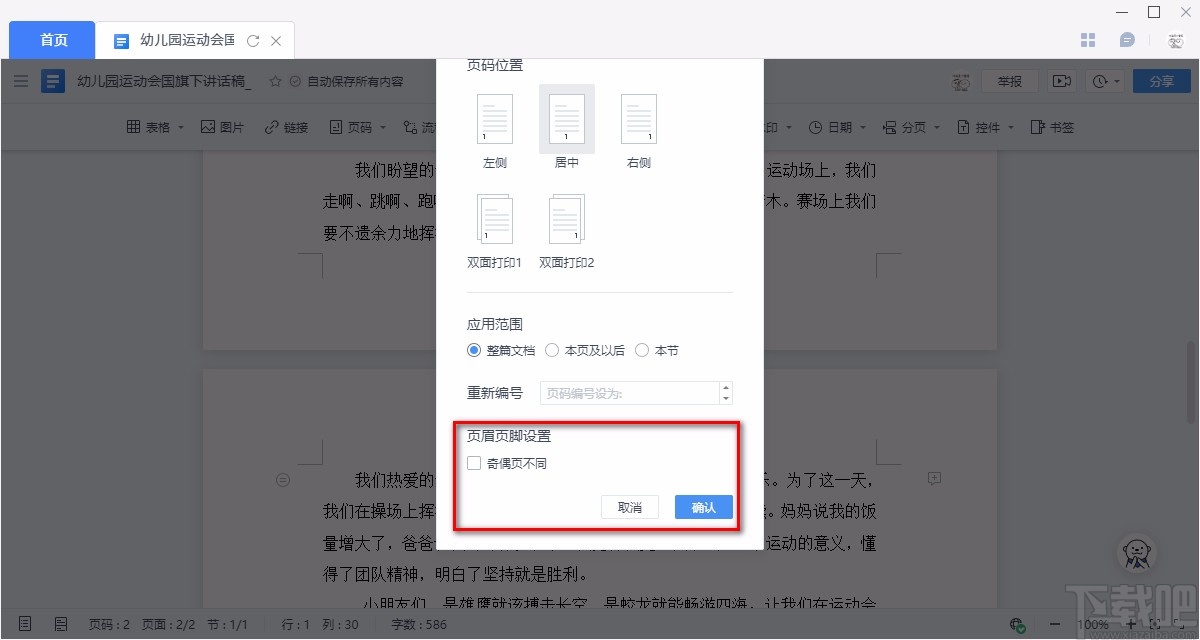
8.完成以上所有步骤后,我们就可以在页面上查看到页码了,效果如下图所示,大家可以作为参考。
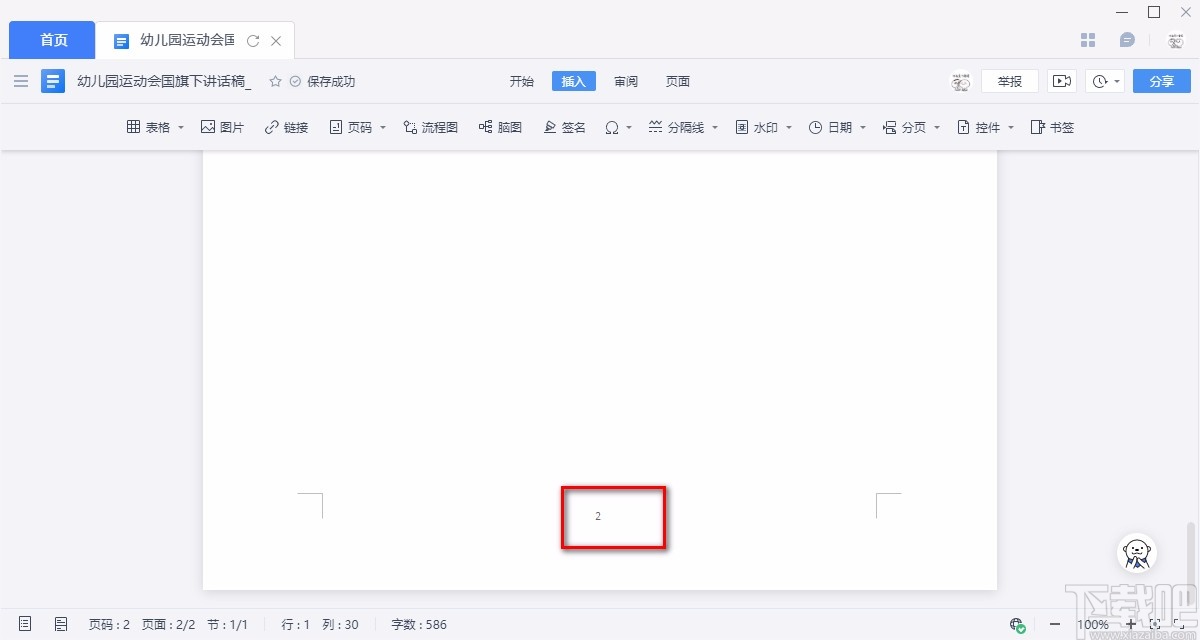
以上就是小编给大家整理的金山文档给Word文件添加页码的具体操作方法,方法简单易懂,有需要的朋友可以看一看,希望这篇教程对大家有所帮助。


