迅读PDF大师是一款十分专业的PDF文档编辑软件,该软件功能十分强大,不仅能够以多种模式阅读PDF文档内容,还可以对PDF文件进行合并分割、加密解密、提取页面等操作,功能十分强大。我们在对PDF文件进行编辑处理的时候,常常需要给文件插入页面,比如插入空白页面,又或者插入其他文档,所以我们很有必要掌握给PDF文件插入页面的方法。鉴于很多朋友不知道怎么对其操作,那么接下来小编就给大家详细介绍一下迅读PDF大师插入页面的具体操作方法,有需要的朋友可以看一看并收藏起来。
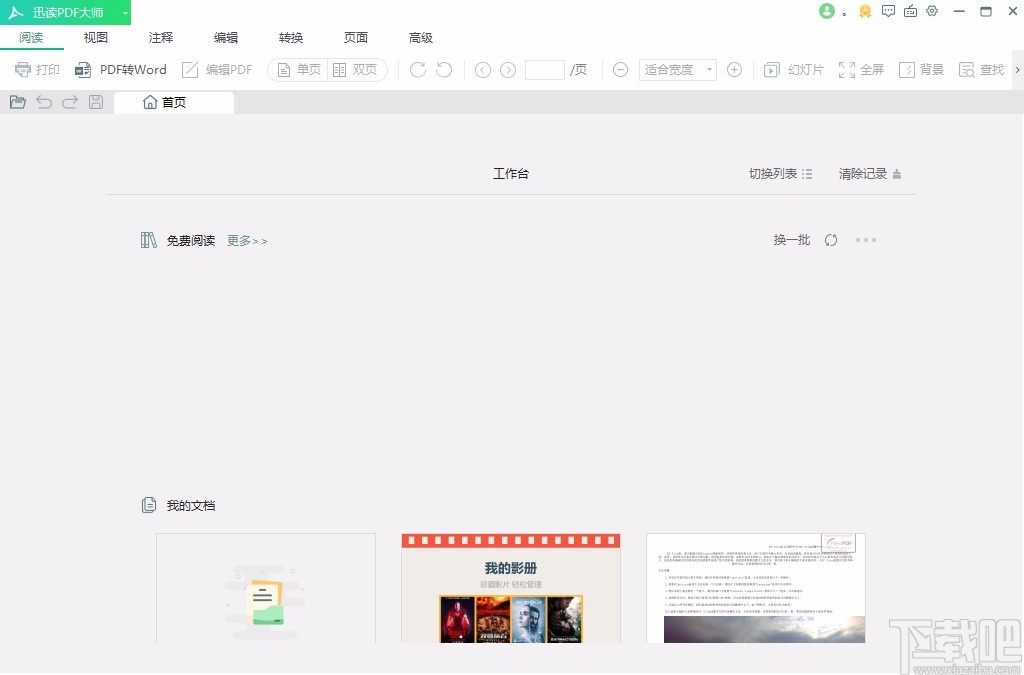
1.首先打开软件,我们在界面左上方找到文件打开按钮并点击,就可以进入到文件添加页面。
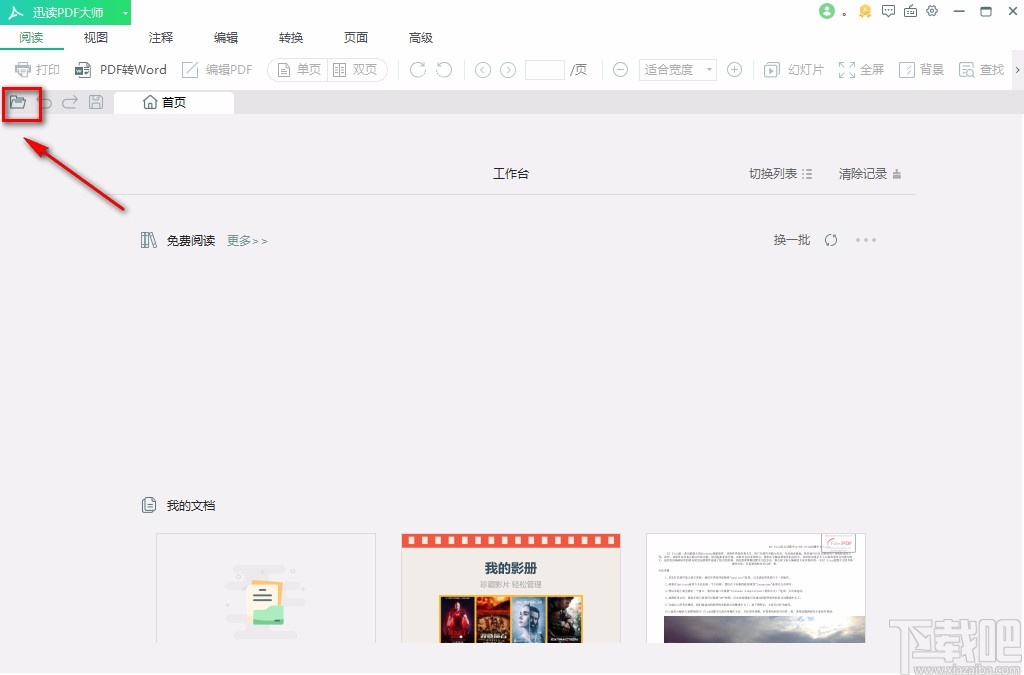
2.接着在文件添加页面中,我们选中需要插入页面的PDF文件后,再点击页面右下角的“打开”按钮即可。
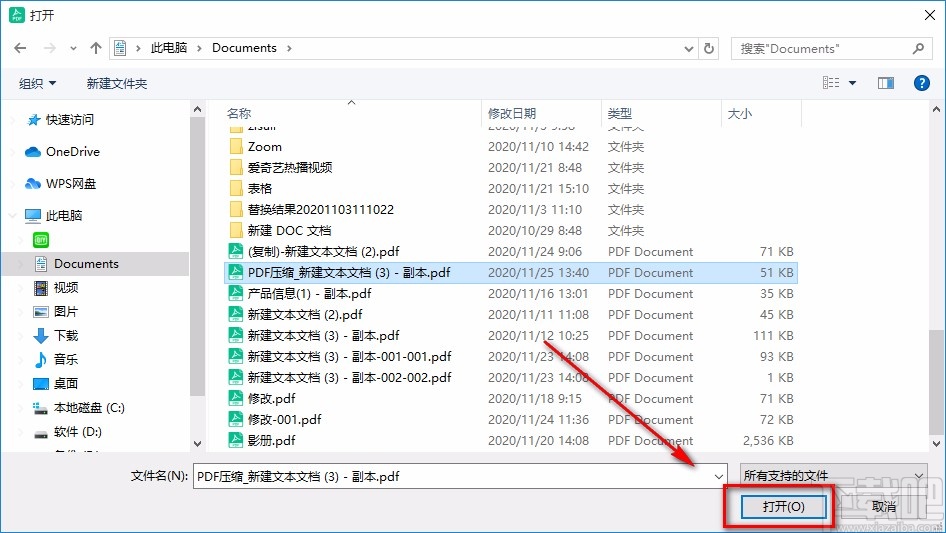
3.将PDF文件添加到软件后,我们在界面上方找到“页面”选项卡并点击,之后在其下方点击“插入页面”选项。
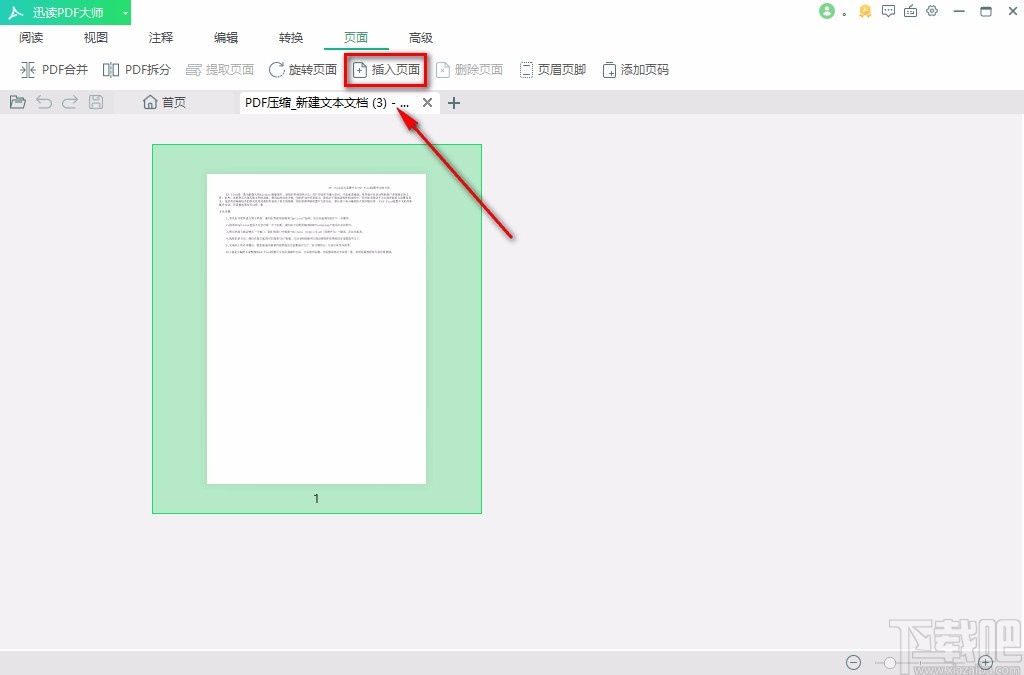
4.然后在“插入页面”选项下方会出现一个下拉框,在下拉框中根据自己的需要选择插入的页面类型;比如选择“空白页”。
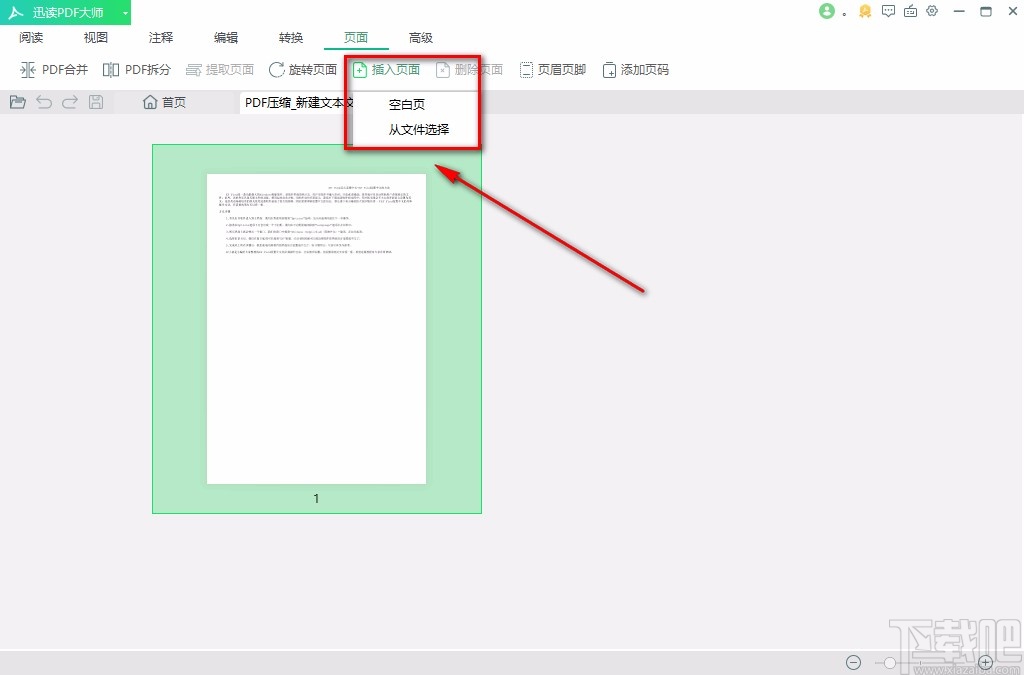
5.紧接着界面上会出现一个“插入页面”窗口,我们在窗口中找到“插入节点”选项,根据自己的需要在其下方选择页面插入的位置;如果选择“插入到页面”选项,则还要在其后面的文本框中输入准确的页码数值。
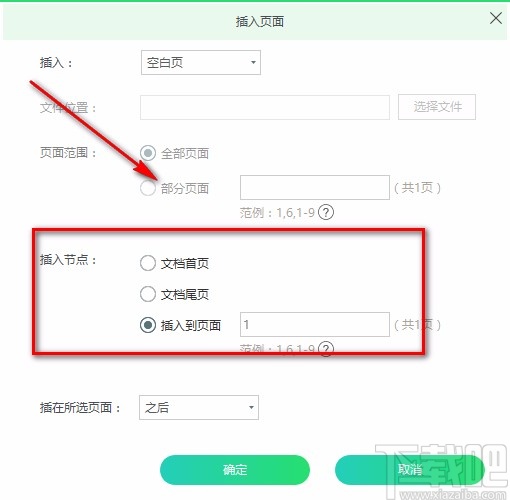
6.如果在上一步中选择了“插入到页面”,则在窗口左下方可以找到“插在所选页面“选项,点击该选项后面的下拉按钮,在下拉框中设置页面插入的位置;并点击窗口底部的“确定”即可。
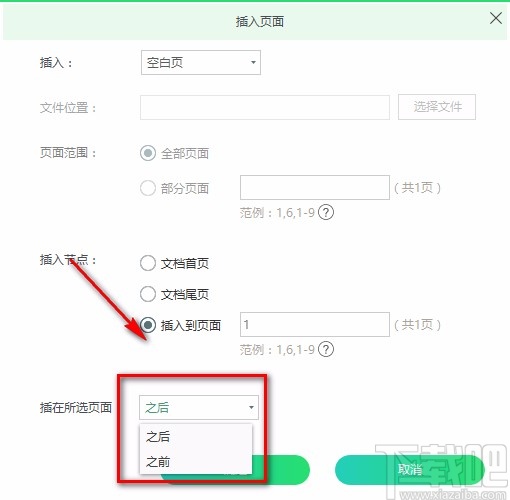
7.如果在第四步中选择了“从文件选择”选项,界面上同样会出现插入页面窗口,这时我们找到“选择文件”按钮,点击该按钮将需要插入的文档导入软件中。
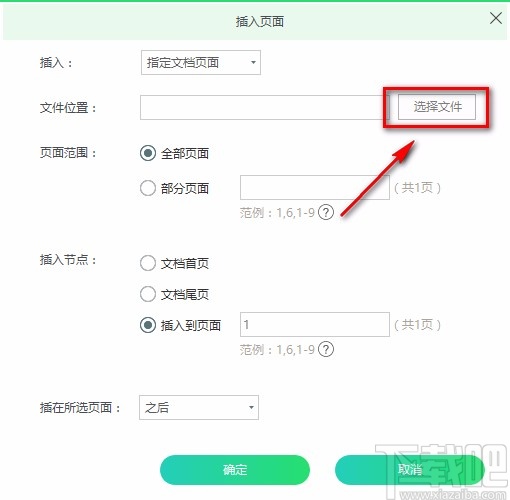
8.将文件导入软件后,我们在窗口中找到“页面范围”选项,根据自己的需要在其后面选择插入的页面范围;如果选择“部分页面”,则还要在其后面的文本框中输入具体的页面数值;之后再按照第五步和第六步的方法进行操作。
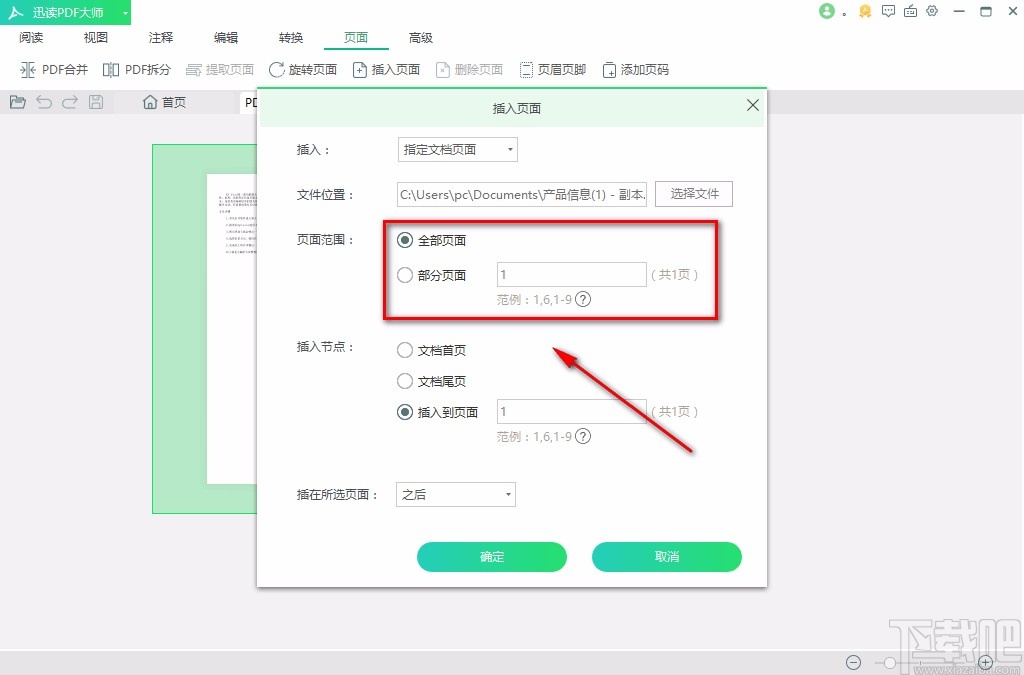
9.完成以上所有步骤后,我们在界面左上角点击“迅读PDF大师”图标按钮,其下方会出现一个下拉框,在下拉框中选择“另存为”选项,就可以将插入页面后的文件保存在电脑中了。
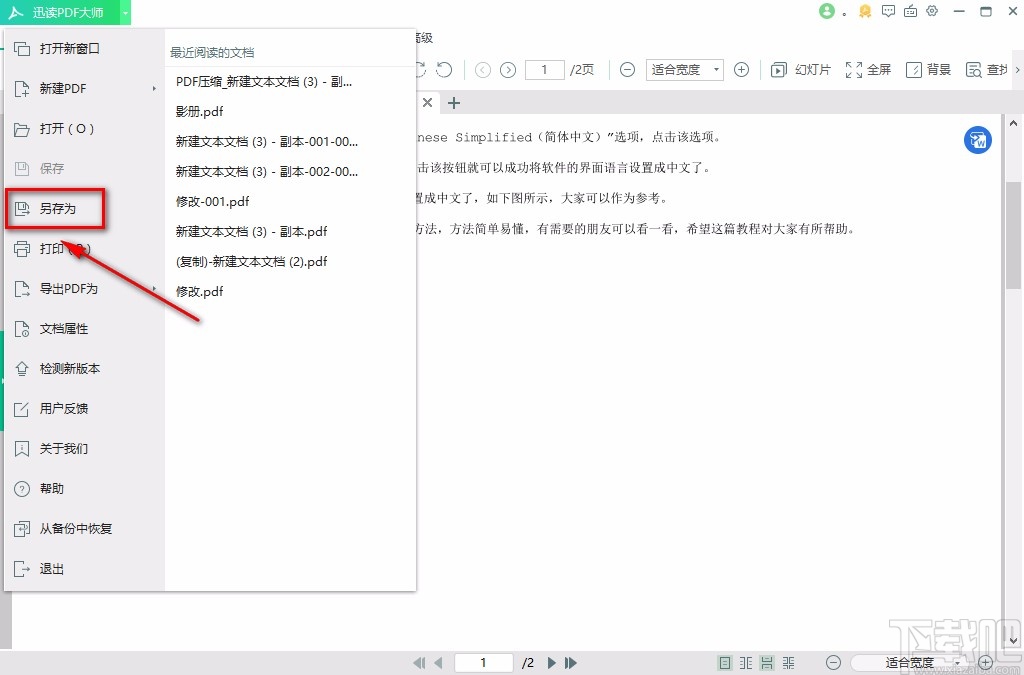
以上就是小编给大家整理的迅读PDF大师给PDF文件插入页面的具体操作方法,方法简单易懂,有需要的朋友可以看一看,希望这篇教程对大家有所帮助。


