太极图片批量处理助手是一款多功能的图像处理软件,用户可以通过这款软件批量处理图像文件,那么在处理图像的时候最常用到的就是添加水印这个功能了,给自己的图片添加水印之后能够起到一定的宣传作用,也有用户想要将自己的图标添加到图片中制作成水印,这样的话也是可以通过太极图片批量处理助手来完成的,接下来小编就跟大家分享一下使用这款软件批量给图片添加图标水印的操作方法吧,有需要的朋友不妨一起来看看小编分享的这篇方法教程。
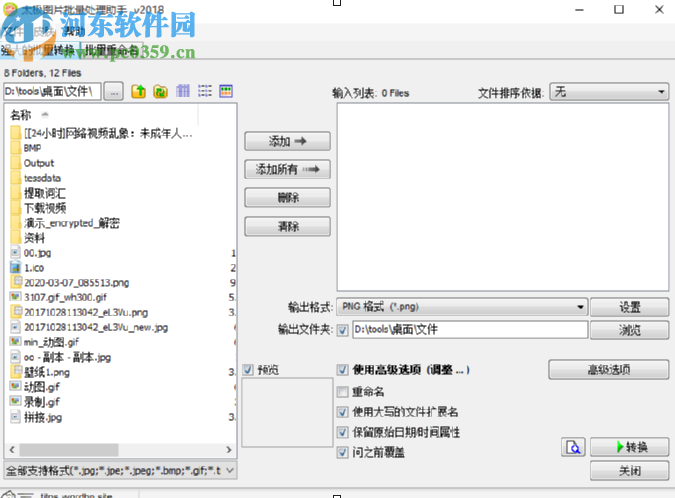
1.首先第一步我们点击打开软件之后在界面左边点击三点按钮,点击之后在出现的界面中可以选择要处理的图片所在的文件夹。
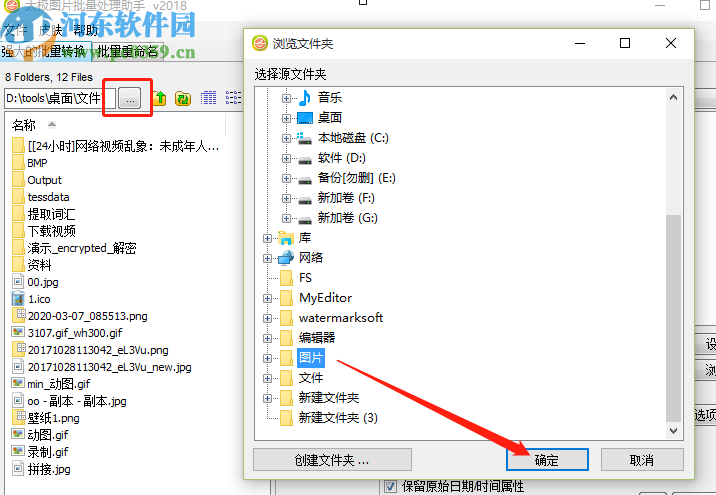
2.选择目标文件夹之后我们在界面左边列表中就可以看到文件夹中的图片文件了,然后我们选择想要添加水印的图片,点击界面中的添加按钮将它们添加到输入列表中。
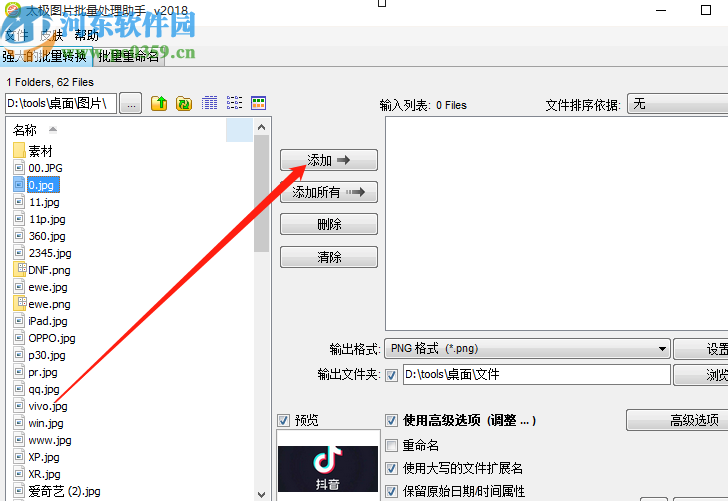
3.点击他们添加到输入列表之后我们在界面右下方找到高级选项这个功能按钮,点击之后进入到高级功能设置界面中。
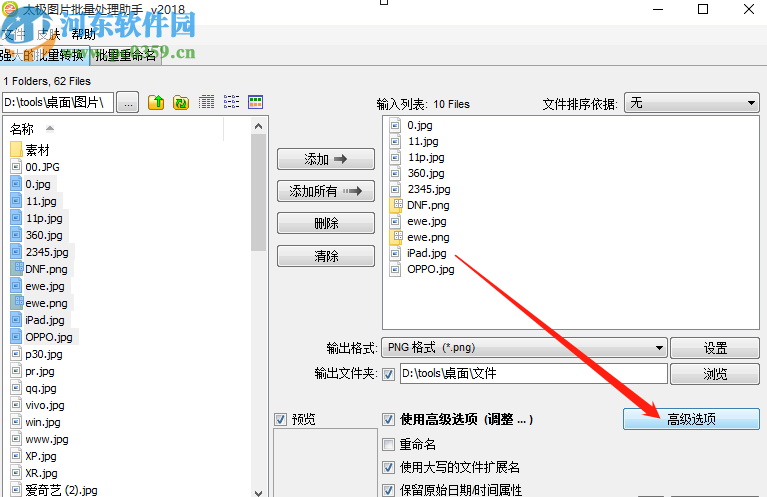
4.进入到高级选择界面之后,我们就可以在界面中点击水印这个功能按钮了,点击之后勾选添加水印选项在点击水印图像右边的三点按钮。
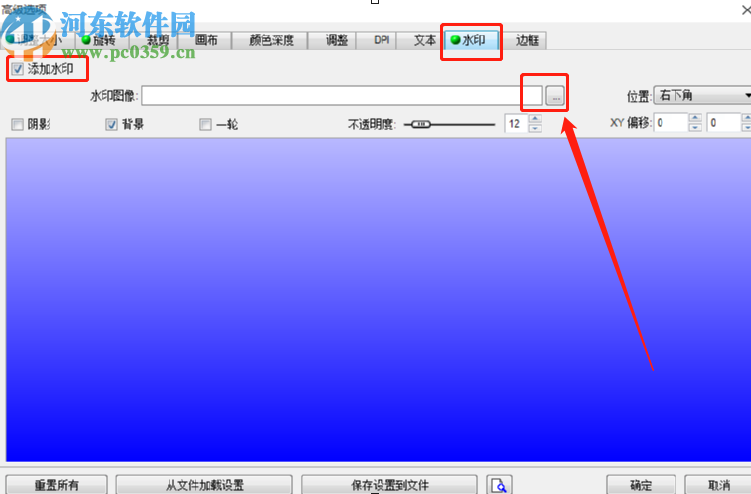
5.点击三点按钮之后会打开让我们选择水印图标文件的界面,我们在界面中选中想要制作成水印的图标文件,然后点击打开按钮。
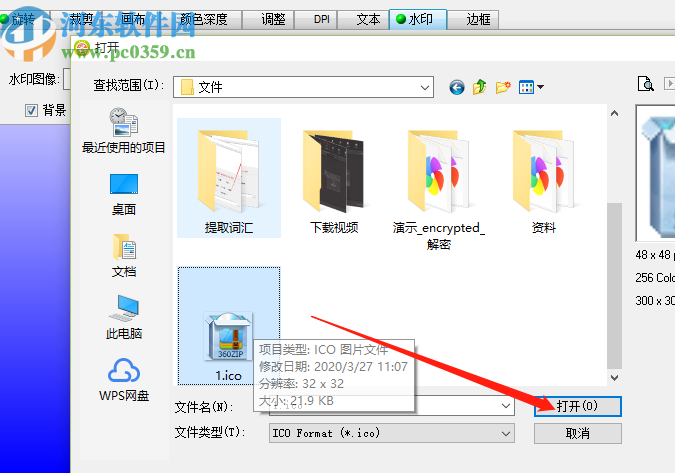
6.点击打开之后我们就可以在添加水印的界面中预览到水印的效果了,如下图中所示,满意的话点击确定按钮即可保存水印设置。

7.最后我们点击确定按钮回到软件的主界面,然后点击界面右下角的转换这个功能按钮即可开始批量给图片添加水印。
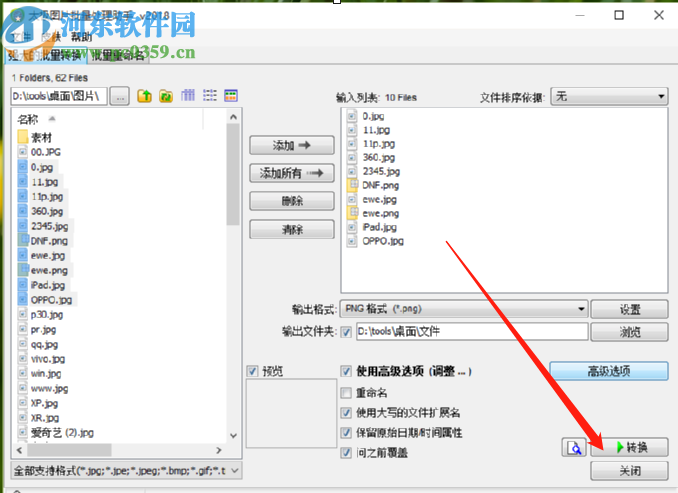
以上就是小编今天跟大家分享的使用太极图片批量处理助手这款软件来批量给图片添加图标水印的操作方法了,有需要的朋友不妨试一试小编分享的方法,希望能够对大家有所帮助。


