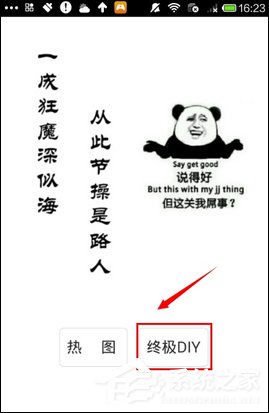音频编辑专家是一款简单实用的音频处理软件,在软件中有音频剪切、合并、转换等功能,可以帮助用户解决在处理音频文件时遇到的问题,很多时候用户在播放音频时会遇到格式错误的情况,有的设备是只支持固定音频格式的,所以我们就需要对音频文件的格式进行转换了,通过音频编辑专家这款软件就可以快速的完成转换操作,介于还有一些用户不知道要如何使用这款软件来转换音频格式,小编就来跟大家分享一下具体的操作方法吧,希望这篇教程能够帮助到大家。

1.首先第一步我们打开软件之后在软件界面中找到音乐格式转换这个功能点击进去,点击进入到音频格式转换的功能界面。
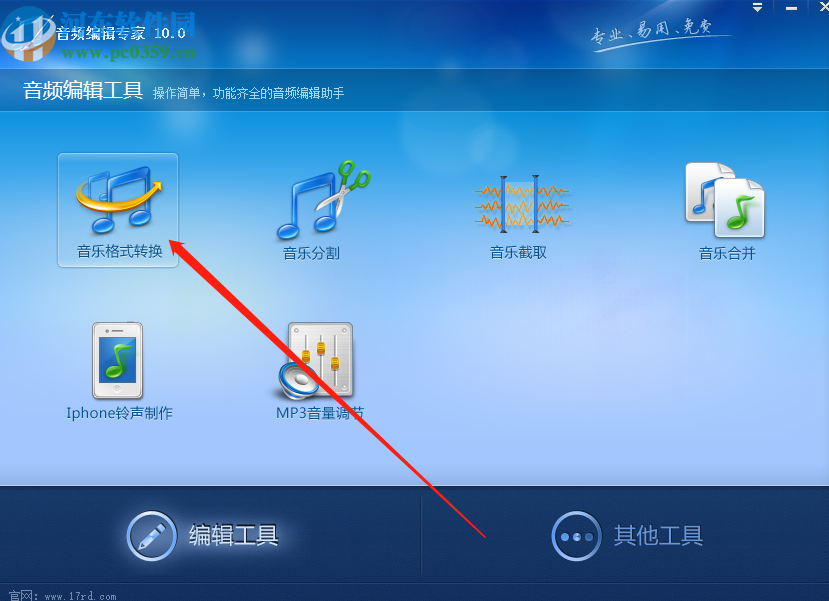
2.点击进入到音频转换格式界面之后,我们在界面中点击添加这个功能按钮,点击之后准备添加需要转换的音频文件。
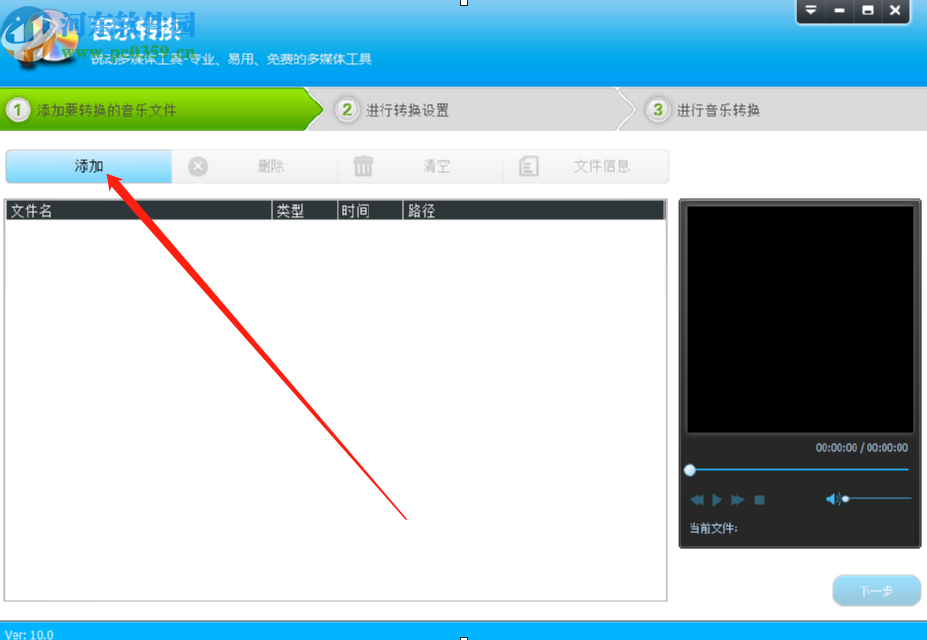
3.点击添加按钮之后在出现的界面中选择需要处理的音频文件,选中之后点击界面右下角的打开按钮。
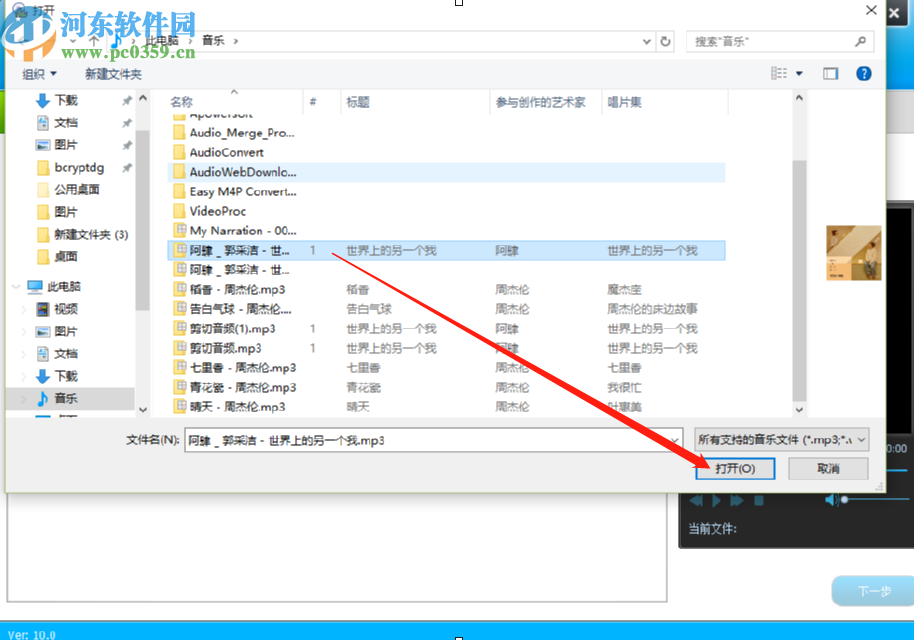
4.点击打开按钮之后在软件界面中就可以看到添加进来的音频文件信息了,然后我们点击右下角的下一步按钮。
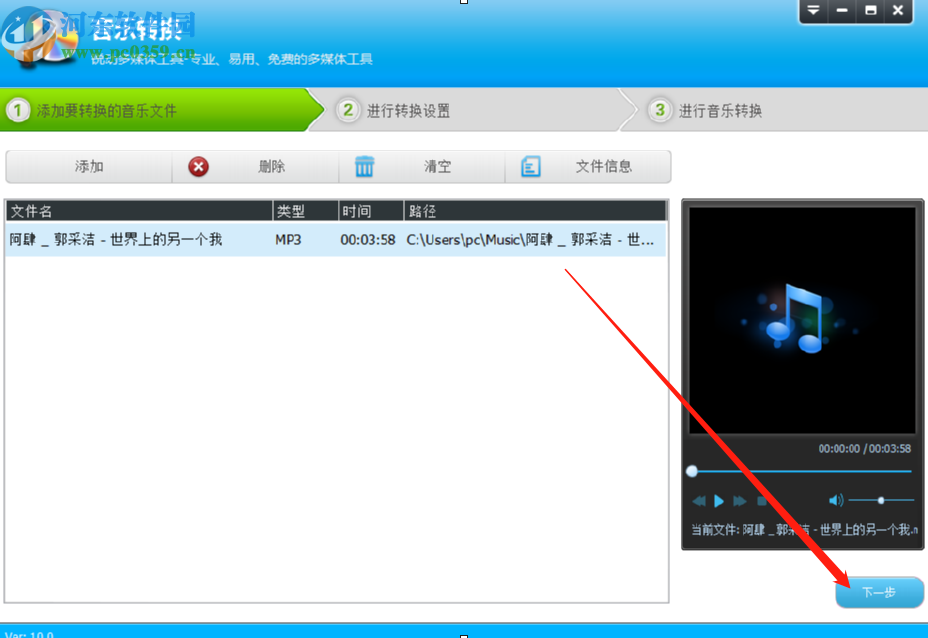
5.点击下一步按钮之后,我们就进入到了转换设置界面,点击打开输出格式的下拉列表选择想要转换的AAC格式。
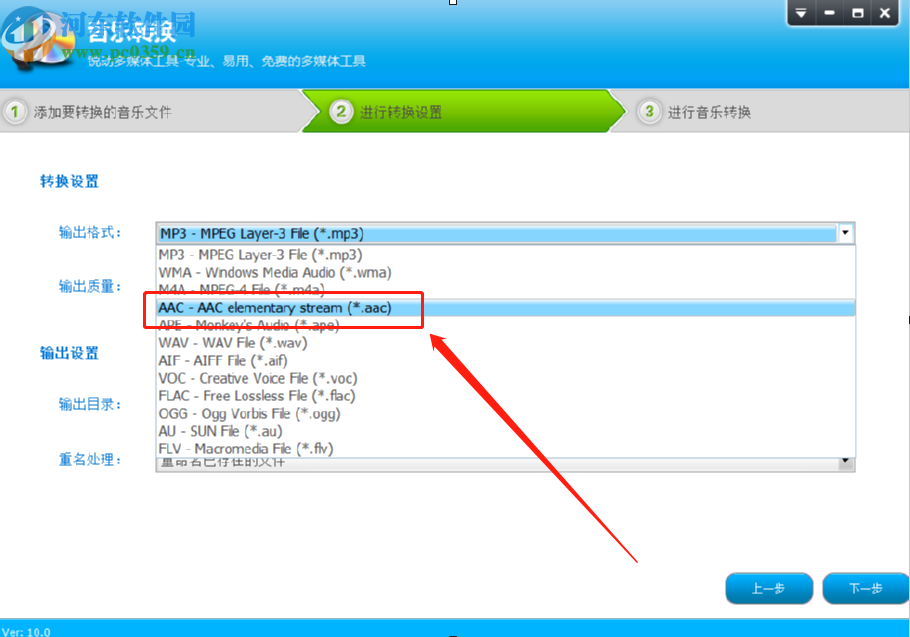
6.选择好转换格式之后可以对输出的音频质量进行选择,如下图中所示,打开下拉列表之后选择自己想要的音频质量即可。
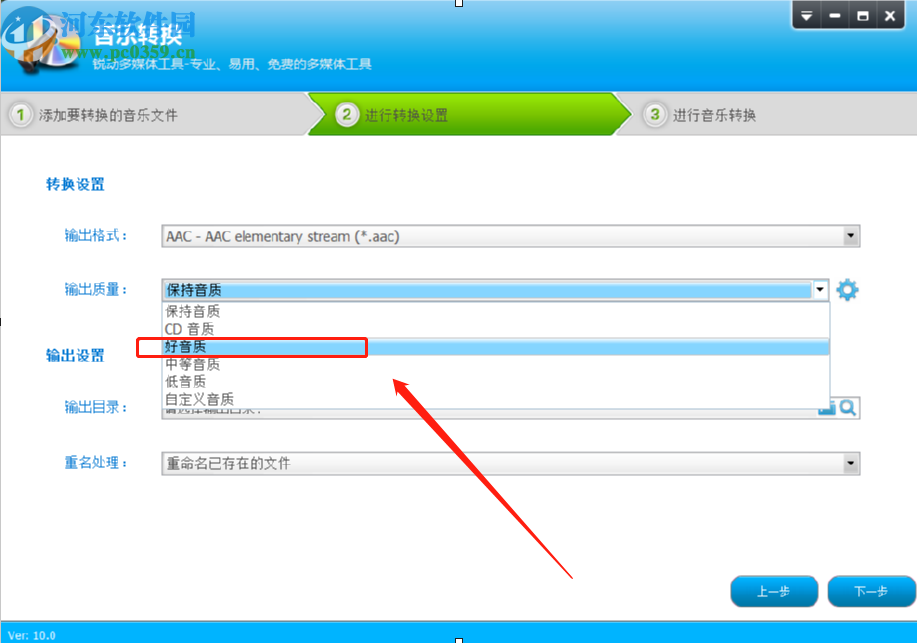
7.设置好音频质量之后下一步是在输出目录右边点击文件夹图标,点击之后在出现的界面中可以选择音频输出保存的位置。
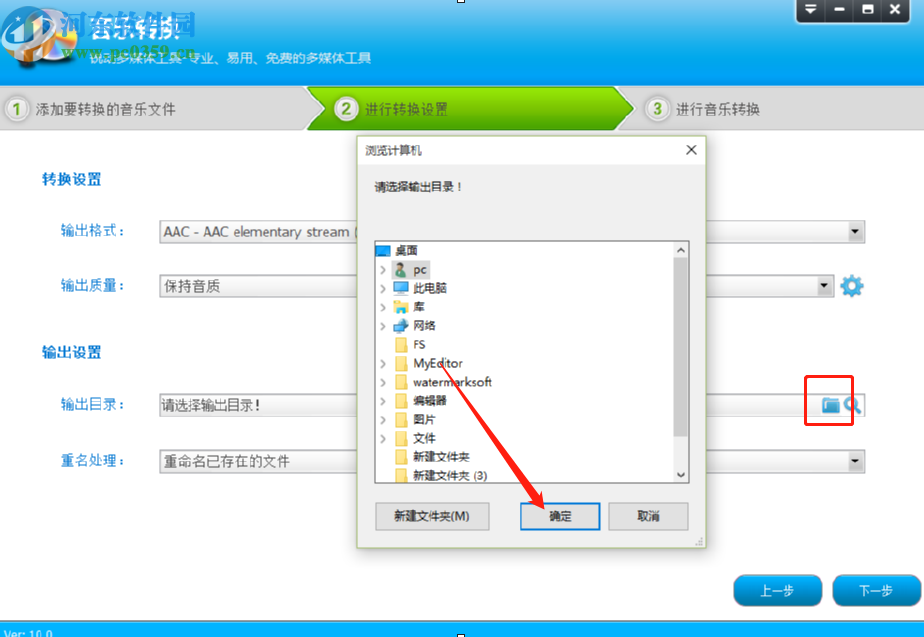
8.最后一步在设置好音频输出目录之后,我们点击界面右下角的下一步按钮就可以开始转换格式的操作了,等待转换完成即可。
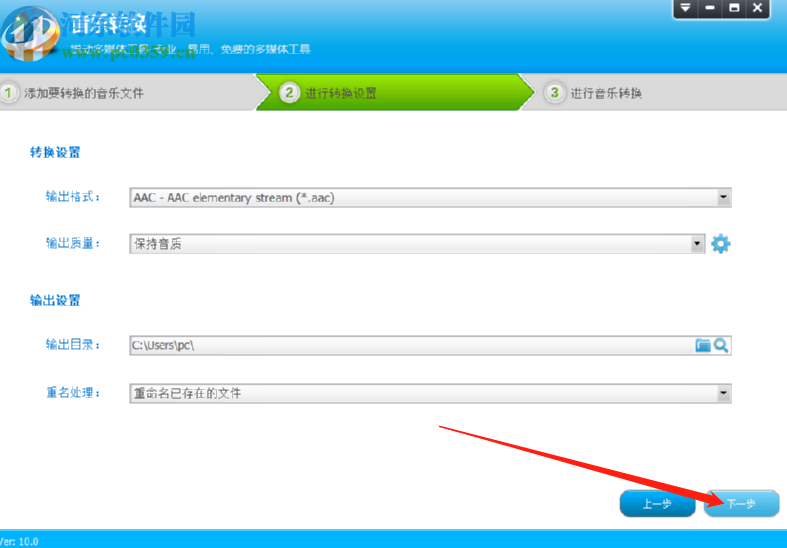
使用上述教程中的操作方法我们就可以通过音频编辑专家来将MP3文件转换成AAC格式了,有需要的朋友赶紧试一试小编分享的方法吧希望这篇方法教程能够对大家有所帮助。