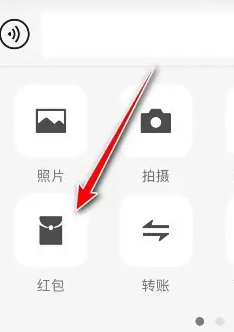OpenShot Video Editor是一款视频编辑软件,这款软件中的视频编辑功能都是我们平时经常会需要用到的,包括一些视频特效、剪辑、分割视频等操作,相信有很多编辑视频的用户都会用到分割视频的功能,使用这款软件就可以方便快速的完成视频分割操作,不过也有很多用户是没有使用过OpenShot Video Editor这款软件的,不知道具体要如何操作它来分割视频,那么接下来小编就跟大家分享一下使用这款软件分割视频文件的操作方法吧,感兴趣的朋友不妨一起来看看这篇教程。
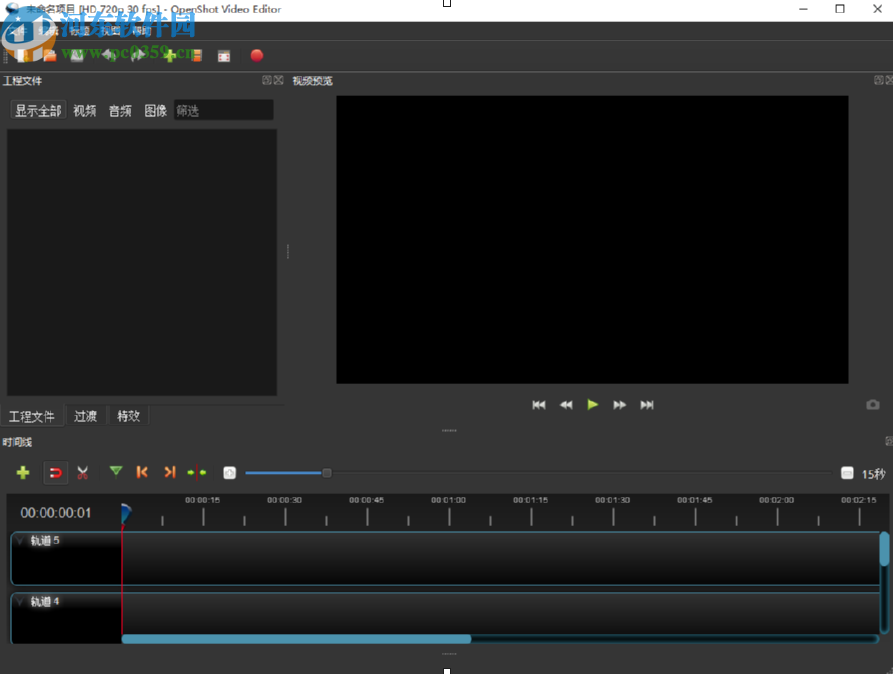
1.首先第一步我们打开软件之后在软件界面上方找到绿色的加号,点击之后即可导入想要分割的视频文件。
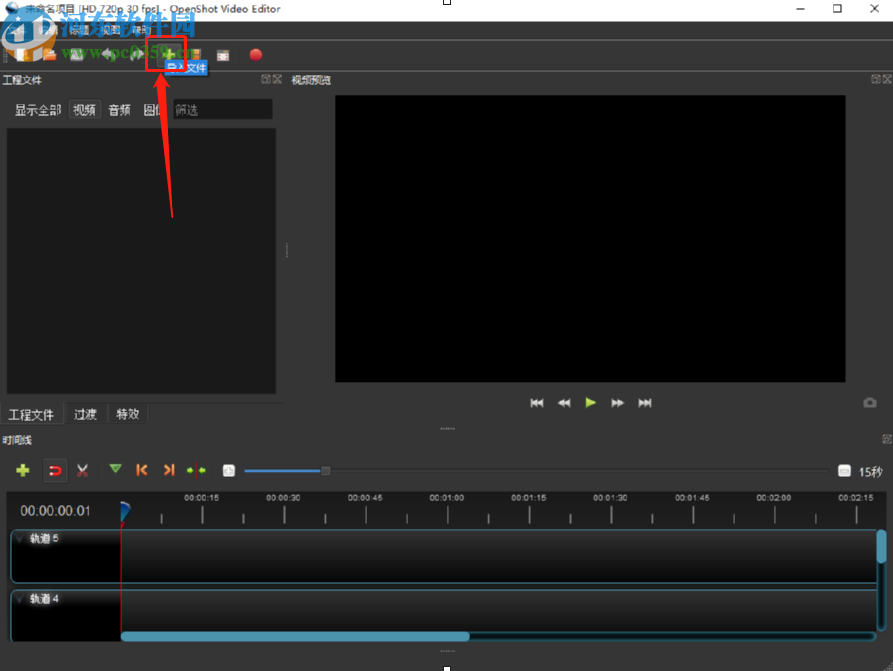
2.点击导入文件之后会打开一个选择文件的界面,在这个界面中我们选中目标视频文件之后点击右下角的打开按钮。
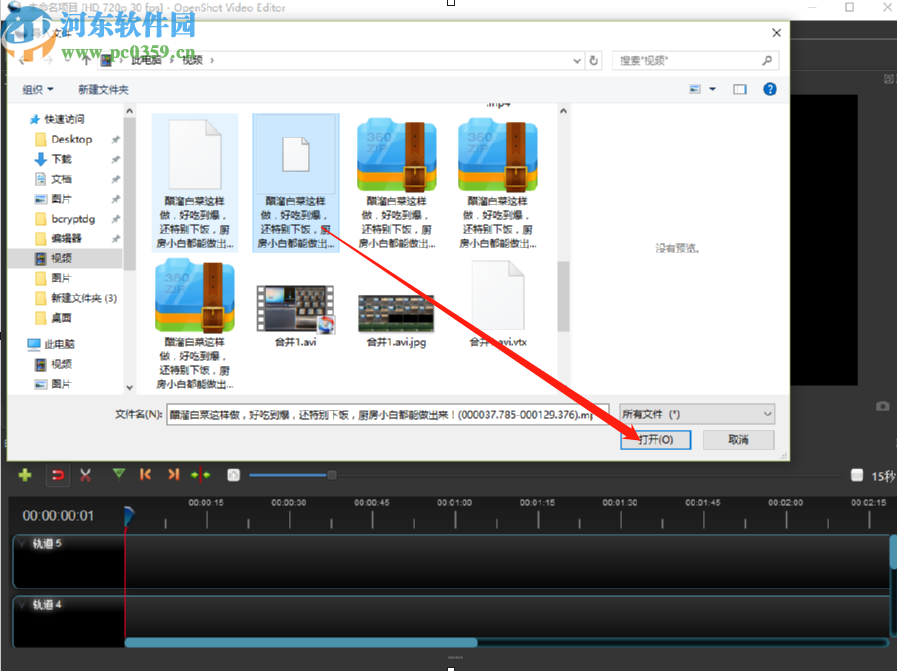
3.点击打开按钮将视频导入之后,下一步是选中界面中的视频文件,将它拖动到下方的操作台中,如下图中所示。
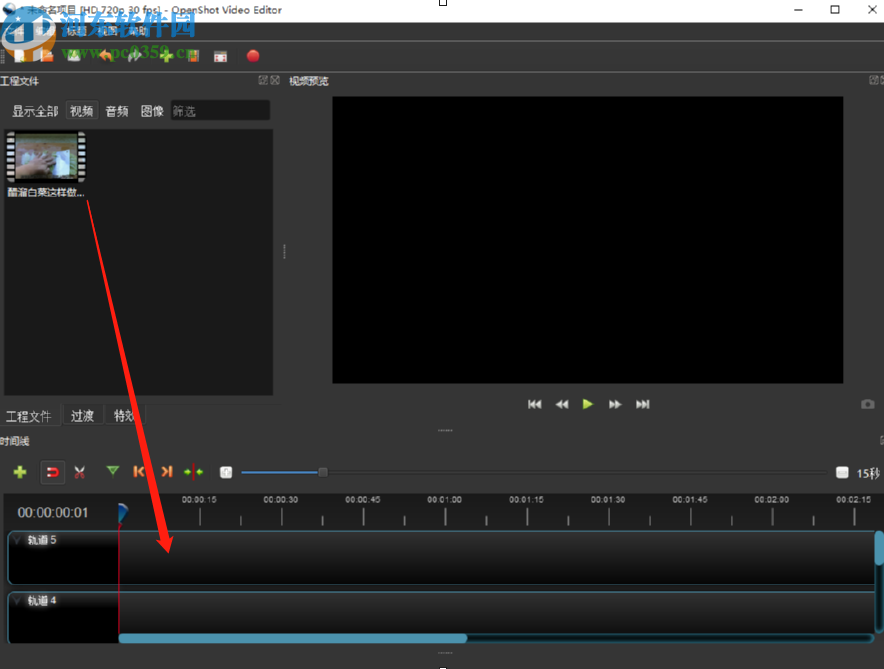
4.视频添加到操作台之后,我们需要点击上方的剪刀图标,点击之后切换到分割功能界面。
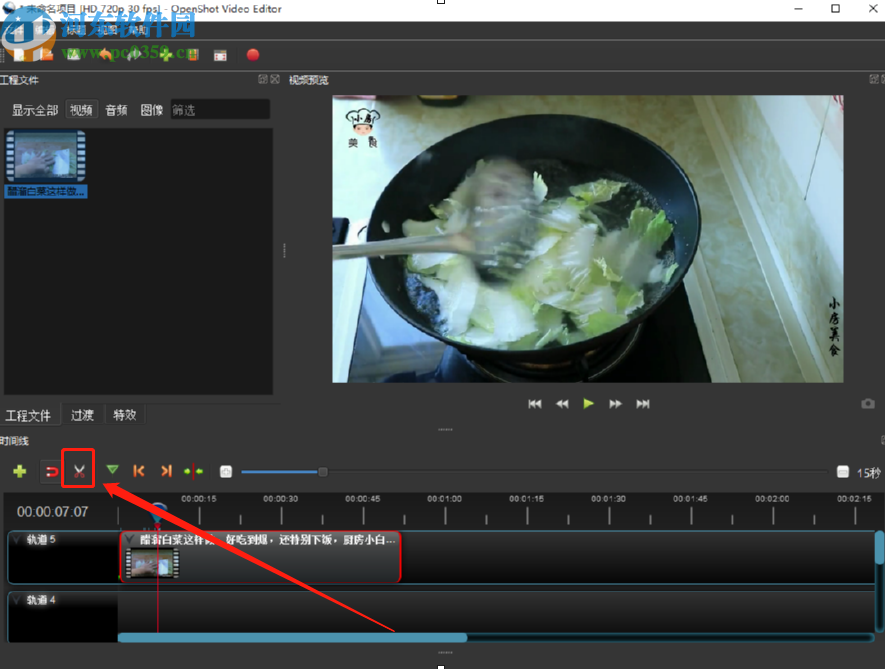
5.点击剪刀图标之后我们的鼠标就会变成一个小刀的状态了,然后移动这个小刀在操作台中的视频上,选中想要分割的位置点击滑动即可分割视频。
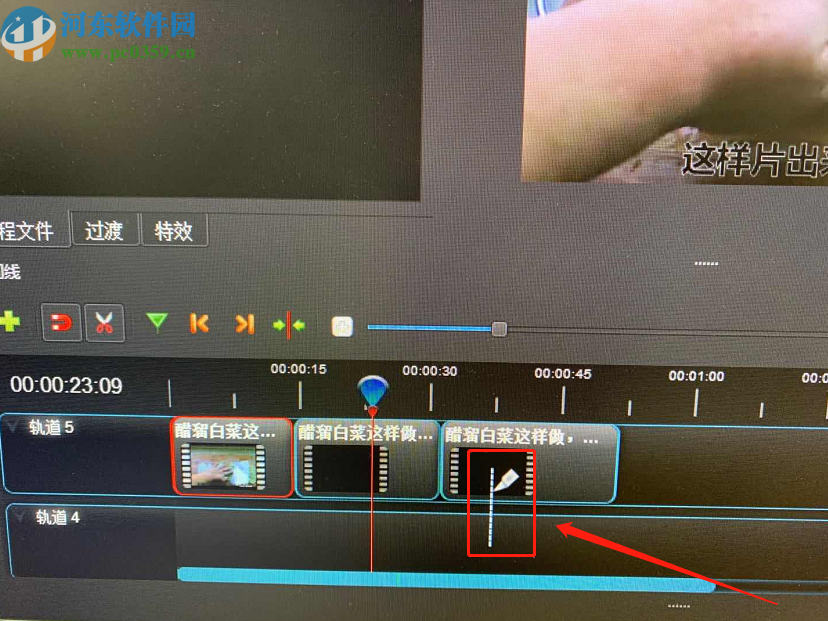
6.我们根据自己的需求分割好视频片段之后,点击界面上方的红色圆点图标即可将分割之后的视频导出保存到电脑上。
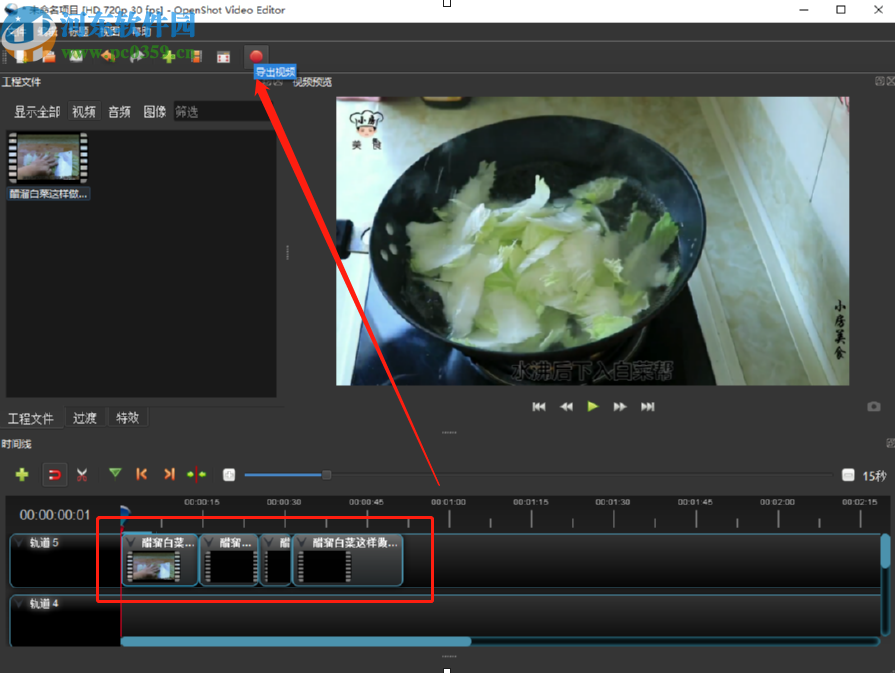
7.最后点击导出视频按钮之后,在出现的界面中我们设置好视频的名称和输出路径之后,点击导出视频按钮即可开始导出。
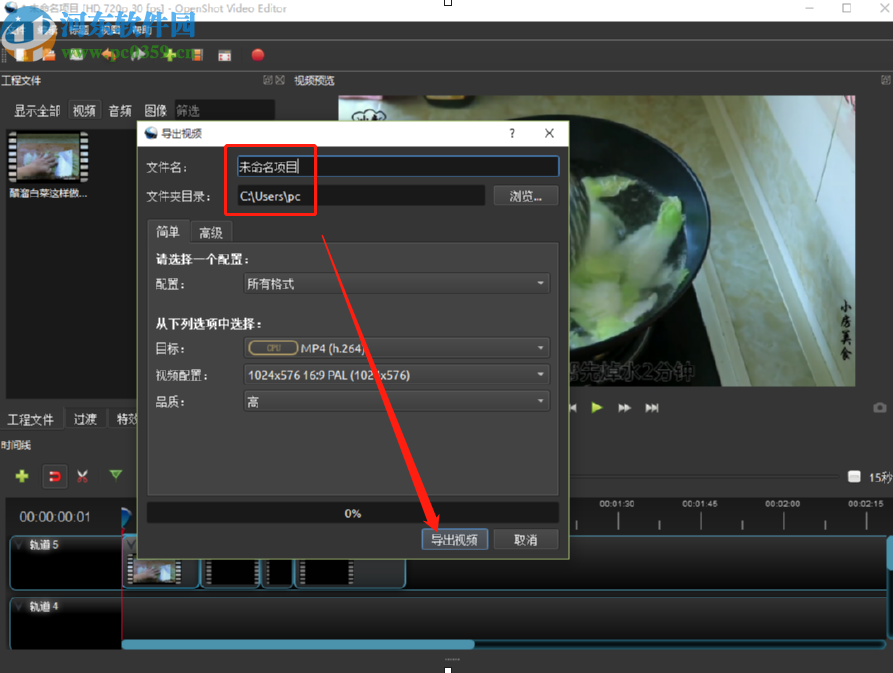
以上就是小编今天跟大家分享的使用AweEraser Enterprise这款软件来分割视频文件的操作方法了,有需要的朋友不妨试一试小编分享的方法,希望这篇方法教程能够帮助到大家。