4Videosoft Video Converter Ultimate是一款多功能的视频转换工具,通过这款软件我们可以转换任何自己想要的视频格式,其中还有其他的视频压缩和转换GIF的功能,用户在转换的过程中可以简单的编辑视频文件,就比如用户在需要裁剪视频尺寸的时候就可以通过这款软件来完成裁剪,那么接下来小编就跟大家分享一下使用4Videosoft Video Converter Ultimate这款软件裁剪视频尺寸的操作方法吧,有需要的朋友不妨一起来看看这篇方法教程,希望能够帮到大家。

1.首先第一步我们打开软件之后点击左上角的Add Files这个添加文件选项,点击之后即可添加视频文件。
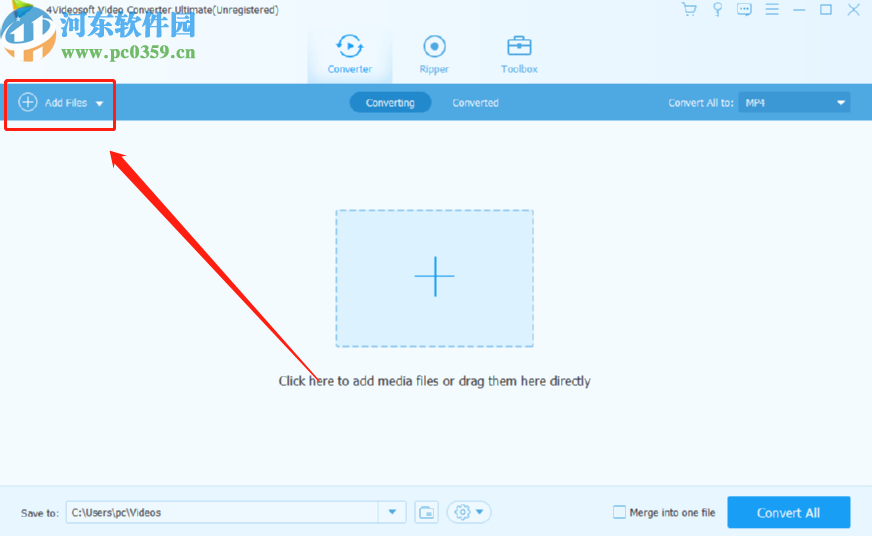
2.点击添加视频之后,下一步我们在出现的选择文件界面中,选中想要处理的视频文件之后点击下方的打开按钮。
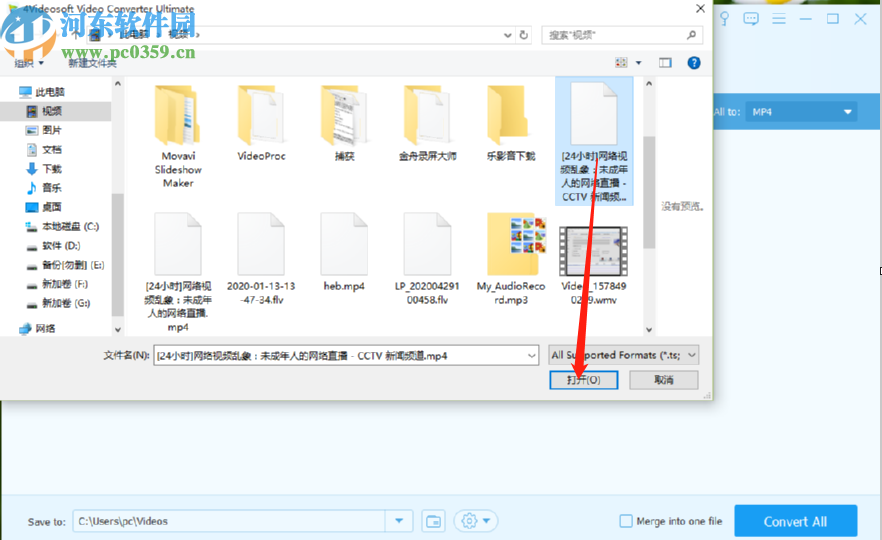
3.点击打开按钮之后我们在软件界面的视频选项中,点击设置特效的功能图标,如下图中框出的位置所示。
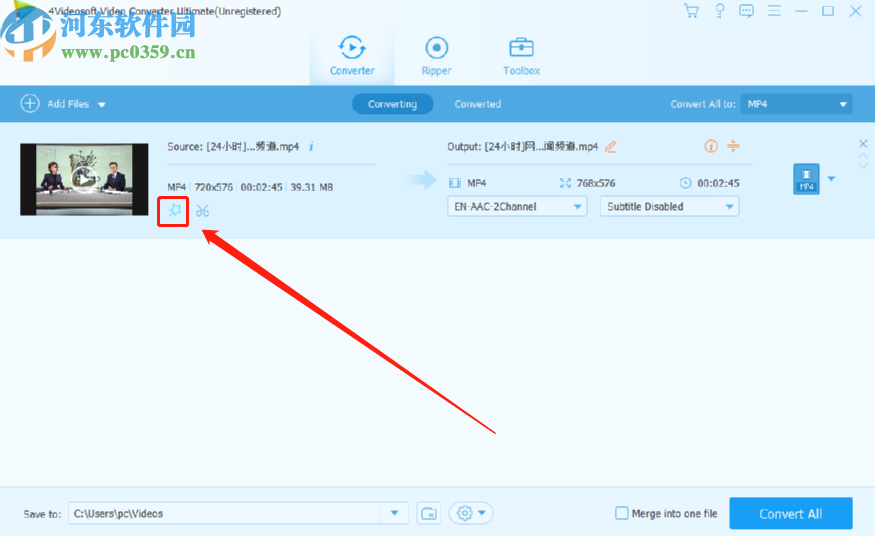
4.点击这个特效图标之后就进入到视频的编辑界面了,在编辑界面选择“Rotate&Crop”这个选项,然后在界面中移动视频中黄色的选框即可设置裁剪视频的尺寸。
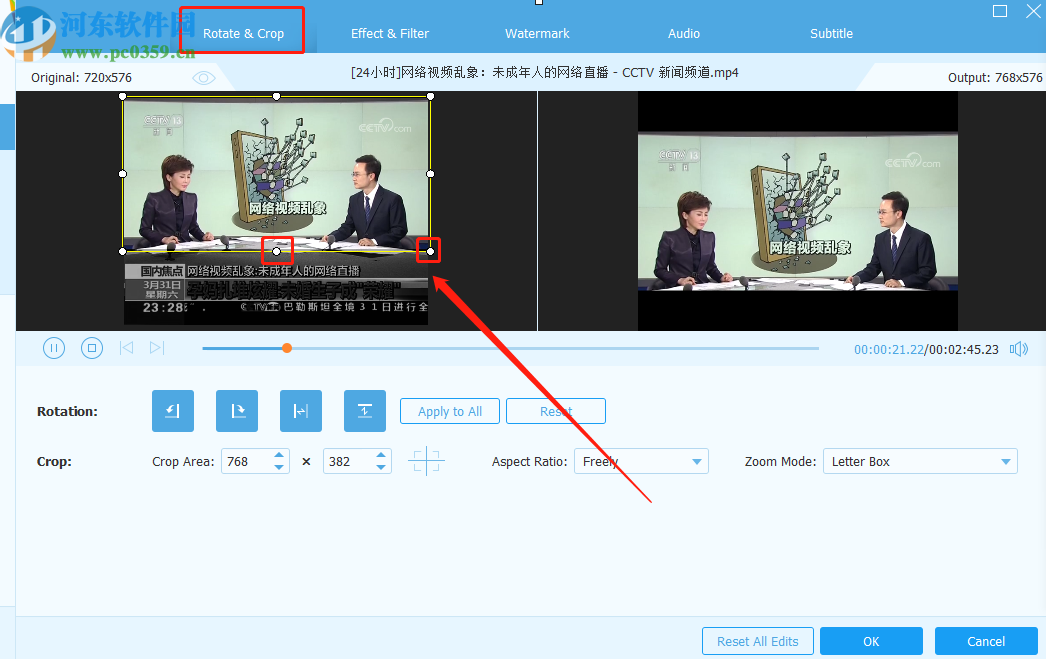
5.根据自己的需求设置好裁剪视频的尺寸之后,我们可以看到尺寸的大小是多少,然后点击OK按钮即可保存裁剪操作。
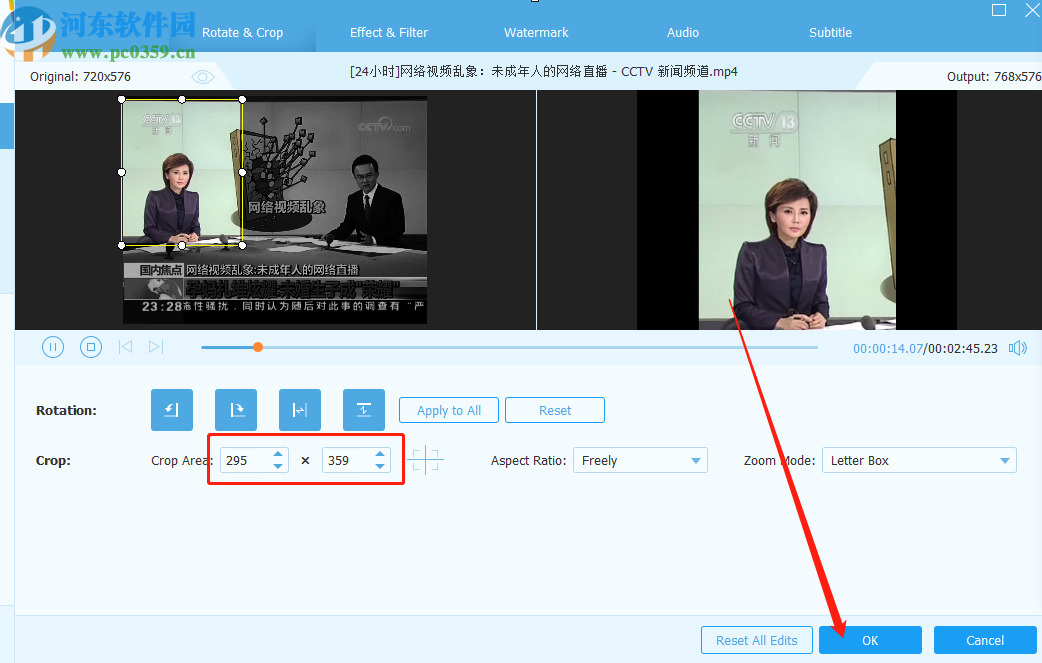
6.保存裁剪操作之后我们回到软件的主界面中,然后在主界面右下角点击Convert All这个选项就可以将裁剪之后的视频转换保存下来了。
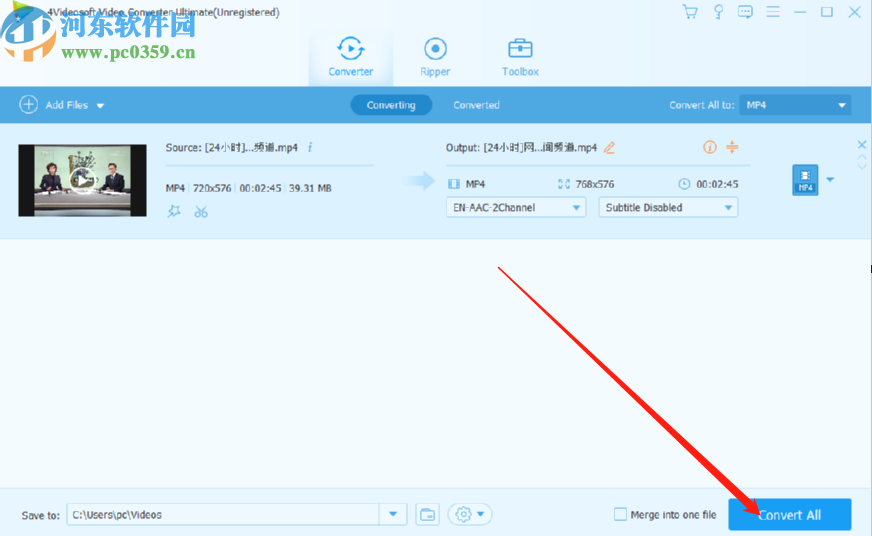
使用上述教程中的操作方法我们就可以通过4Videosoft Video Converter Ultimate这款软件来裁剪视频文件了,有需要的朋友不妨试一试这个方法,希望能够对大家有所帮助。


