我们工作中会经常使用PS这款软件,那么你们晓得使用PS制作中间剥开文字效果的方法吗?不知道的话就去下文看看使用PS制作中间剥开文字效果的具体操作步骤。

1、点击打开Photoshop软件,新建画布,进行“渐变填充”——黑到白。
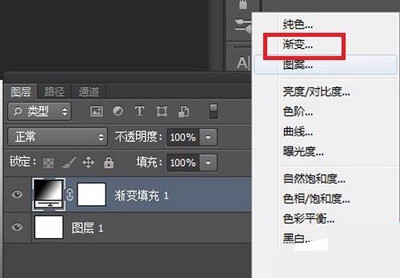
2、选择“文字工具”,打上点文字。通过“图层样式”对文字添加“渐变叠加”和“内阴影”。
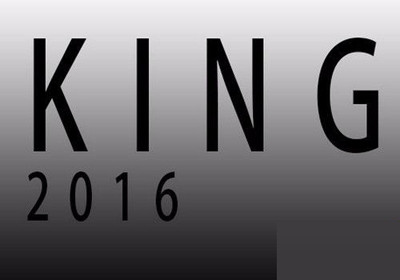
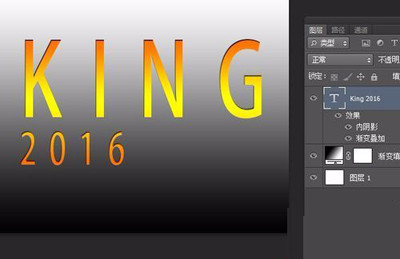
3、调出文字图层的“选区”,新建图层,填充“任意颜色”。
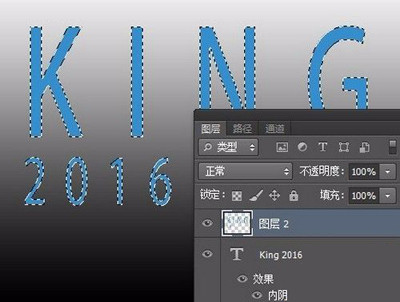
4、选中“图层2”,按下“Ctrl+T”,把图层往下“压一压”。
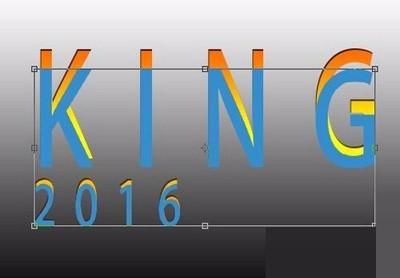
5、右键点击“变形”。
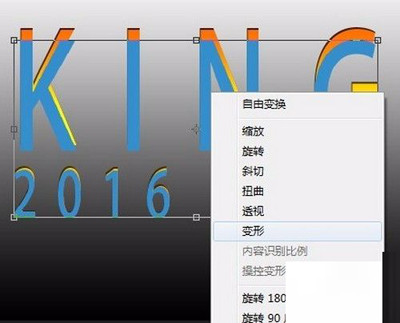
6、用鼠标调整一下,让其拥有“被剥开”的效果。建议文字图层只有“一行字”,这样效果会更好。
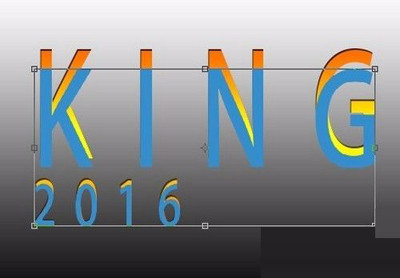

7、最后选择“编辑”→“操控变形”,把你觉得不满意的地方修改一下。当然,也可直接用“操控变形”,进行一点一点的修改——达到“剥开”的效果。
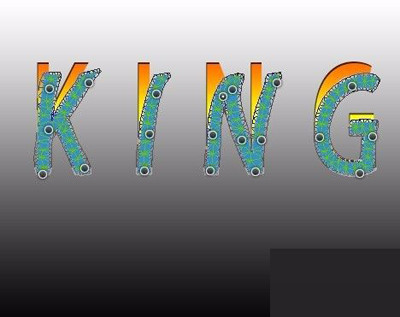
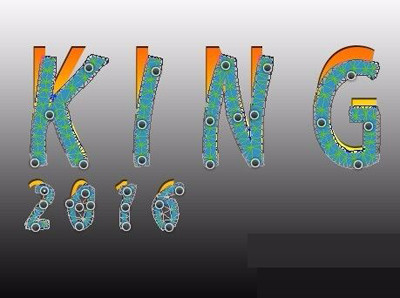
8、修饰一下,最终效果图如下。
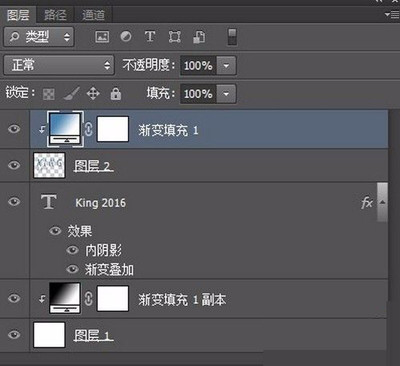
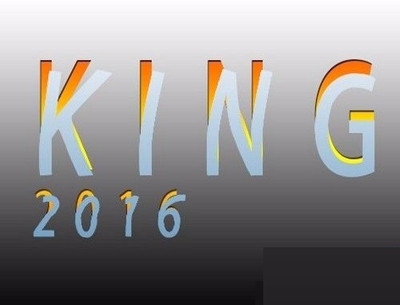
看完上文为你们讲解的使用PS制作中间剥开文字效果的具体操作步骤,小伙伴们自己也赶紧去试试吧!


