分区助手怎么创建可启动盘?分区助手是一个简单易用、多功能的免费磁盘分区管理软件,在它的帮助下,你可以无损数据地执行调整分区大小,移动分区位置,复制分区,复制磁盘等操作。咱们也可以利用分区助手创建可启动盘,那么分区助手怎么创建可启动盘?详细教程如下:
前期准备:
1.在电脑上插入USB(最好是3.0)或者空白的CD/DVD;如果你目前没有USB或者CD/DVD,分区助手也可以支持先创建一个可启动的iso文件,然后用第三方工具将它烧写到CD/DVD。
2.另外创建可启动盘需要Windows AIK/ADK,通常如果你的电脑缺少AIK/ADK,程序会提示你下载安装。
怎样制作可启动盘?(以USB为例)
注意:这个操作会格式化你的USB,因此最好选择空的USB或者提前对U盘上的重要数据备份或移除。
第一步:运行分区助手,点击左边向导栏的“启动光盘制作向导”,确认操作后点击“下一步”;
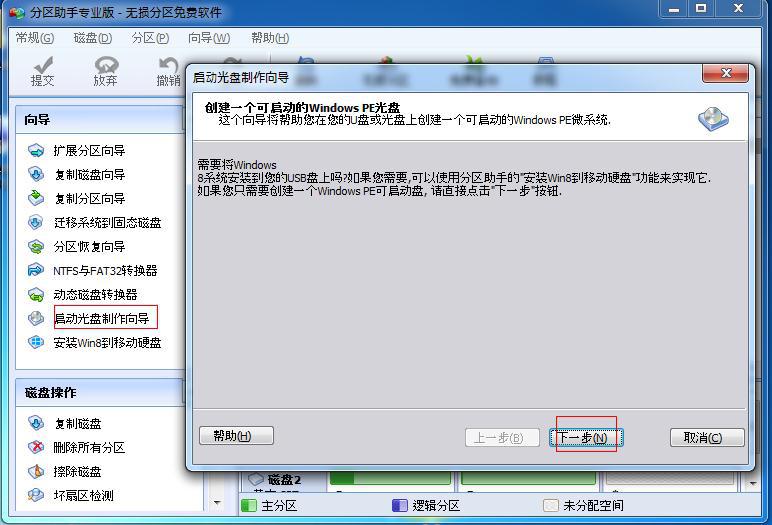
第二步:选择一个存放路径,点击执行;
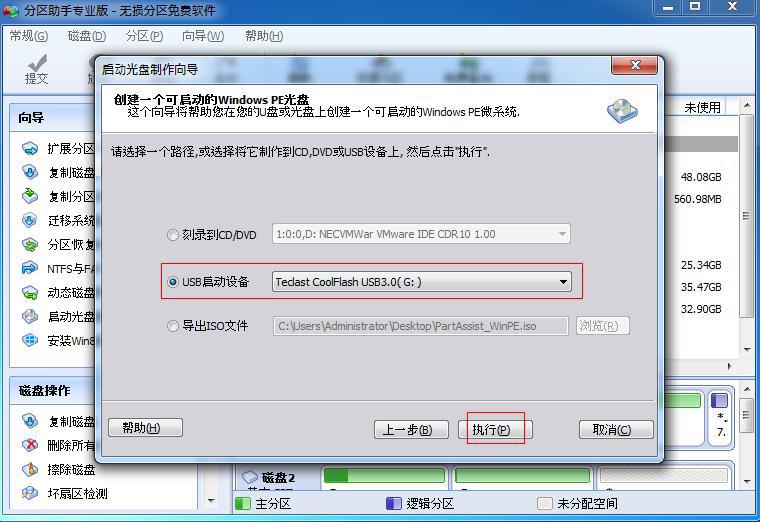
点击执行后会提示格式化磁盘
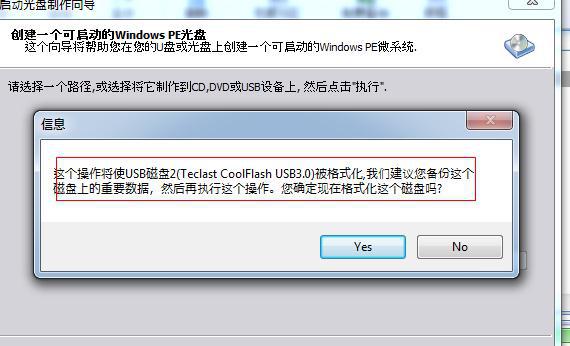
第三步:等待操作完成。
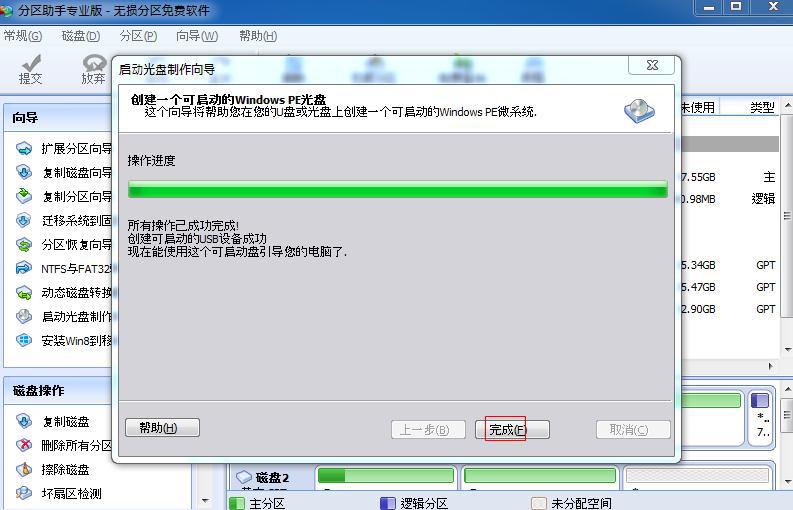
创建完成后,你可以直接重启电脑,然后进BIOS设置这个U盘为第一启动盘,保存设置并启动。(关于如何进入BIOS,你可以查看你的主板说明书;在电脑启动时屏幕左下角会有提示按哪个键进入bios,可以注意下。另外台式电脑可以在启动时不停地按“Delete”键进入。进入BIOS后,找到BOOT选项,在此选项下设置优先启动盘)
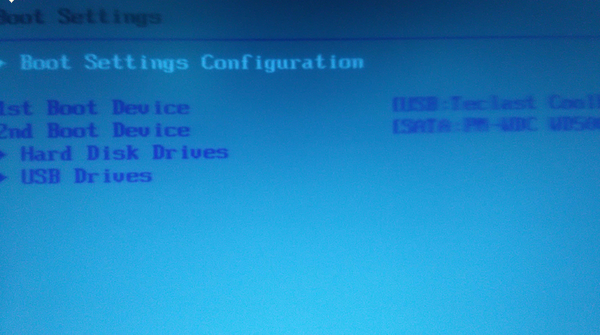
当从启动盘启动电脑成功后,光盘中的分区助手会自动运行,然后你可以轻松地去完成你要做的操作。
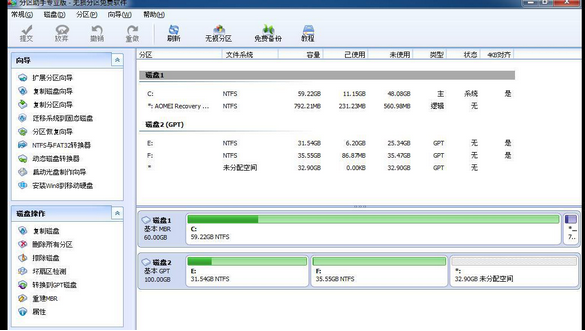
操作完成后,可以直接拔出U盘,电脑将会自动从原系统盘启动。或者重新进BIOS将启动盘修改回来。


