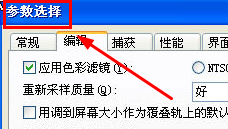ai如何绘制剪影效果的牛头标志?当我们想要ai绘制剪影效果的牛头标志应该如何操作呢?今天小编就给大家带来ai绘制剪影效果的牛头标志的方法步骤,让我们一起来看看吧。
方法/步骤
1、打开ai软件,新建文档,命名为牛头,如图。
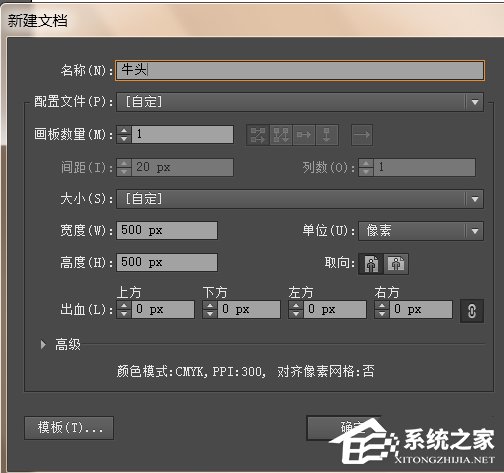
2、然后绘制一个圆角矩形,如图。
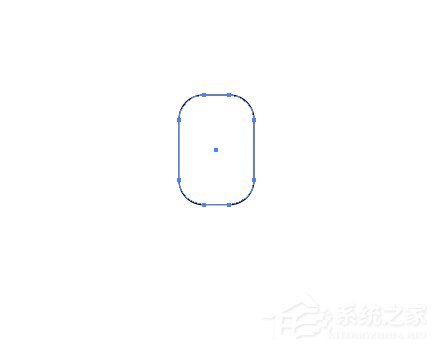
3、直接选择工具分别点击两侧的锚点,往里移动,得到如图。
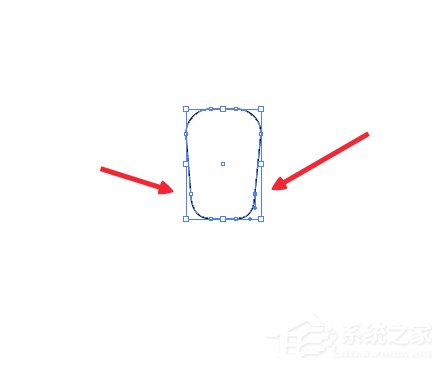
4、ctrl+c,ctrt+f,原位复制形状,然后变换形状,设置形状置于最底层得到如图。
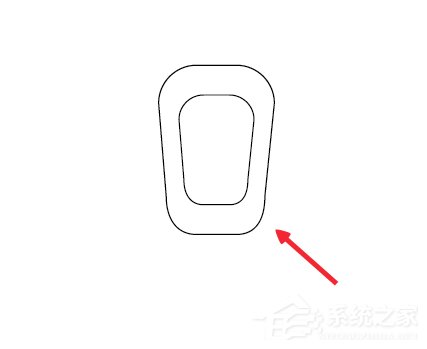
5、然后填充颜色,得到如图。
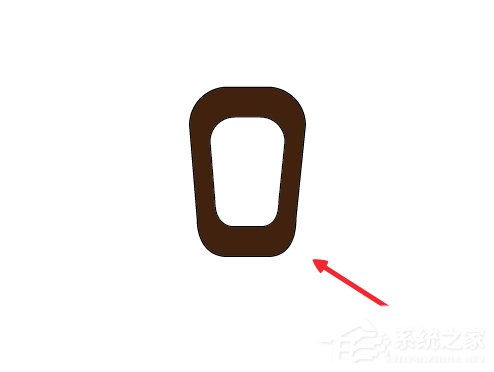
6、在上册圆角处两侧分别添加三个锚点,然后使用直接选择工具点击下侧中间的锚点,往外拉,变换后得到如图。
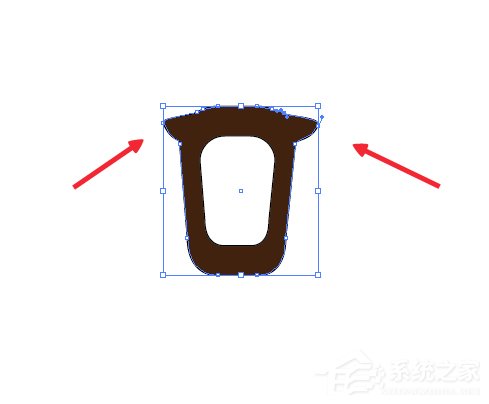
7、再次使用直接选择工具点击上侧的锚点,往上拉动,转换手柄,得到我们想要的牛头标志。
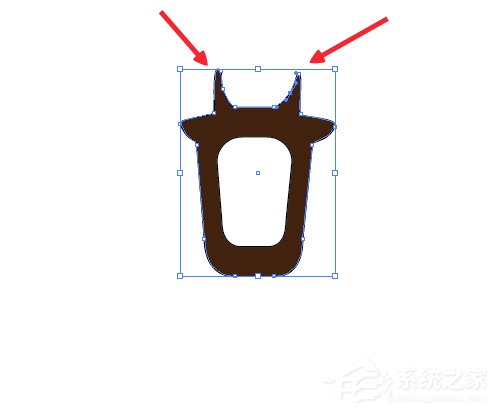
这就是ai绘制剪影效果牛头标志的方法步骤啦,大家都学会了吗?还想了解更多的软件教程请关注乐呵呵网。