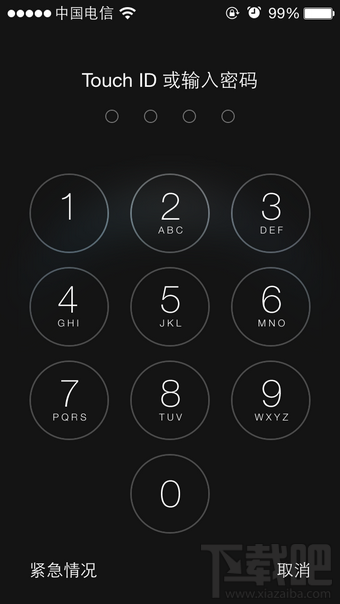爱剪辑如何给素材添加变亮式淡入淡出效果?最近有很多小伙伴在使用爱剪辑时遇到了一些小问题,就是不知道如何给素材添加变亮式淡入淡出的效果,那么今天小编就给大家带来爱剪辑给素材添加变亮式淡入淡出效果的操作步骤。
方法/步骤
1、首先这个变亮式淡入淡出效果 -是在爱剪辑里面的转场特效-淡入淡出效果类-里面可以找到在时间线上进行两端视频的选择添加
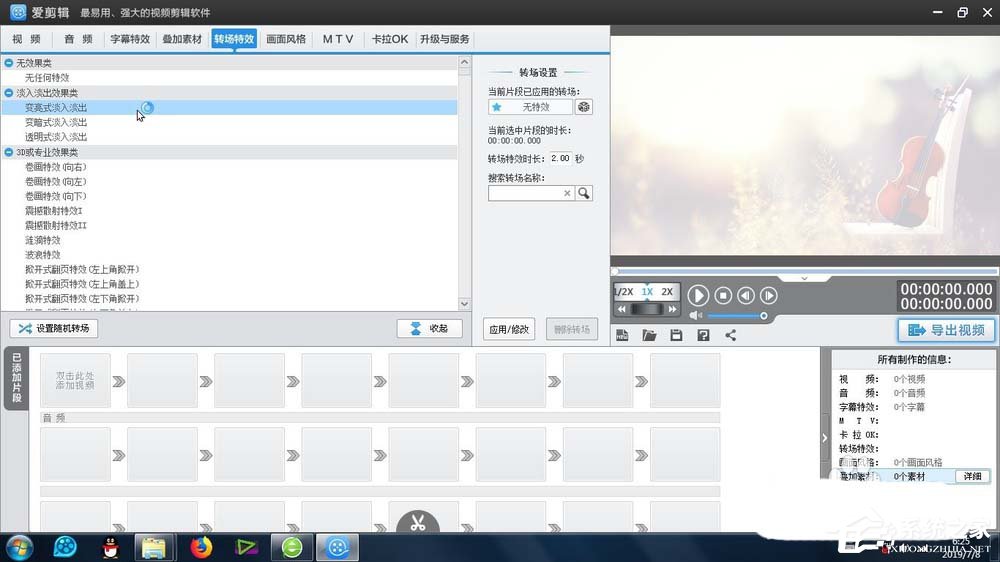
2、在时间线上进行两端视频的选择添加
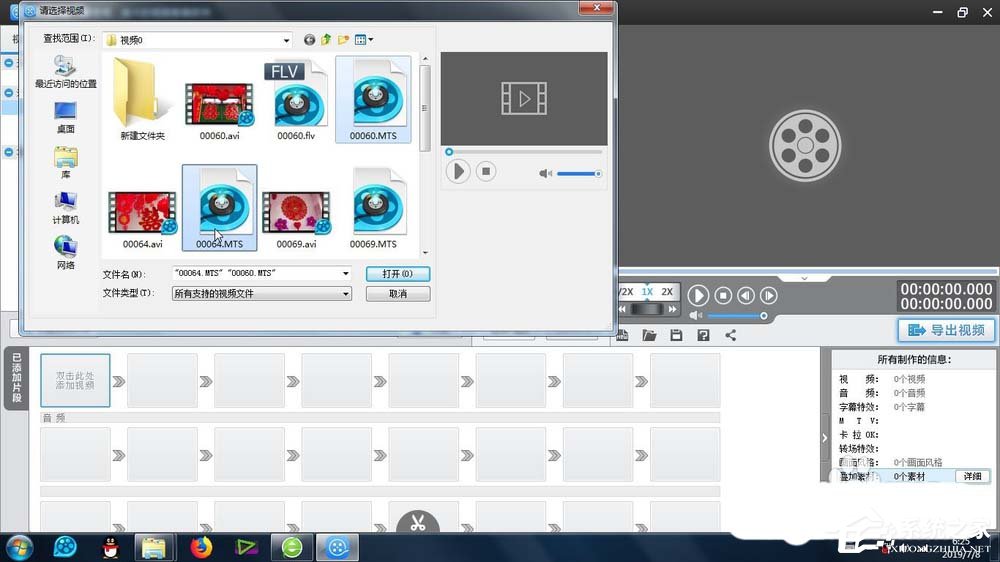
3、添加了视频之后,视频会依次排列到时间线上,点击选中第二段视频素材
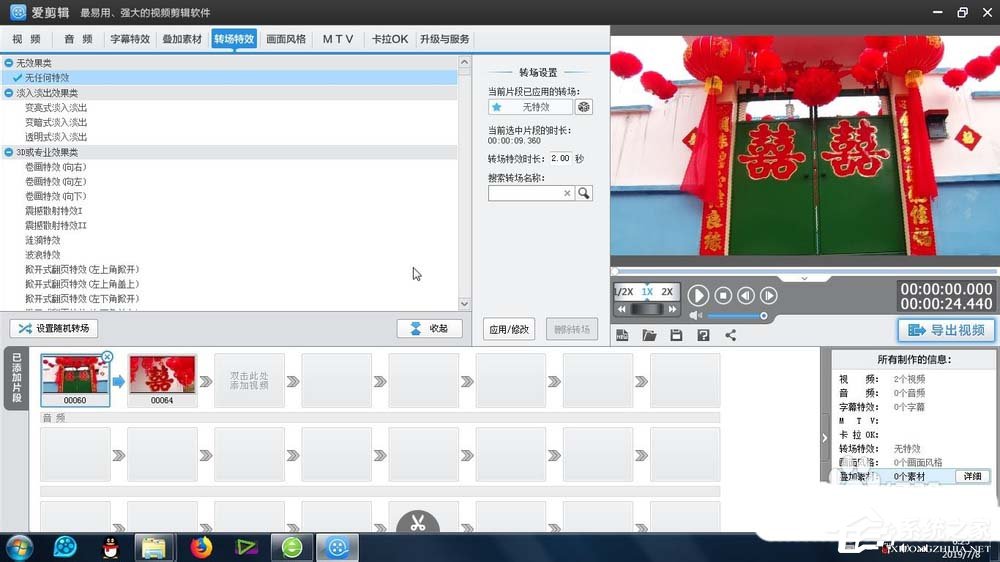
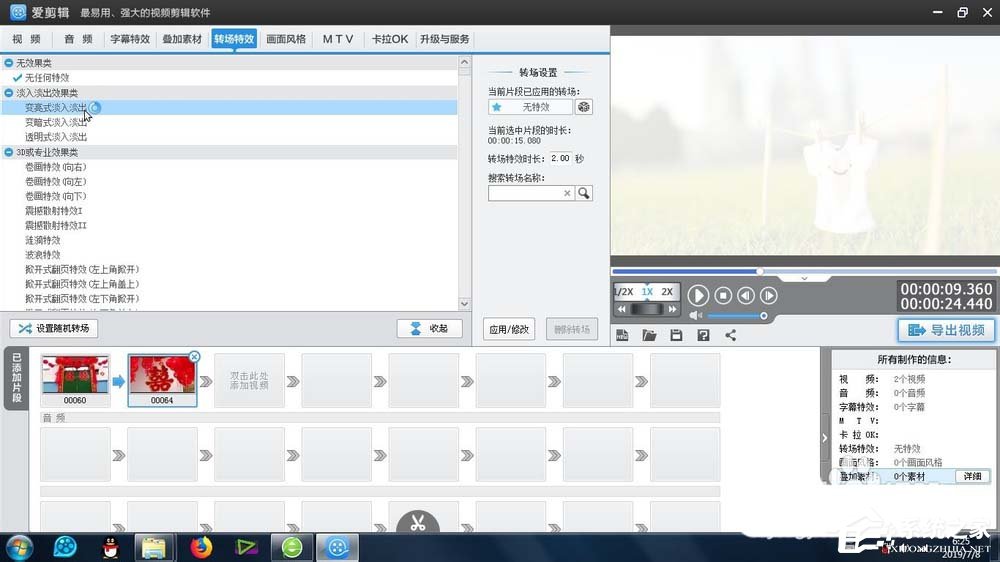
4、在软件的上方工具栏里面,预览我们刚才找到的:转场特效-淡入淡出效果类
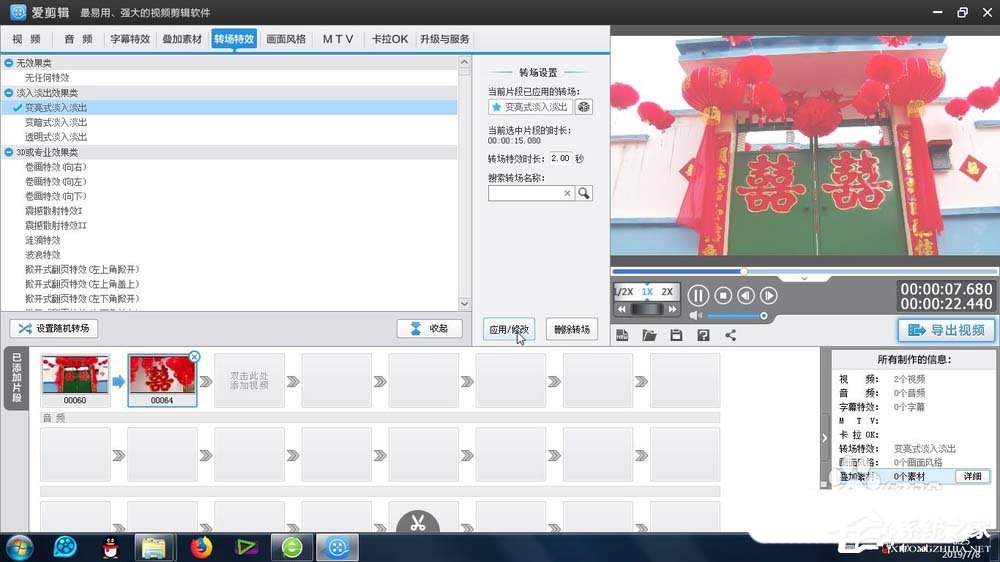
5、接下来就是进行点击:应用/修改,进行特效的添加
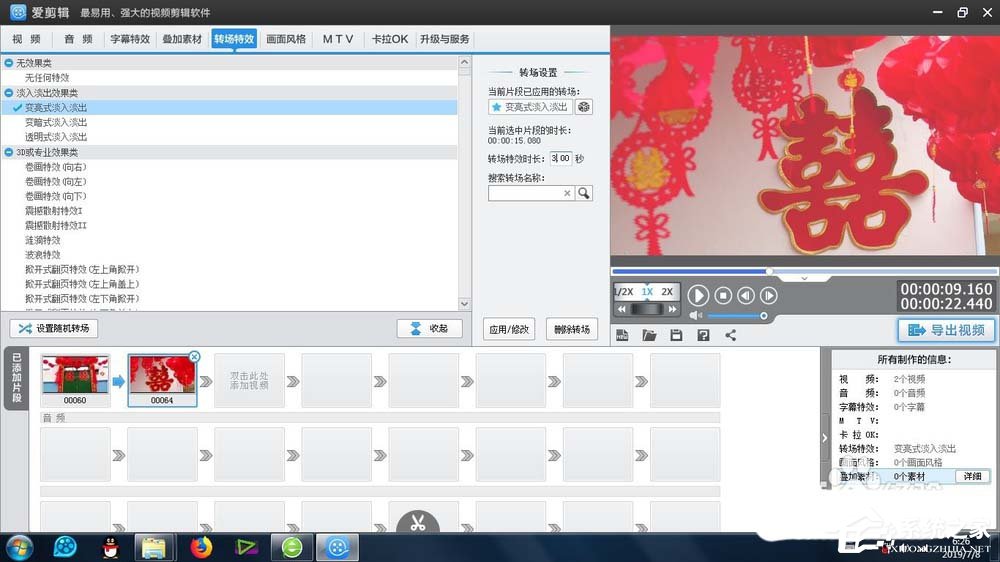
6、然后就是设置变亮式淡入淡出特效转场的持续时间,直接在时间框里面进行修改即可
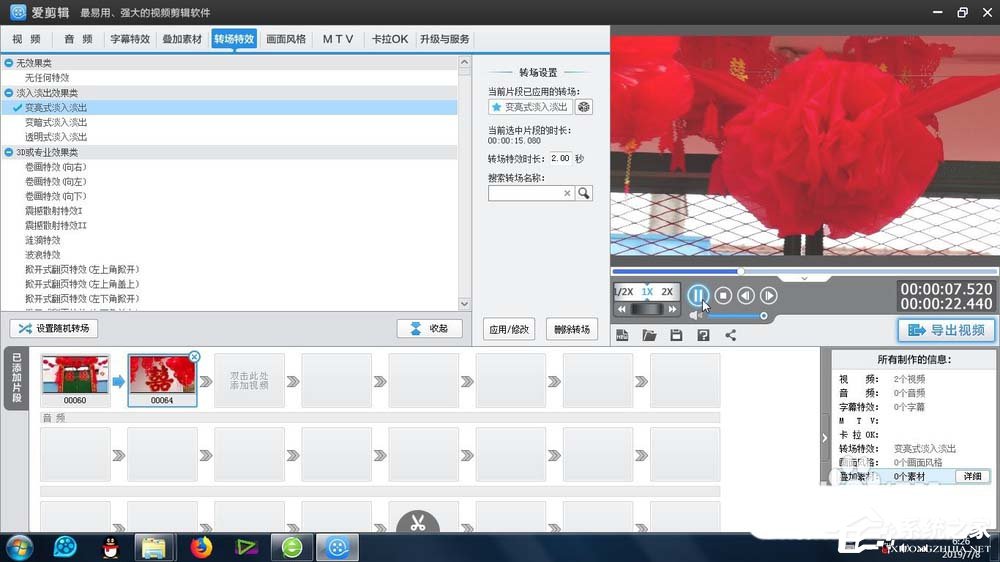
7、点击视频预览框下面的播放按钮,就可以进行变亮式淡入淡出特效转场的预览。
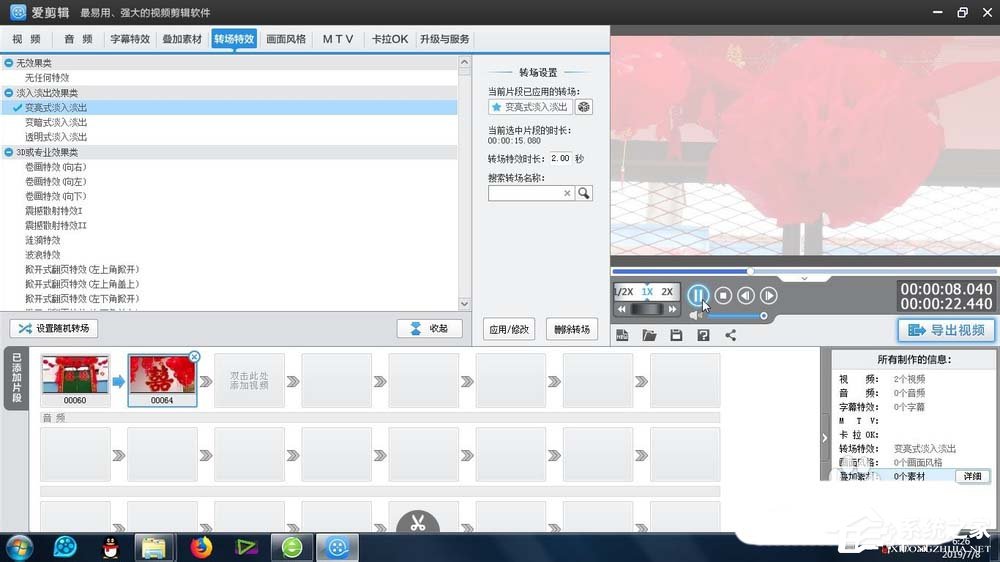
这就是爱剪辑给素材添加变亮式淡入淡出效果的方法步骤啦,大家都学会了吗?还想了解更多的软件教程请关注乐呵呵网。