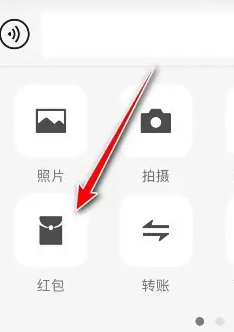伙伴们知道Photoshop吗?你们晓得使用Photoshop如何做出人物剪影效果呢?下文就为大伙带来了使用Photoshop做出人物剪影效果的具体操作步骤。

打开Photoshop软件,导入一张人物图片,用快速选择工具将人物粗略的抠出来,点击上方的“选择并遮住”,修整一下细节。
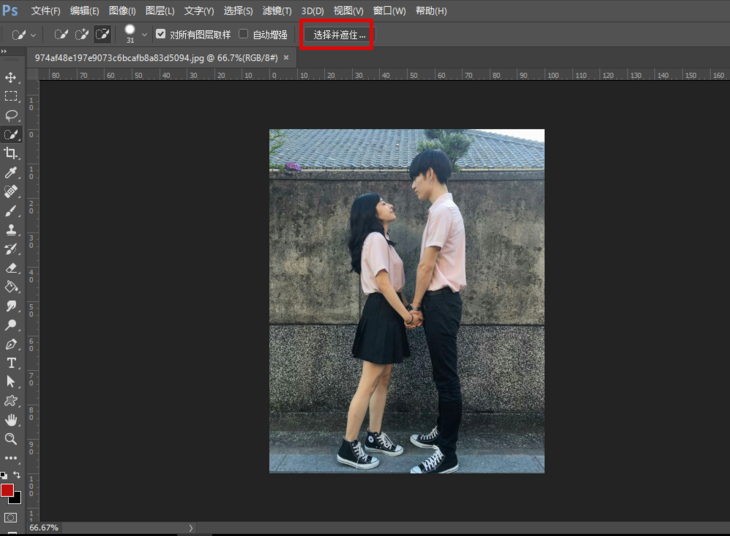
选好人物区域,输入到“新建带有图层蒙版的图层”,点击确定。
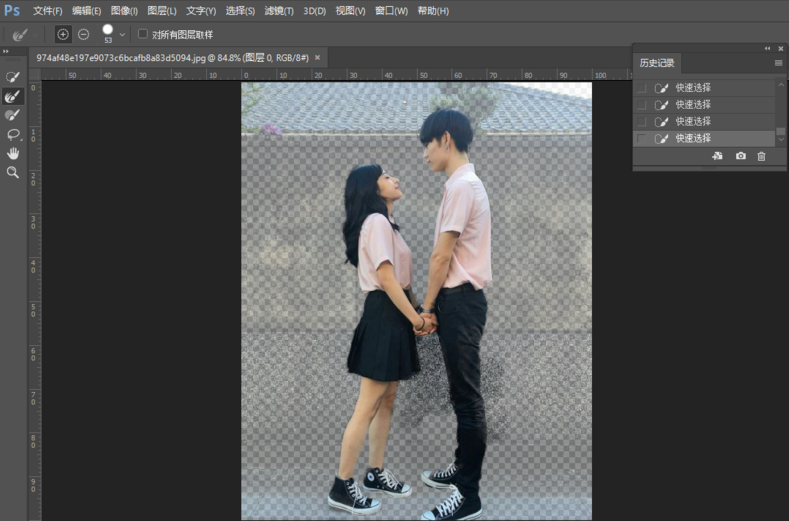
这时观察图层有没有什么不满意的地方,可以用画笔进行修改。

新建一个白色画布,将我们刚才抠好的人物、准备好的草坪和星空素材拖进去,调整大小和位置。
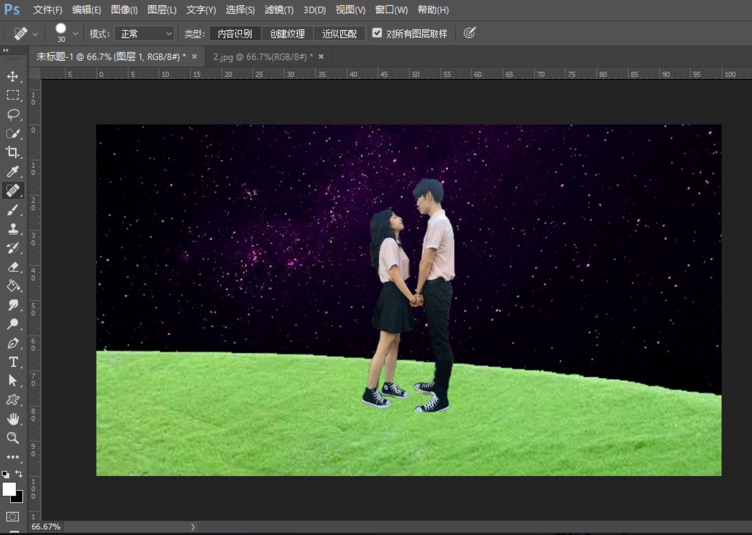
将人物和草坪图层合并,点击下面这个类似于太极形状的地方,选择色相/饱和度。
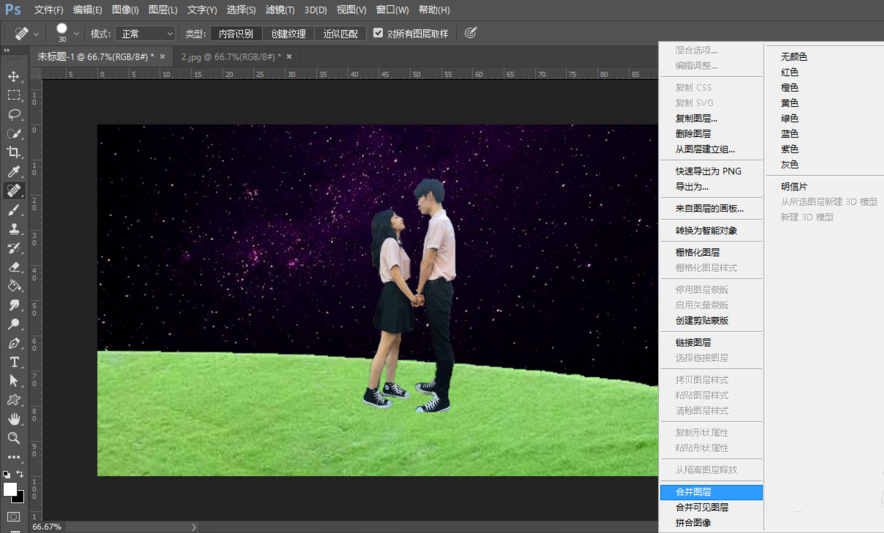
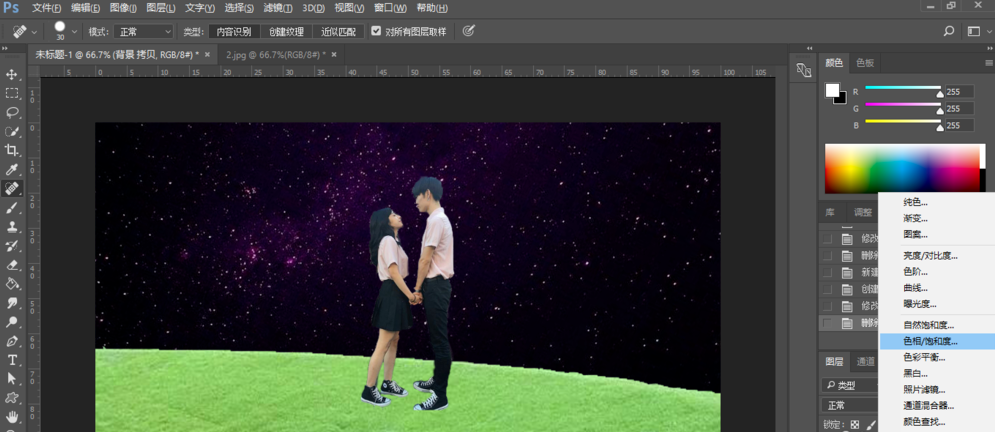
点击“此调节影响下面所有图层”,将明度调到负100,这时剪影效果就出来了。
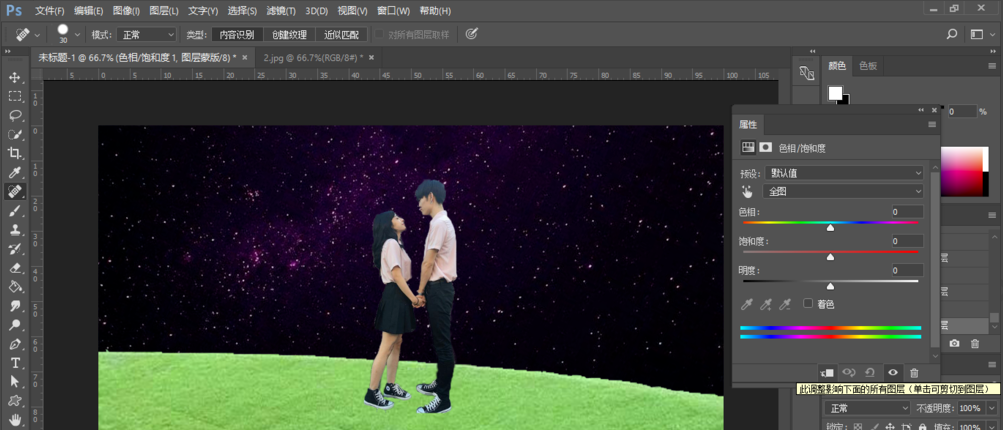
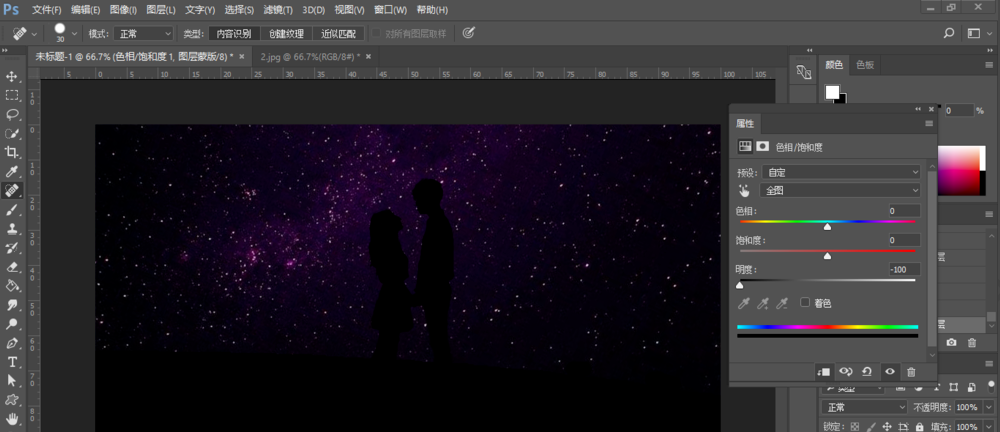
根据上文为你们讲述的使用Photoshop做出人物剪影效果的具体操作步骤,你们自己也赶紧去试试吧!