威力酷剪是一款受到大家欢迎的视频编辑软件,相较于其他的视频编辑软件而言,它的优势是操作简单,那你知道威力酷剪如何设置转场动画的吗?接下来我们一起往下看看威力酷剪设置转场动画的方法吧。
方法步骤
1、首先需要先进入到威力酷剪的主界面,在开始设置转场动画前,你可以点击下方最近项目中的项目,也可以点击“360编辑器”创建项目;
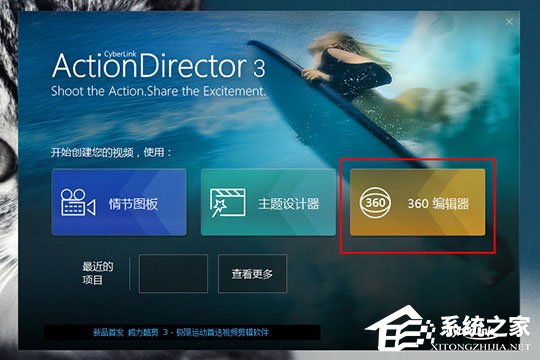
2、成功进入到项目的编辑界面后,用户可以在“媒体”栏中选择合适的动画以及图片,也可以自己点击进行文件的导入,将图片、视频文件拖动到下方的编辑框中;接着选择上方的“转场”功能,大家可以搜索并选择自己任何合适的转场动画,将其拖曳到下方的文件中;
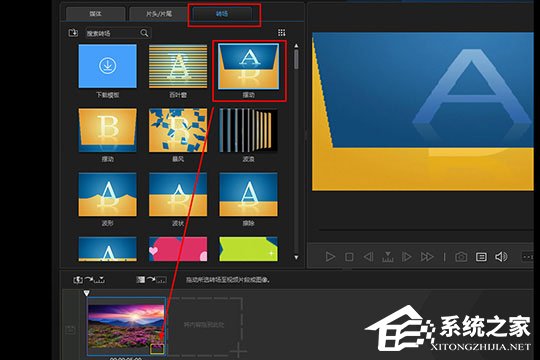
3、如果你认为威力酷剪中的转场模板没有你需求的那种效果,也可以点击红框标注内的“下载模板”选项,弹出威力酷剪的官网后在其中寻找合适的素材,每一个转场素材的热门程度全都一览无余,大家只需要从中下载并导入威力酷剪即可;
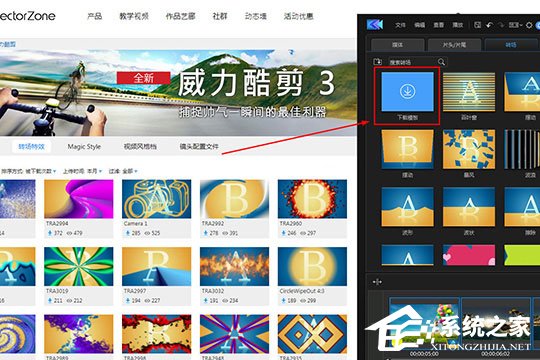
4、每个被添加转场动画的媒体文件,在下方都将出现之前所添加的转场标识,大家还可以根据自己的需要选中转场动画进行删除与持续时间的设置,当然如果你认为一个一个添加转场太过麻烦,也可以选中点击红框标注内的“对所有视频应用随机转场效果”、“对所有视频应用淡化转场效果”选项进行一键添加;
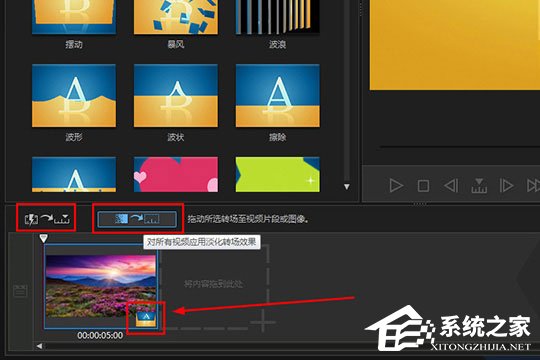
5、用户可以在下方添加多段视频和图片,当时间轴经过转场动画时,也就会出现之前所添加的转场场景了。
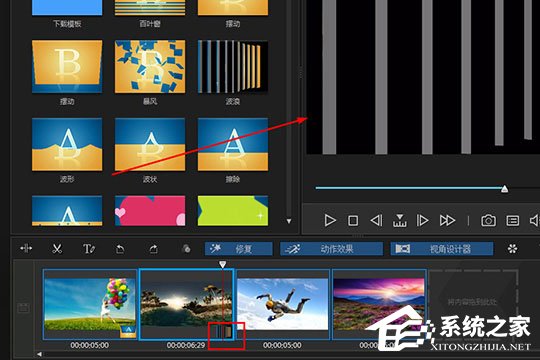
以上就是威力酷剪如何设置转场动画的全部内容,按照以上的方法操作,你就能轻松的掌握威力酷剪设置转场动画的方法啦。


