迅捷pdf编辑器如何编辑PDF并插入新文档页面?最近有很多小伙伴问我迅捷pdf编辑器如何编辑pdf并插入新文档,那么今天小编就给大家带来具体的方法步骤,让我们一起来看看吧。
方法/步骤
1、我们先打开迅捷pdf编辑器编辑软件,然后我们点击“文件”里的“打开”按钮,将需要进行编辑的PDF文件打开。
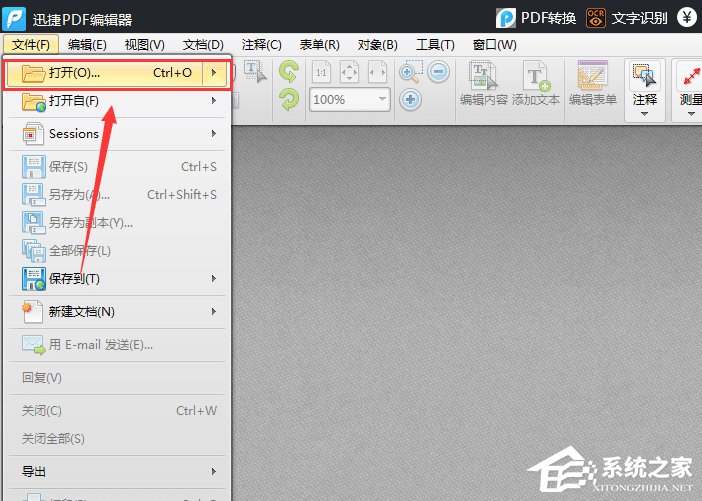
2、这时候我们打开PDF文件之后,如果想要在PDF文件当中插入新的文档页面,那么需要点击界面的“文档”选项,然后选择里面的“插入页面”功能。
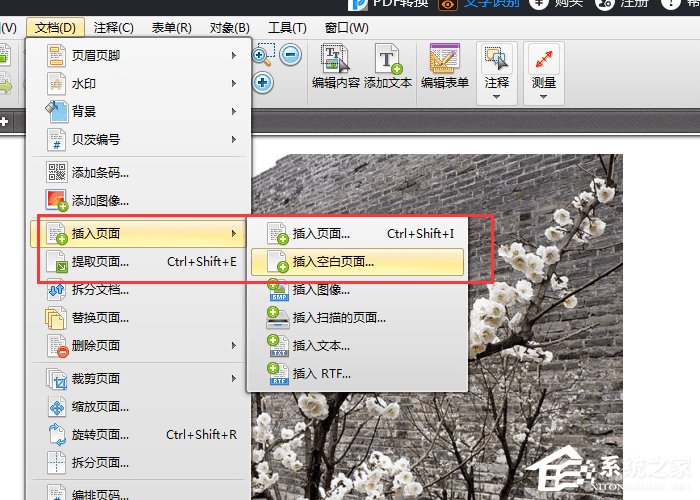
3、我们接着进入插入空白页界面之后,首先需要选择插入页面的格式,然后点击“页码”选项,选择需要插入的位置,最后点击“确定”按钮,即可成功将新的文档页面插入PDF文件当中。
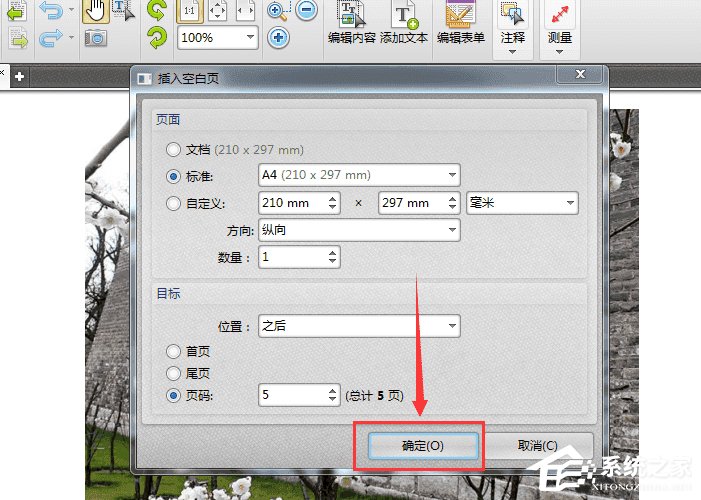
4、最后我们插入完成之后,点击“保存”选项,保存编辑完成的PDF文件。
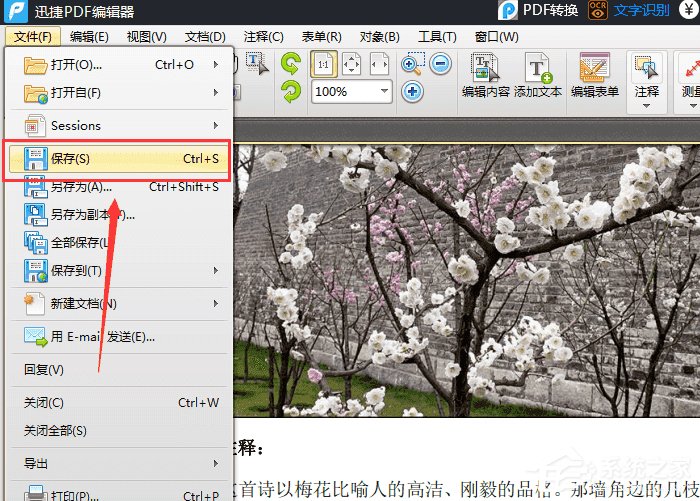
以上就是迅捷pdf编辑器编辑PDF并插入新文档页面的具体方法步骤啦,大家都学会了吗?还想了解更多的软件教程请关注乐呵呵网。


