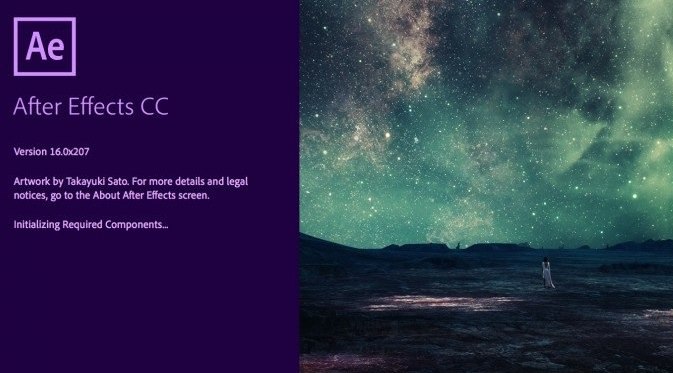Microsoft Office Visio如何为模型添加超链接?大家知道Microsoft Office Visio如何为模型添加超链接吗?不知道的小伙伴请看以下教程,今天小编将带来Microsoft Office Visio为模型添加超链接的方法步骤。
方法/步骤
1、我们需要先将Microsoft Office Visio打开,绘制一个模型。
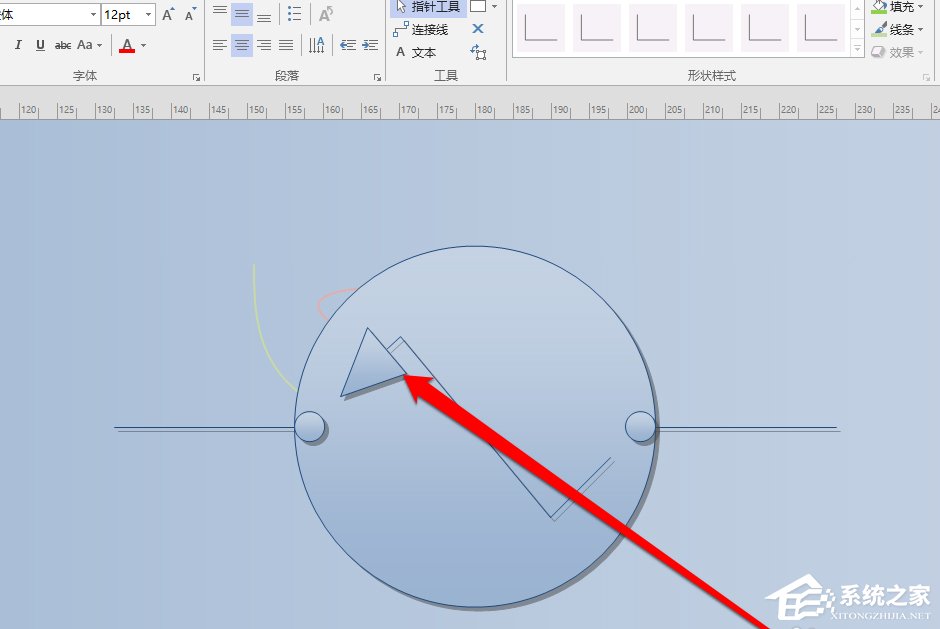
2、然后进入visio的工具中,点击插入的按钮。
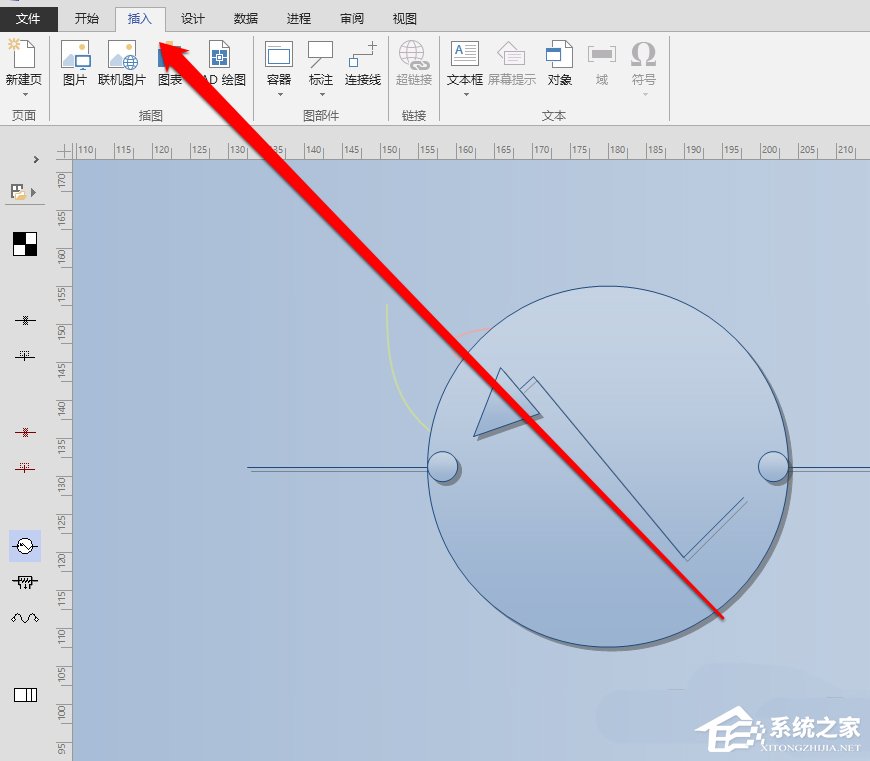
3、接着在插入的按钮下,找到超链接的图标。
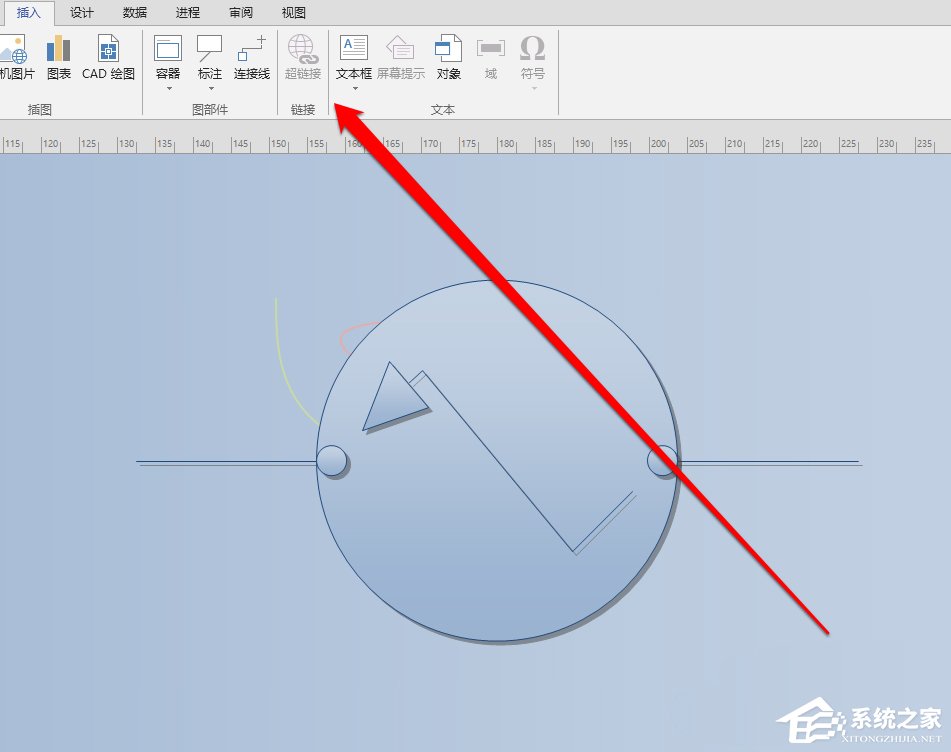
4、这时我们找到超链接的图标,发现超链接的图标是灰色的,这说明我们没有选中对象。
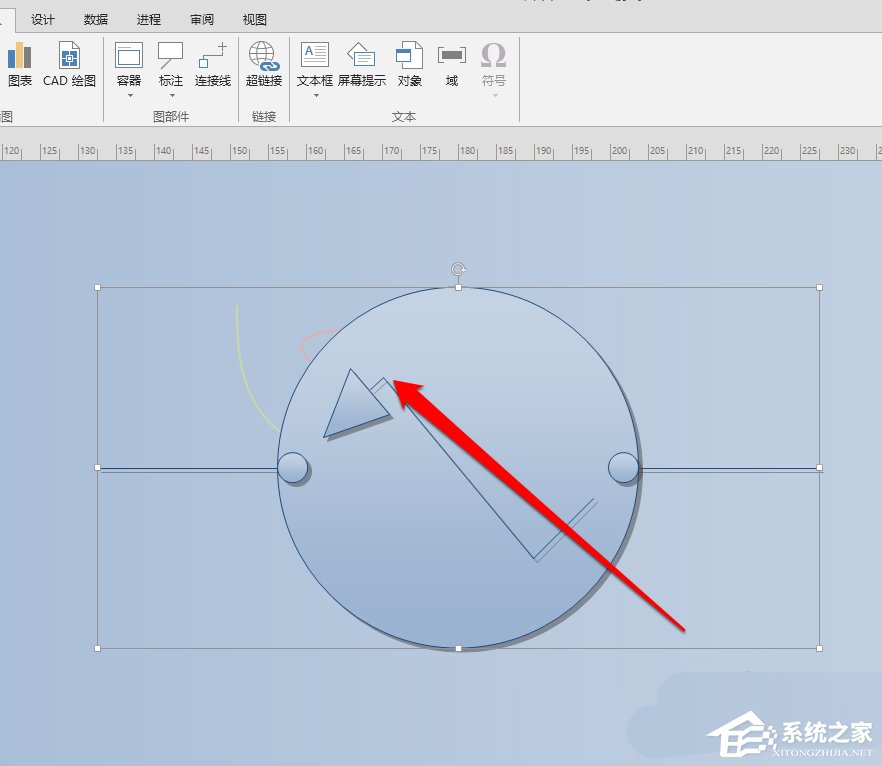
5、需要我们选中对象,再点击超链接的图标。
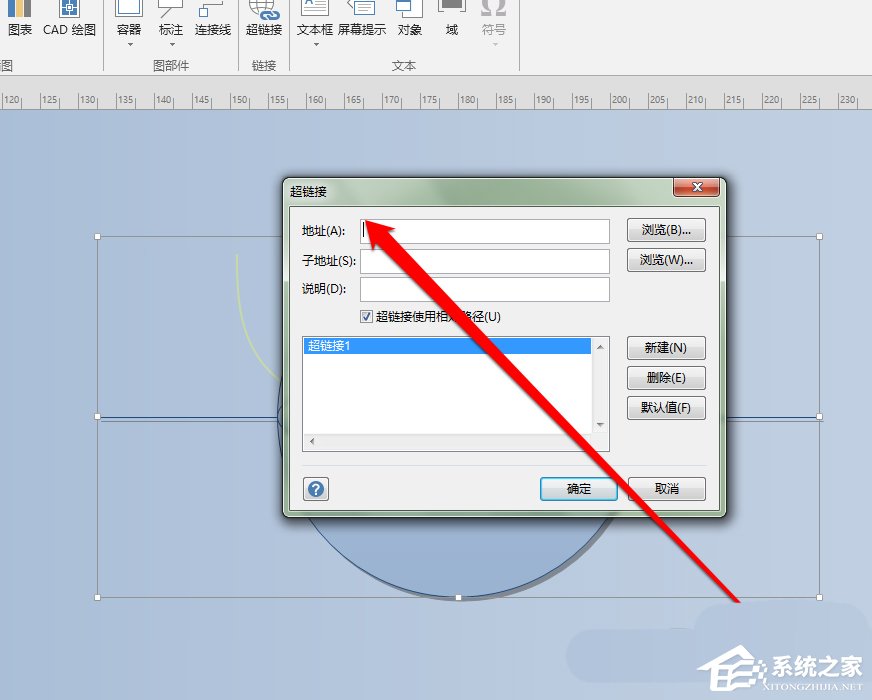
6、然后点击超链接的图标,进入超链接的编辑界面。
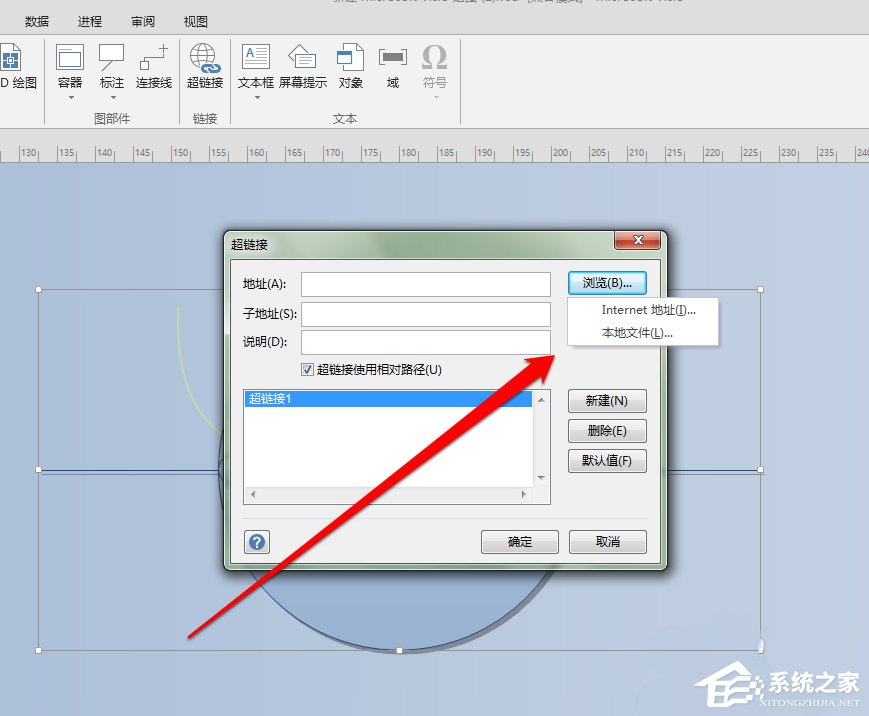
7、我们在超链接的界面,选择一个连接的文件。
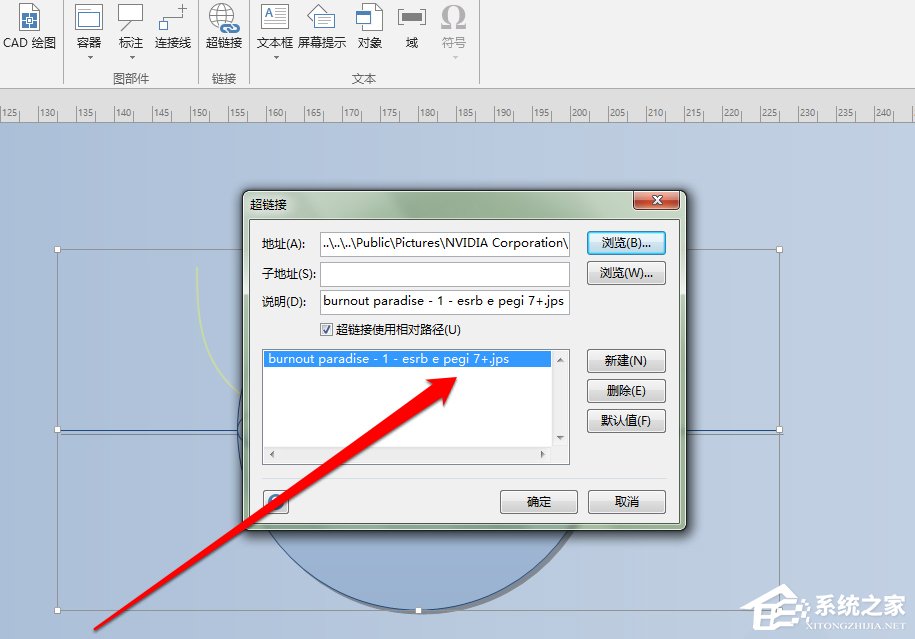
8、最后我们再进行点击模型,会发现超链接的地址。
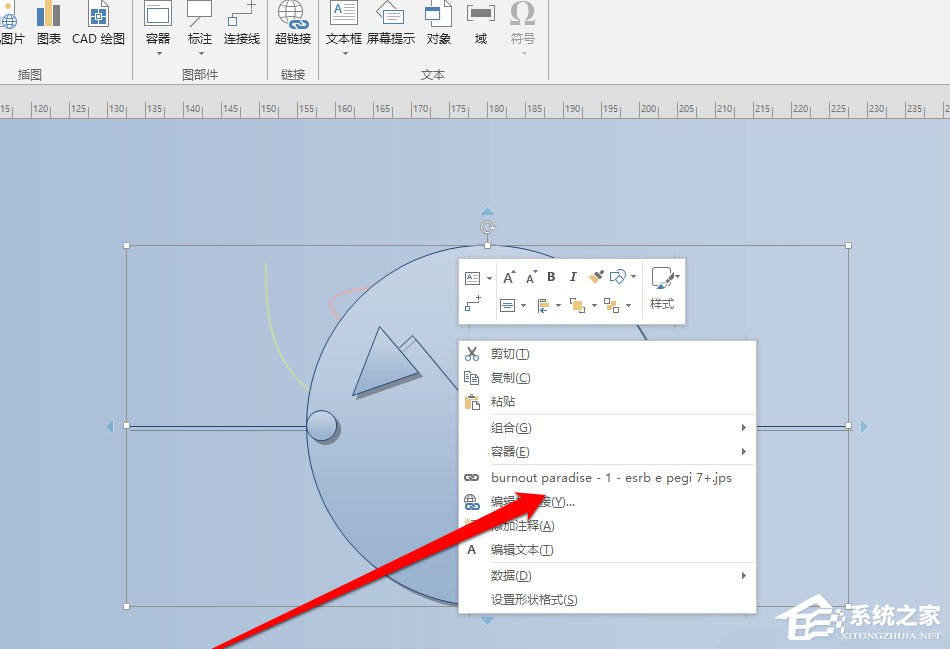
以上就是Microsoft Office Visio为模型添加超链接的方法步骤啦,大家都学会了吗?还想了解更多的软件教程请关注乐呵呵网。