迅捷pdf编辑器如何给pdf文件添加标注?最近有小伙伴问我迅捷pdf编辑器中如何给pdf添加标注,那么我们今天就一起来看看迅捷pdf编辑器给pdf文件添加标注的具体方法步骤吧。
方法/步骤
1、我们需要先运行迅捷pdf编辑器,软件界面打开之后,需要点击“打开”选项,将需要进行编辑的PDF文件打开。
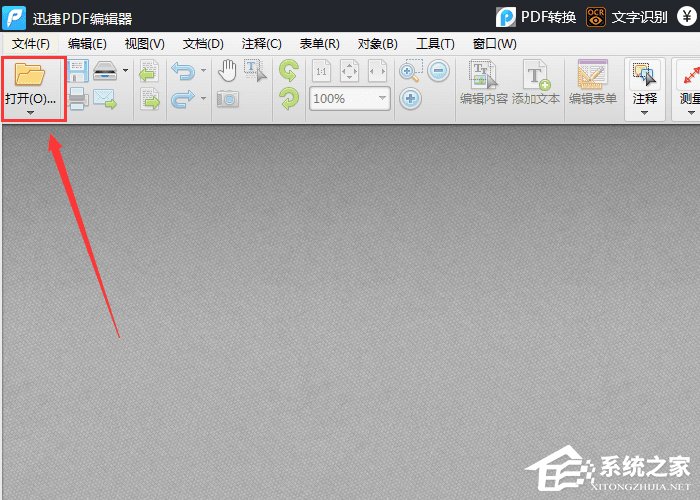
2、接着打开PDF文件之后,如果想要在PDF文件当中添加标注,那么需要右键点击界面里的“标注”选项,然后选择里面的“注释样式调板”按钮。
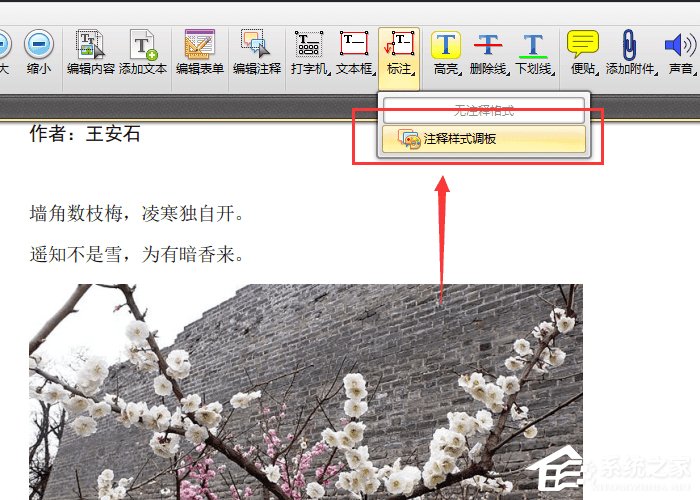
3、然后我们打开注释样式调板后,即可对标注的样式进行修改。
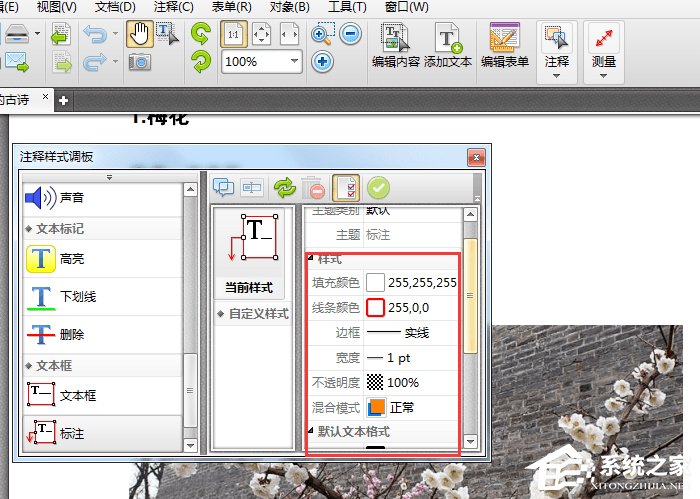
4、确定想要添加的标注样式之后,点击需要添加的PDF文件,即可将标注添加到软件界面当中。
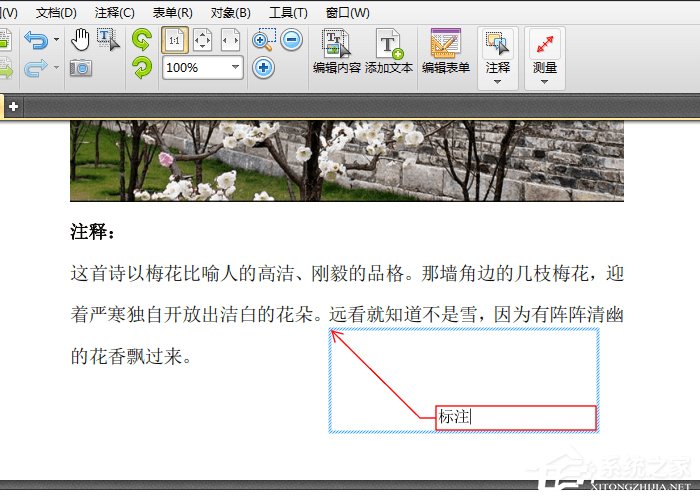
5、最后我们添加完成以后,点击“保存”选项,保存PDF文件,
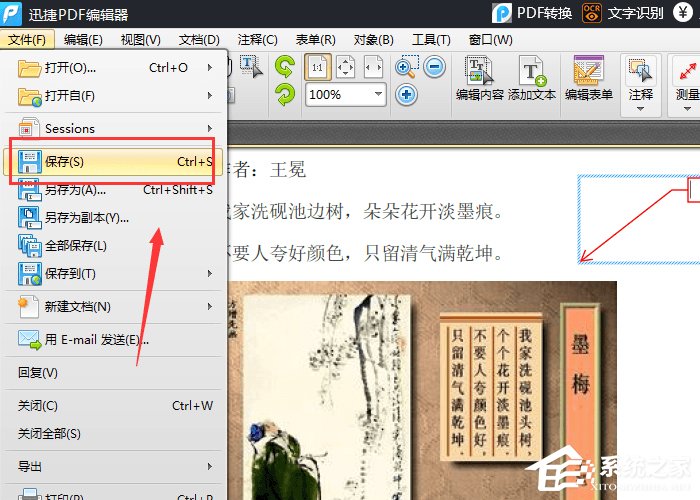
以上就是迅捷pdf编辑器为pdf文件添加标注的方法步骤啦,大家都学会了吗?还想了解更多的软件教程请关注乐呵呵网。


