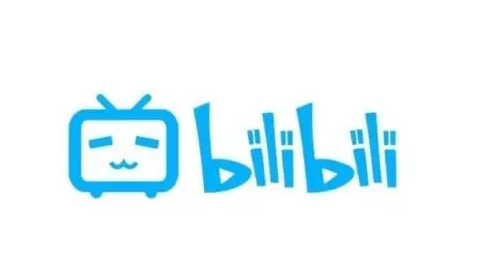想要为视频制作出竖排字幕,你们晓得使用Adobe Premiere怎么制作吗?今日在这里就为你们呈现了Adobe Premiere制作出竖排字幕的具体操作方法。
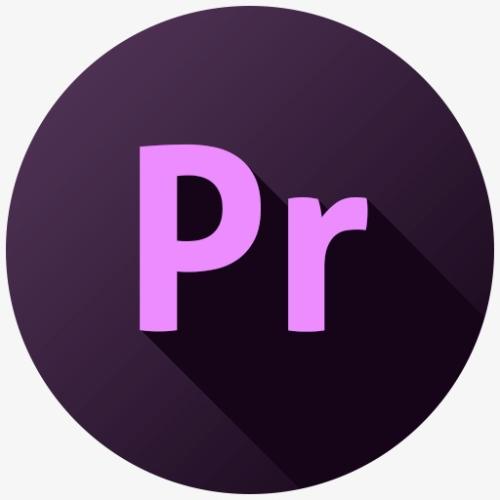
1、打开Adobe Premiere,选择一个项目进入,没有就新建项目,然后我们双击项目,导入一个素材,
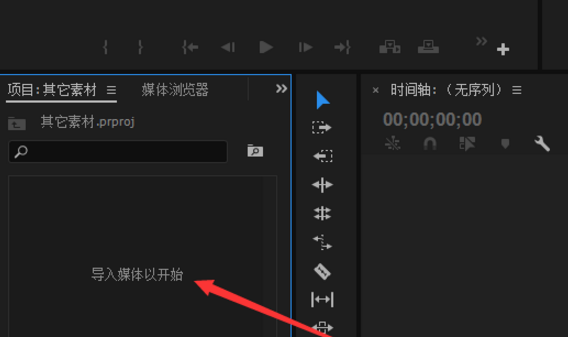
2、把导入的素材拖动一下,拖动到时间轴上面。
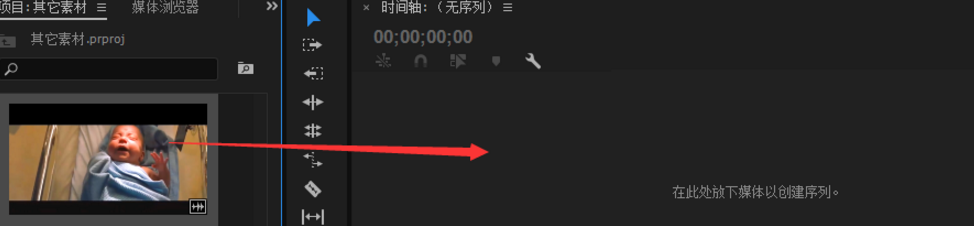
3、然后点击最上方菜单栏,选择字幕——新建字幕,创建一个静态字幕。
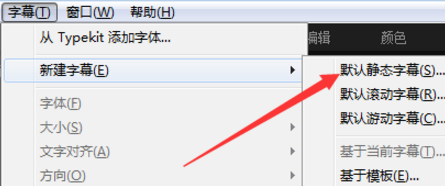
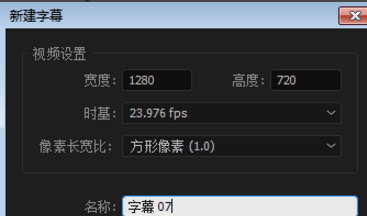
4、然后我们需要点开字幕工具,选择我箭头所指的这个标志,这个标志就是创建垂直字幕的。
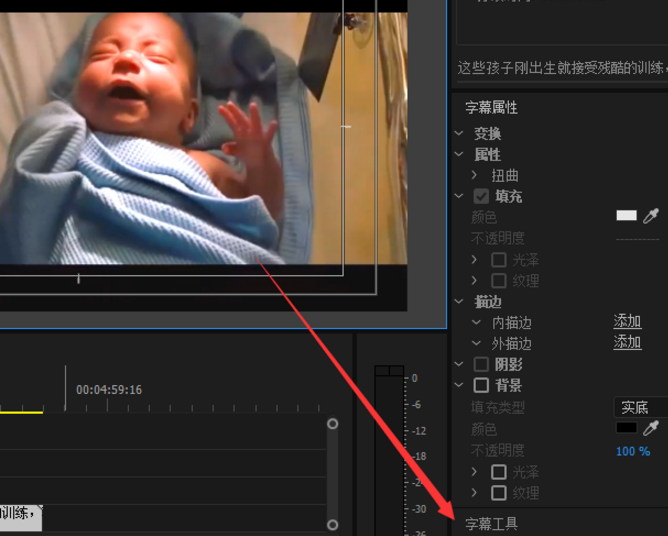
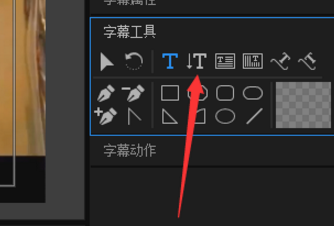
5、选中之后,我们就可以输入想要的文字了,上方的字体和大小,我们都是可以改变的。

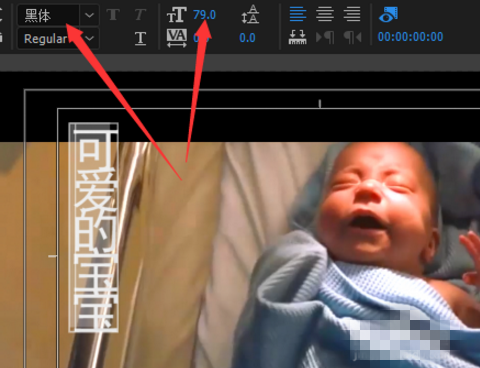
6、我们也可以调节字幕属性里面的x和y,来改变字幕的位置。x是横向移动,y是竖向移动。
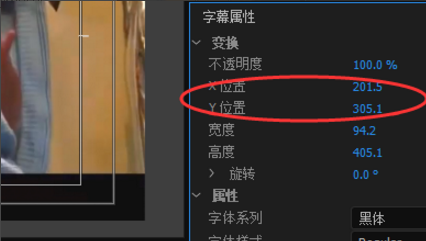
7、都调节好之后,把生成的字幕拖动到视频轨上面,垂直字幕就做好了,如图所示。
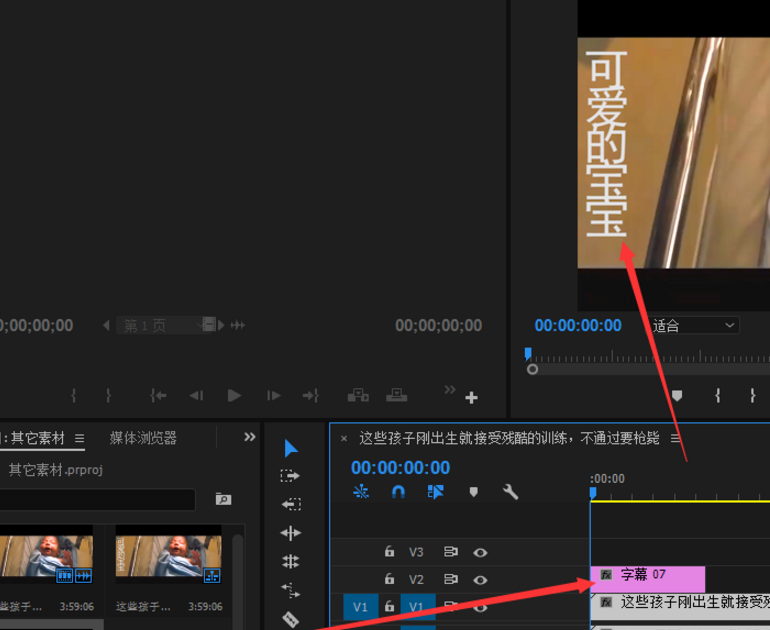
按照上文呈现的Adobe Premiere制作出竖排字幕的具体操作方法,你们是不是都学会制作的方法啦!