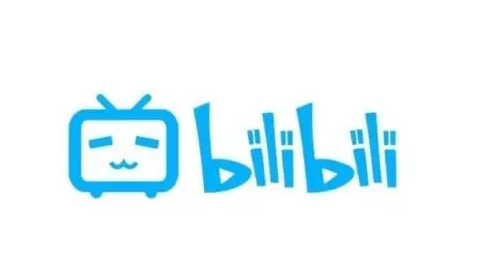想要无损缩放图片,你们知道使用Photoshop这款软件怎么操作吗?以下这篇教程就为你们带来了Photoshop无损缩放图片的具体操作方法。

打开Photoshop软件,点击菜单栏的【文件】——【打开】选项,导入一张图片,
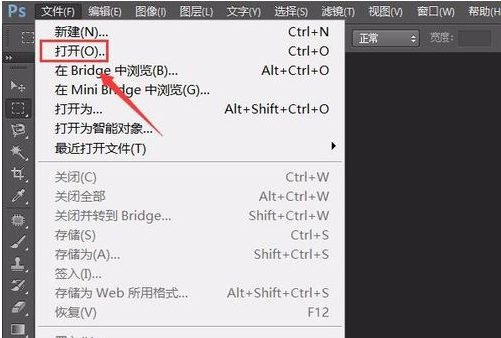
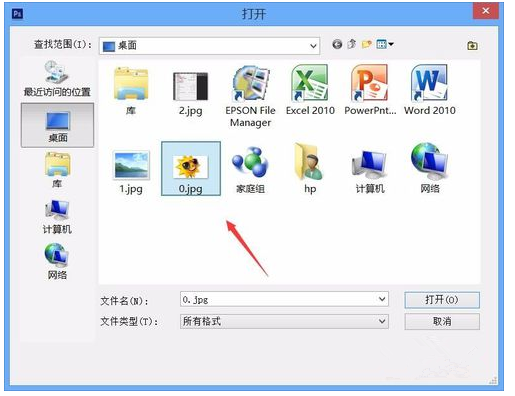
图片加载成功,点击菜单栏的【图象】——【画布大小】选项,如图,
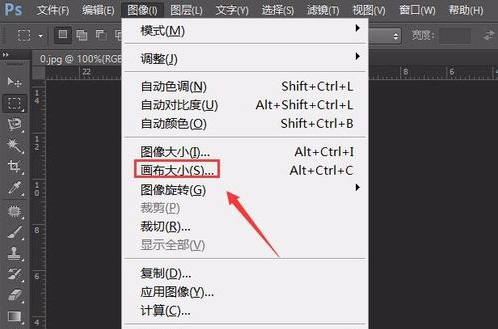
弹出【画布大小】对话框,设置画布的宽度和高度,参数如图,
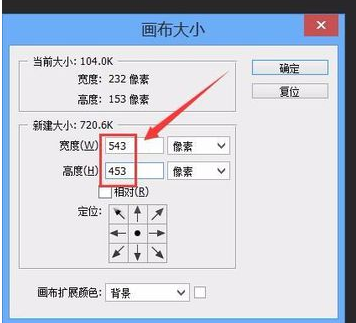
设置完成,点击确定,图片效果显示出来了,如图,
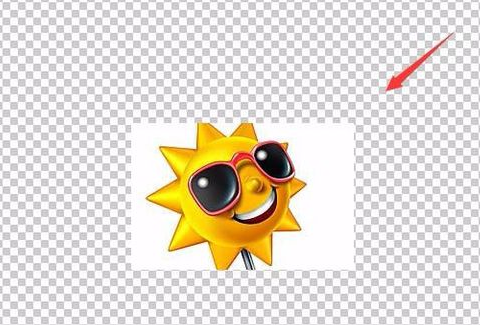
在图层里选择这张图片,然后鼠标右击,在弹出的菜单中点击【转换为智能对象】,如图,
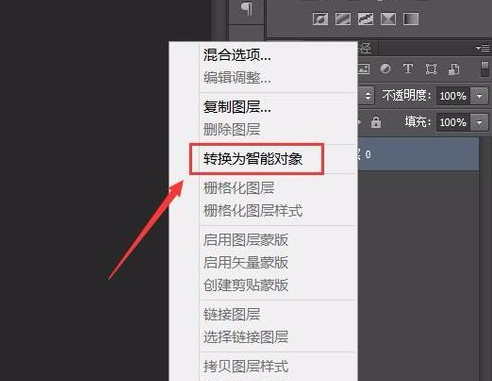
转换为智能对象之后,我们按住【Ctrl+T】快捷键就可以进行图片无损缩放,很简单。

按照上文描述的Photoshop无损缩放图片的具体操作方法,你们都学会了吗?