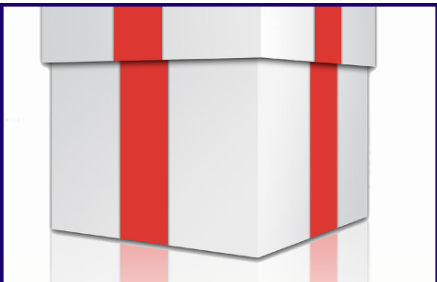当我们在使用PS制作图片的时候,我们就可以利用PS来制作镜面效果来使得图片变得更加的好看,那么应该如何用PS制作镜面效果呢?下面就和小编一起来看看有什么方法吧。有需要的朋友记得保存哦。
PS制作镜面效果的方法
1、打开一张需要制作倒影的图片;

2、复制这个图层;
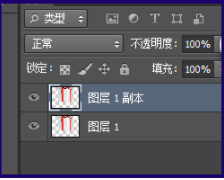
3、选择其中的一个图层作为倒影的图层,按下Ctrl+T,进行自由变换;

4、右击选择【垂直翻转】;
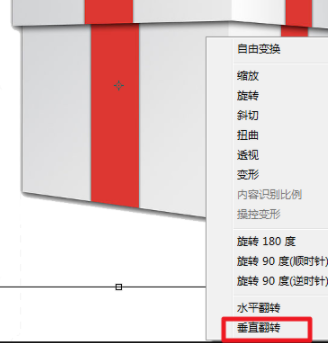
5、将倒影图片调整到合适的位置,按下回车,结束自由变换;

6、如果制作的倒影图层在上面,拖动图层,拉到最下面,最好再设置一个背景颜色;

7、点击【渐变工具】;
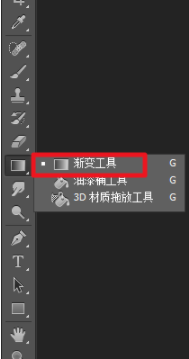
8、渐变选择从背景色到透明的过度;
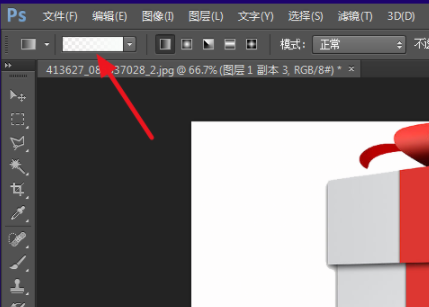
9、然后在倒影图层拉出渐变的效果就可以了。