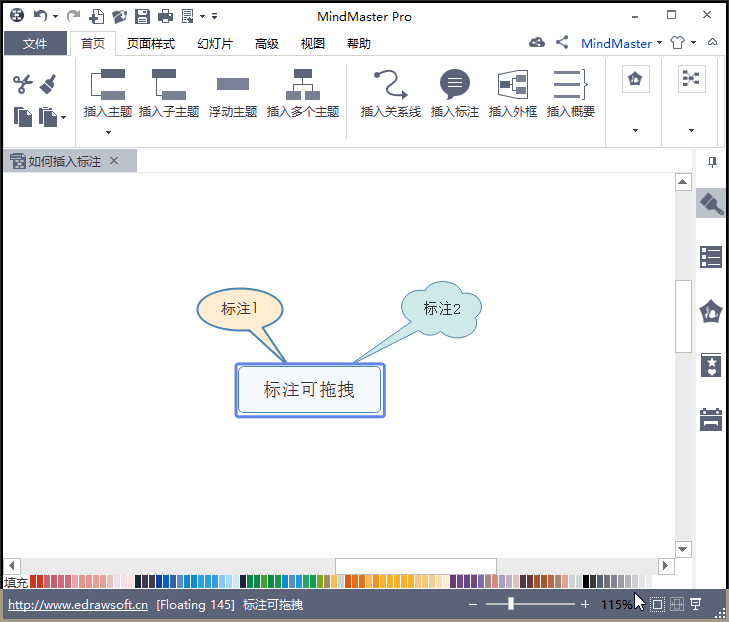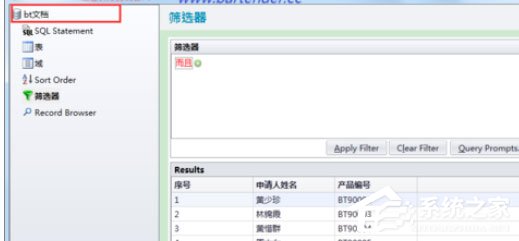使用MindMaster绘制思维导图的时候,为了更详细对主题内容进行额外描述,很多用户都会选择使用“标注”功能进行内容标注。那么,MindMaster如何添加标注呢?下面,我们就一起往下看看MindMaster插入标注的详细方法吧!
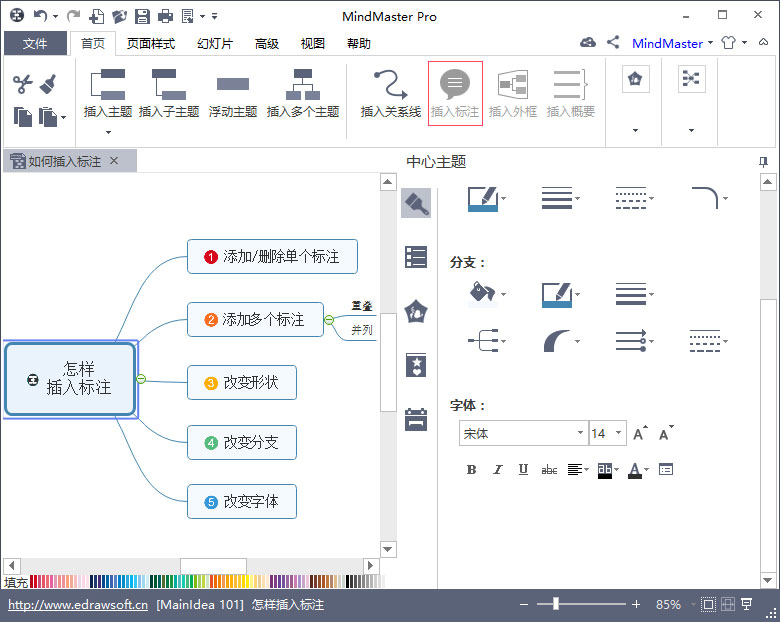
方法步骤
一、添加/删除单个标注
如何添加?
1、选中一个需要添加标注的“主题”;
2、点击顶部功能区“插入标注”。
如何删除?
1、选中一个标注;
2、鼠标右键,点击删除。
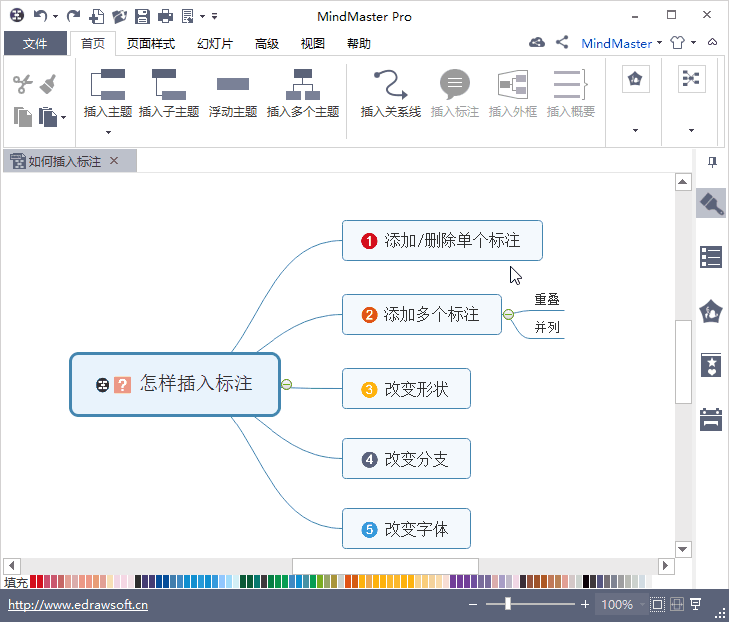
二、添加多个标注
添加重叠标注:选中主题后,连续点击“插入标签”。
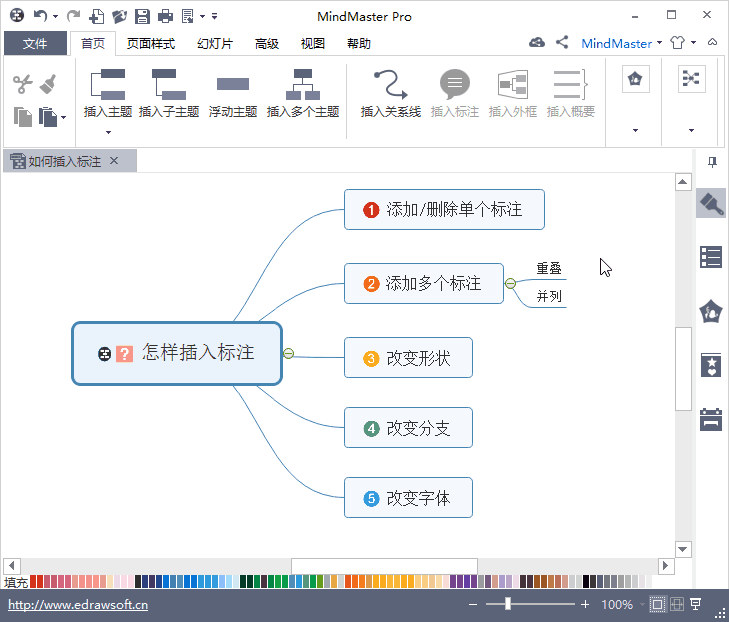
添加并列标注:鼠标拉选主题范围,点击“插入标签”。
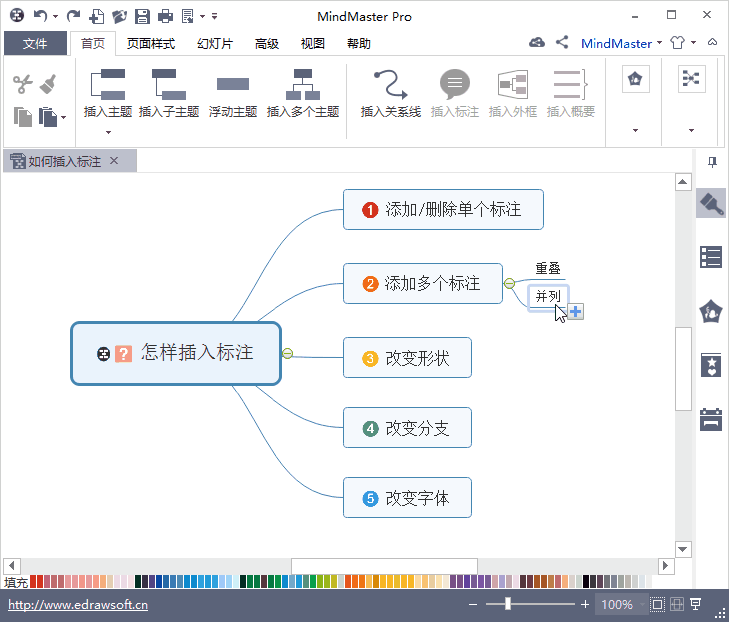
三、自定义标注样式
选中一个标注后,在MindMaster软件右侧栏会显示编辑组件,通过这些组件可以对标注进行自定义编辑。
1、形状设置:形状设置主要可分为7个部分,基本可实现“标注”图形的设计。
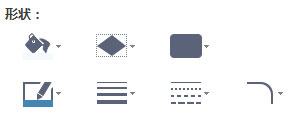
边线颜色:可修改标注的边线颜色。
填充色:可修改标注内的填充颜色。
标注形状:可修改标注的形状,共有15套类型可选。
阴影效果:修改标注的阴影效果,共有23种方案可选。
边线宽度:从0.25-6磅的边线宽度可供选择。
虚线样式:提供三十多种不同样式的虚线。
圆角类型:提供八种不同的标注圆角类型。
2、文字设置:提供基础的文本编辑器,方便对标注里的文本内容进行修改。
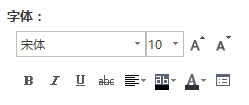
四、其他特点
一个主题可以添加多个标注,并且每一个标注都是可拖拽、可编辑的。