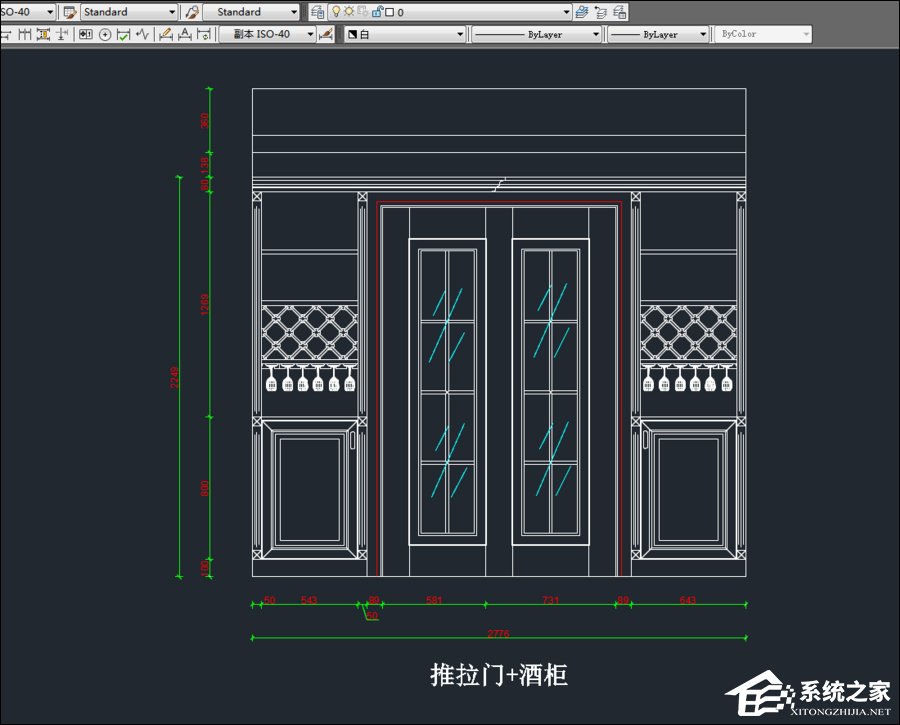阅读星APP怎么导入书籍,很多小伙伴都还不知道,下面乐呵呵网小编为大家整理了导入书籍的步骤分享,一起来看看吧!
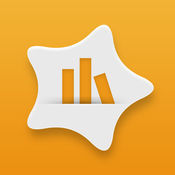
进入阅读星的主界面后,点击右上角的菜单键,再点击“书本导入”,就可以看见三种导入方法了。
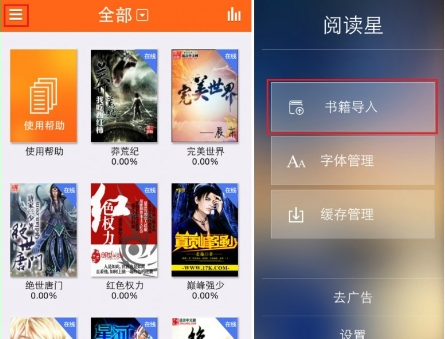
方法一:Wi-Fi 传书。
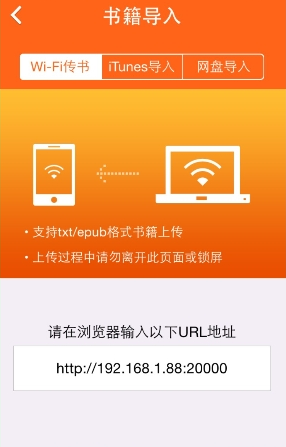
1、在电脑的浏览器上输入“192.168.1.88:20000”这个地址。进入传输界面,点击左侧边的“选择文件”。
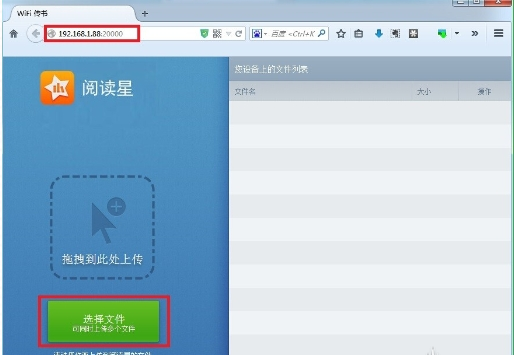
2、选择电脑中的书本,可多选。
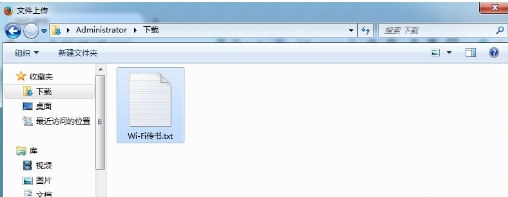
3、选择书本后,等候上传,顷刻就能看见上传成功的书本了。
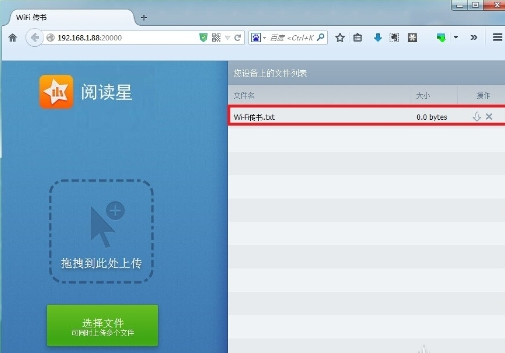
方法二:iTunes 导入。
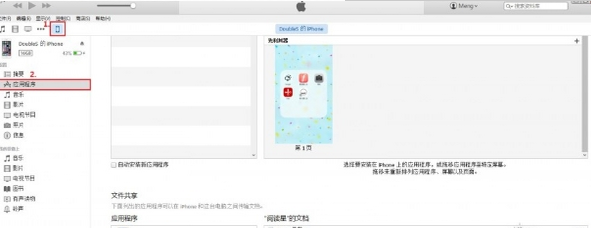
1、将设备连接到电脑,翻开 iTunes。
2、顺次进行一下操作:选择设备 → 点击“运用程序” → 选择“阅读星” → 增加文件 → 点击“同步”。详细操作如下图所示。
方法三:网盘导入。
留意,网盘导入需求下载运用的网盘的客户端,而不是直接网页访问。下面以新浪微盘为例。
1、下载新浪微盘客户端。
2、在客户端中找寻想要的文件,并点击进入详细界面。
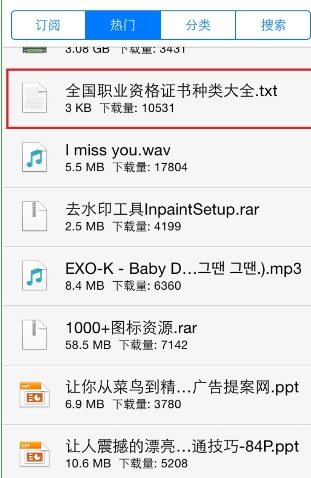
3、点击“下载”来下载文件。
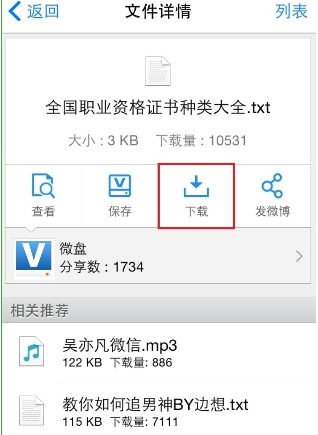
4、在“已下载”找到文件,并点击预览。
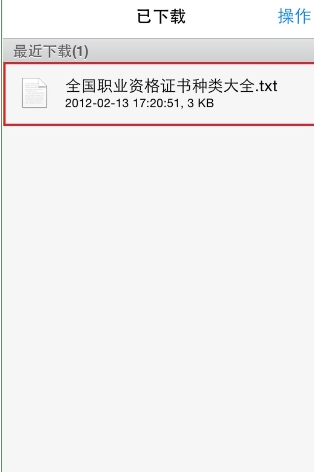
5、点击右下角的菜单键,选择“用其他运用翻开”。
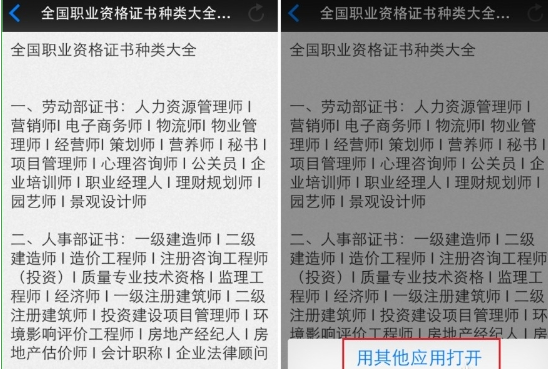
6、选择阅读星,之后就可以运用阅读星来阅读该文件了。
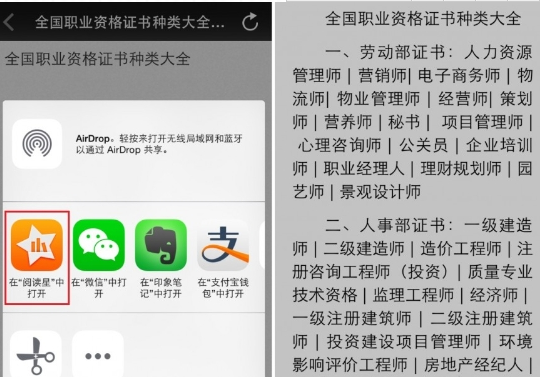
阅读星相关攻略推荐:
阅读星如何还原阅读配置?还原阅读配置方法说明
阅读星怎么设置朗读发音人?设置朗读发音人步骤分享
阅读星APP怎么导入书籍?阅读星导入书籍的方法分享
上文就是小编为您带来的导入书籍的步骤分享了,你学会了吗?若还有疑问请多多关注IE浏览器中文网站!