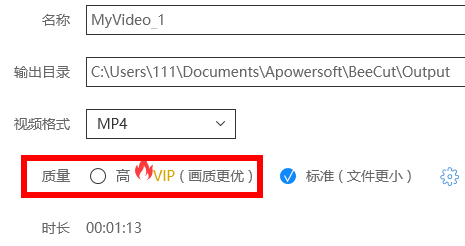大家对于Photoshop都很熟悉,它是一个非常好用的作图软件,在大家使用时,也会遇见一些问题,就比如在Photoshop中如何快速的对齐图层,别着急,一起来看看下面这篇快速对齐图层图文教程吧。

方法/步骤分享:
1、首先,我们需要打开Photoshop软件并进入界面,并且笔者将以如下图所示的图片为例进行图层之间对齐的演示。
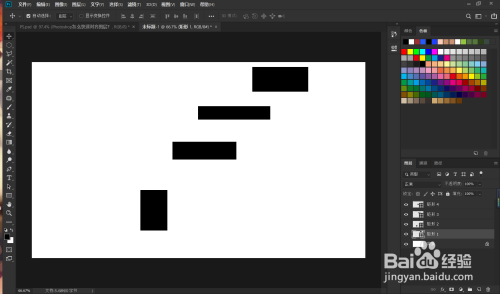
2、我们想要对齐图层,首先需要找到界面右下角的图层栏。
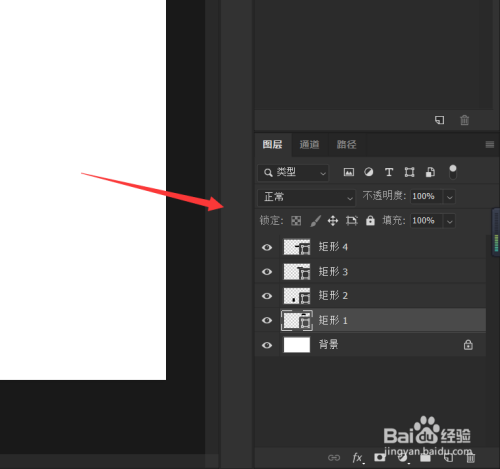
3、然后,如果图层未进行栅格化或者解锁,我们需要右键选中图层进行栅格化或者双击进行解锁操作。
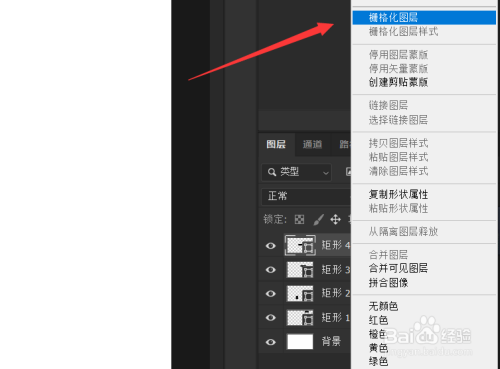
4、接着,我们需要按住shift,进行需要对齐的图层的加选。
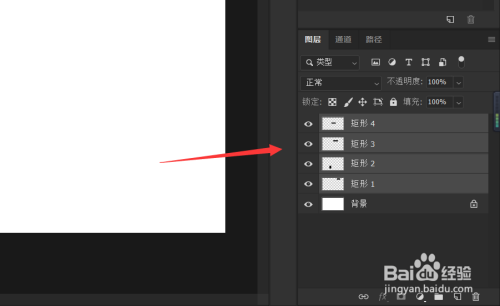
5、最后,我们需要在工具栏中找到“选择”工具,并在上边的功能栏中找到对齐工具,我们点击想要对齐的方式,便可以快速对选中图层进行对齐了。
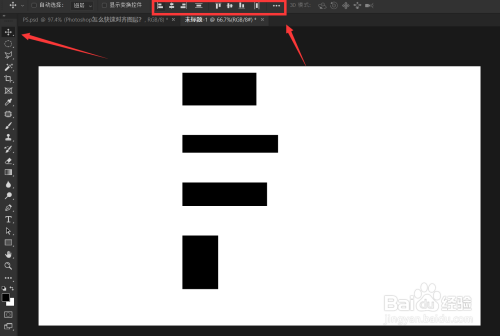
喜欢小编为您带来的Photoshop对齐图层方法吗?希望可以帮到您~更多相关内容尽在乐呵呵网软件教程频道!