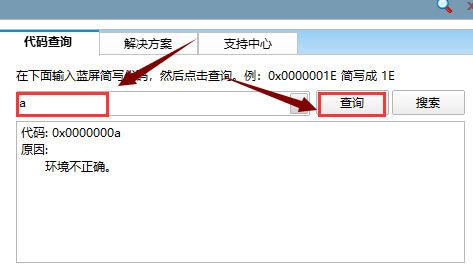图一
“磁盘清理”工具计算您可以释放的磁盘空间量 2.在“(驱动器)的磁盘清理”对话框中,滚动查看“要删除的文件”列表的内容。 选择要删除的文件3.清除不希望删除的文件所对应的复选框,然后单击“确定”。 4.提示您确认要删除指定文件时,单击“是”。 几分钟之后,该过程完成,“磁盘清理”对话框关闭,这时您的计算机更干净、性能更佳。 二、加快数据访问速度 磁盘碎片会降低系统的整体性能。如果文件存储在不同的碎片上,那么打开文件时,计算机必须搜索硬盘,以便将碎片重新拼凑在一起。响应时间可能明显变长。 磁盘碎片整理程序是一个 Windows 实用工具,用于合并计算机硬盘上存储在不同碎片上的文件和文件夹,从而使这些文件和文件夹中的任意一个都只占据磁盘上的一块空间。将文件首尾相接整齐存储而没有碎片时,磁盘读写速度将加快。 何时运行磁盘碎片整理程序 除定期(最好每月一次)运行磁盘碎片整理程序外,在通常每月一次的惯例之外,如果发生了某些特定的事件也可以运行该实用工具。 在以下情况下,应该运行磁盘碎片整理程序: •增加了大量文件。 •只有 15% 左右的可用磁盘空间。 •安装了新程序或 Windows 的新版本。 使用磁盘碎片整理程序: 1.单击“开始”,依次指向“所有程序”、“附件”、“系统工具”,然后单击“磁盘碎片整理程序”。 单击“分析”将启动磁盘碎片整理程序2.在“磁盘碎片整理程序”对话框中,单击要对其进行碎片整理的驱动器,然后单击“分析”按钮。 分析完磁盘之后,将显示一个对话框,告诉您是否应该对所分析的驱动器进行碎片整理。 提示:对卷进行碎片整理之前,应该先进行分析,以便了解碎片整理过程大概需要多长时间。 3.要对选定的一个或多个驱动器进行碎片整理,请单击“碎片整理”按钮。 完成碎片整理之后,磁盘碎片整理程序将显示整理结果。 4.要显示有关经过碎片整理的磁盘或分区的详细信息,请单击“查看报告”。 5.要关闭“查看报告”对话框,请单击“关闭”。 6.要关闭磁盘碎片整理程序实用工具,请单击窗口标题栏上的“关闭”按钮。 三、检测和修复磁盘错误 除运行磁盘清理工具和磁盘碎片整理程序来优化计算机性能外,还可以运行错误检查实用工具来检查硬盘上存储的文件的完整性。 在使用硬盘驱动器时,可能会出现坏扇区。坏扇区会降低硬盘性能,有时还会导致难以甚至无法执行数据写入操作(如文件保存)。错误检查实用工具可以扫描硬盘驱动器中是否存在坏扇区,并扫描文件系统错误以了解是否某些文件或文件夹放错位置。 如果每天都使用计算机,那么应尝试每周运行一次此实用工具,以帮助您防止数据丢失。 运行错误检查实用工具: 重要: 运行错误检查实用工具之前,确保关闭所有文件。 1.单击“开始”,然后单击“我的电脑”。 2.在“我的电脑”窗口中,右键单击要搜索是否存在坏扇区的硬盘,然后单击“属性”。 3.在“属性”对话框中,单击“工具”选项卡。 4.单击“开始检查”按钮。 5.在“检查磁盘”对话框中,选中“扫描并试图恢复坏扇区”复选框,然后单击“开始”。 大多数情况下,请选中“扫描并试图恢复坏扇区” 6.如果发现有坏扇区,请选择进行修复。 提示:如果认为磁盘包含坏扇区,请仅选中“自动修复文件系统错误”复选框。磁盘清理有效的提升XP系统性能
浏览:19日期:2022-06-19
本文讨论如何使用 Windows XP操作系统中自带的工具,更有效地维护计算机性能的三种方法。 一、释放磁盘空间 通过释放磁盘空间,可以提高计算机的性能。磁盘清理工具是 Windows 附带的一个实用工具,可以帮助您释放硬盘上的空间。该实用工具先标识出可以安全删除的文件,然后允许您选择希望删除部分还是全部标识出的文件。 磁盘清理工具功能: •删除 Internet 临时文件。 •删除下载的程序文件。 •清空回收站。 •删除 Windows 临时文件。 •删除不使用的可选 Windows 组件。 •删除已安装但不再使用的程序。 提示:通常情况下,Internet 临时文件会占据大多数的空间,因为为了加速以后的访问,浏览器会缓存您访问的每个页面。 使用磁盘清理工具 1.单击“开始”,依次指向“所有程序”、“附件”、“系统工具”,然后单击“磁盘清理”。如果有多个驱动器,会提示您指定要清理的驱动器。
上一条:共享文件夹合理完善的安全设置下一条:请不要随意重装你的操作系统
相关文章:1. 11代酷睿桌面版解禁 七彩虹Z590白色主板首发2. 华为matebook新品沟通会将开 Matebook X/XPro将升级3. 解决Mac下 docker 无法 ping 通宿主机的问题4. 雷蛇毒蝰8KHz有线游戏鼠标售价599元 轮询率8000Hz5. 七彩虹iGame GeForce RTX3090显卡上市 价格汇总6. rtx3080ti什么时候上市 对比RTX 3080有什么不同哪个好7. 英特尔12代酷睿Alder Lake现身:16 核24线程8. AMD锐龙线程撕裂者pro出四款 64核3995WX售价4万多9. 苹果macbook pro屏幕背光问题 免费换屏时间延长10. 三星980固态硬盘开卖:最高3500MB/s 1TB售价999 元