惠普笔记本电脑现在有很多用户在使用,有很多时候我们电脑出现了一些故障问题需要重装自己的操作系统。如果想要用U盘启动的方式来进行装机的话,对于hp惠普笔记本怎么进入bios设置u盘启动装系统的问题,小编觉得我们在开机的时候摁住F10即可进入设置界面。下面一起来看看详细的步骤吧!
hp惠普笔记本怎么进入bios设置u盘启动装系统
1、首先打开笔记本,笔记本要确保处于关机的状态,设置bios就是要在关机的前提下进行的。

2、然后在笔记本的usb口插入要优先启动的U盘,要安装系统的话前提是u盘里已经做好了系统程序。
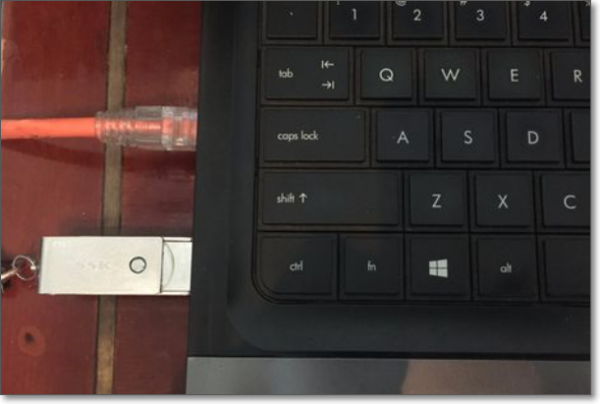
3、接着来到键盘的界面,最上边一排是f1-f12.在里边找到f10,
hp笔记本要进入bios需要按f10才可以进入,开机启动笔记本,然后不停按f10,直到进入bios界面就可以停止按了。

4、接下来在bios的设置界面找到系统设置选项,这里是第三个选项:
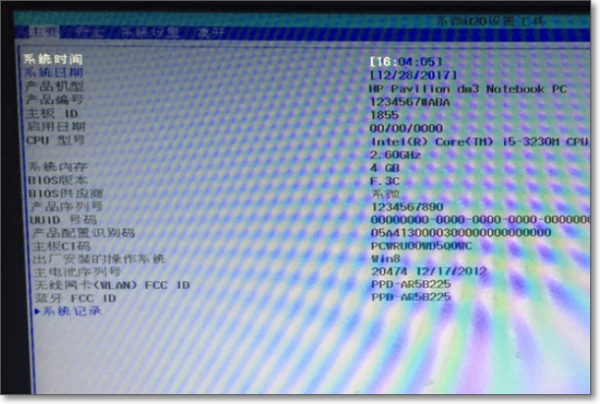
5、然后在系统设置的界面下边找到启动选项,在启动选项的前面会有个小三角,
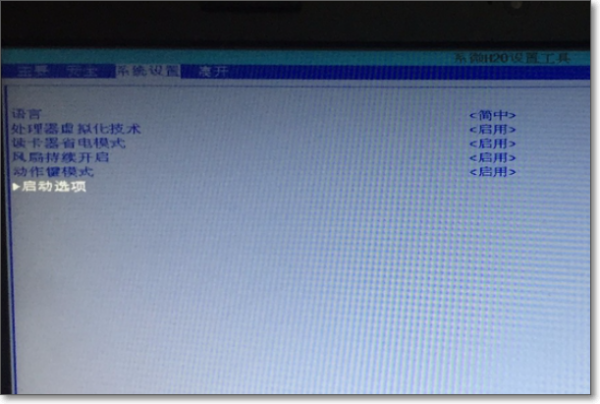
这说明此选项会有子选项,选中后按回车键enter。
6、然后就会弹出很多关于启动选项的设置选项,在下边会有两个开机顺序的选择,
这里要用uefi模式就选择这个,一般旧的笔记本就会传统模式的就可以了,
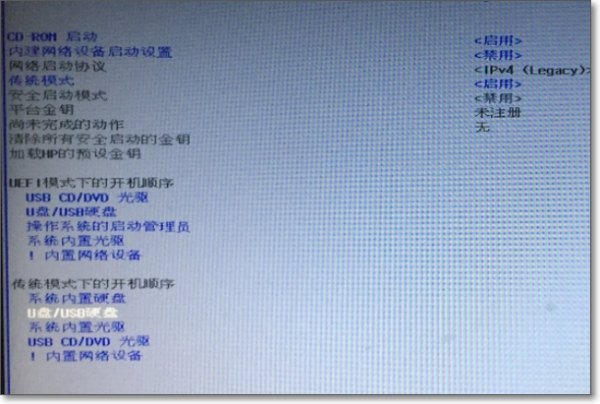
选择u盘/usb硬盘选项,然后按键盘上的f6键,这里f6是向上调节的意思,把选项调节到第一位。
7、设置完成后就按快捷键f10,意思是保存并退出,这是所有bios设置通用的功能按键,
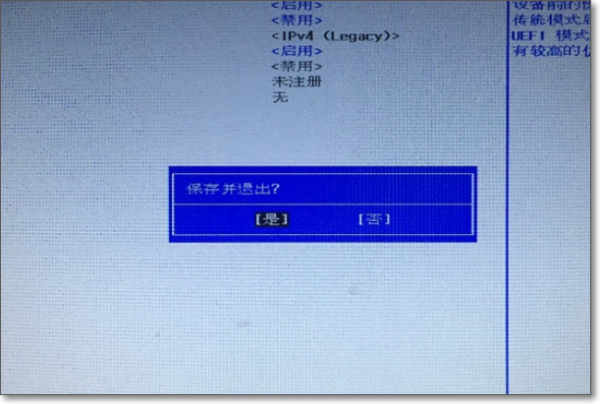
在弹出的提示窗口选择是就可以了。
8、然后电脑就自动重启,自动进入到u盘的启动了,
在启动的界面选择u盘里边的系统选项,然后一路启动就进入了U盘的系统了。
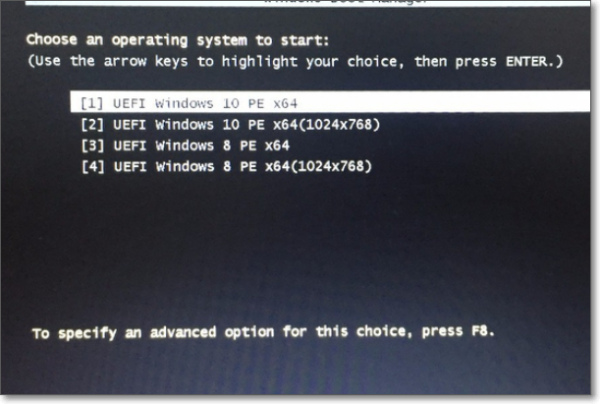
9、完成。
U盘启动盘制作
一、前期准备工作:
1、8GB以上的U盘一个
2、点击链接下载:乐呵呵网U盘启动盘制作
二、U盘启动盘制作步骤
1、插入U盘,运行安装下载好的乐呵呵网U盘制作工具,如下图:
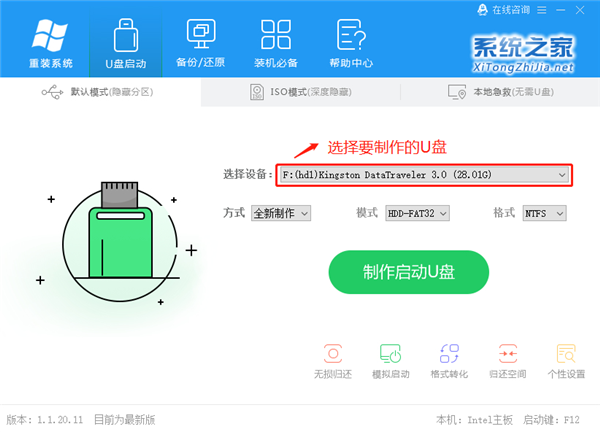
2、点击制作启动U盘之后,弹出提示信息框,询问在操作的时候会将U盘上的所有数据全部清除,有重要数据的请在操作前备份。继续一键制作USB启动盘点击确定,退出点击取消,在这里选择点击确定,如下图:
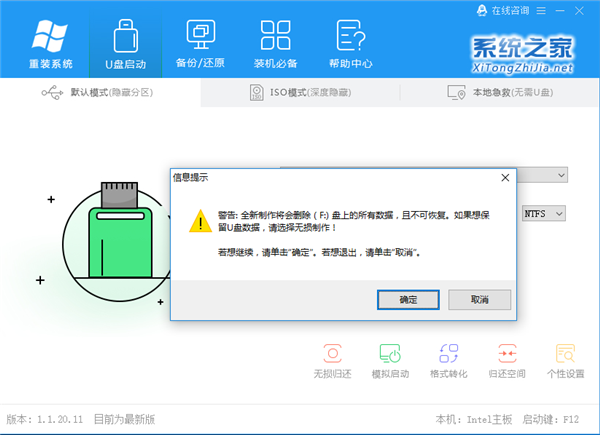
3、点击确定后,U盘启动制作工具需要下载一些组件到U盘上才能正常运行,等待,如下图:
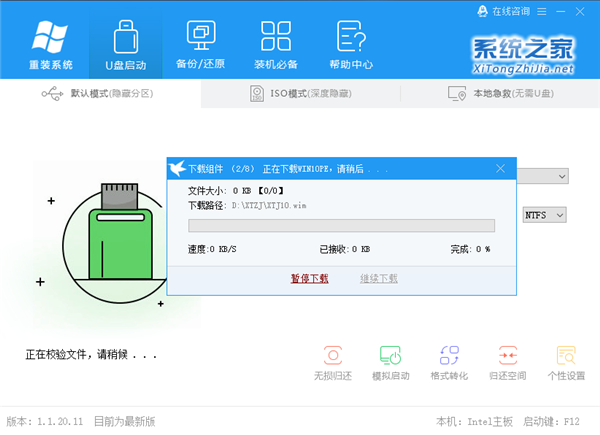
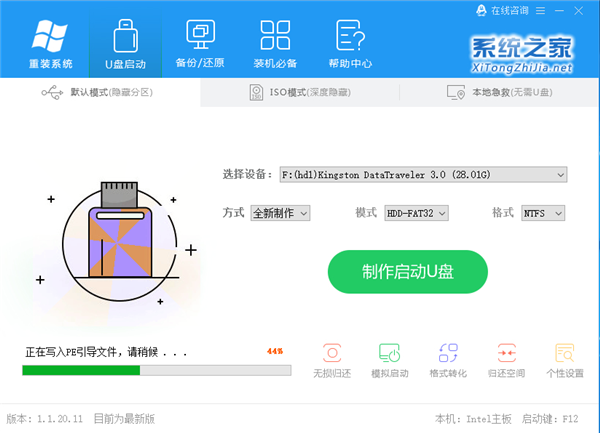
4、弹出提示信息,制作乐呵呵网启动u盘完成(要用“电脑模拟器测试U盘的启动情况吗?”,点击确定!
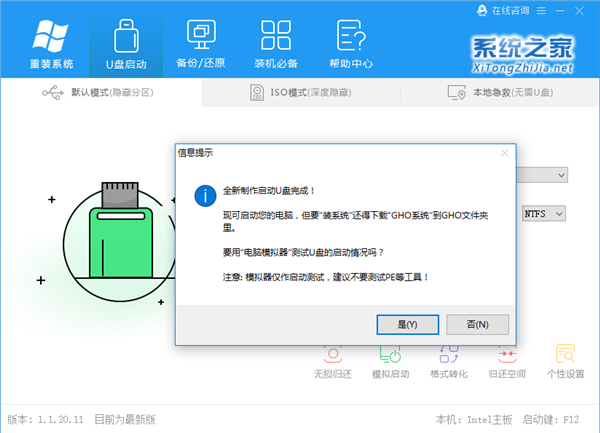
PS:制作完成,弹出:仅作U盘启动菜单测试,不建议测试PE等工具温馨提示,一般用户可以忽视!
到此我们的U盘启动盘已经制作完毕。
三、将U盘设置为优先启动项
制作好乐呵呵网U盘启动盘后,将其插入电脑的USB接口,重启电脑。这里大家要注意:将U盘设置为启动项有两种方式,一种是利用U盘启动快捷键,而另一种则是针对没有U盘启动快捷键所使用的。
方法一:
查询该电脑机型的U盘启动快捷键,重启出现开机画面后按下此键,进入优先启动项设置界面,通过“↑↓”键选择U盘选项后回车进入winpe界面,注意:带有“USB”字样的选项即为U盘,但不同电脑显示的可能不同。
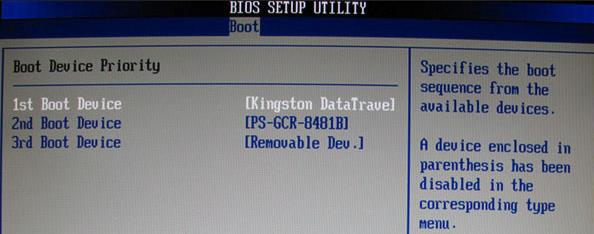
方法二:
1、在开机时按下特定的热键进入BIOS设置。
注意:不同类型的电脑进入BIOS设置程序的按键不同,有的机型可以在开机时看到屏幕上给出热键的提示(一般在右下角或左下角),大多数台式机进入BIOS的热键是del键,笔记本是F2键,有的则没有提示。大家亦可参考小编为你准备的各种型号的电脑进入BOIS的热键,具体如下图所示:
笔记本方面,不同笔记本进入BIOS方式不一样,一般都是由主板决定的,某些特殊主板请看下图:
2、进入BIOS设置后,我们使用右方向键移动到“Boot”,接着使用“↑↓”键将光标移动到U盘的选项上,如上所说,不同的电脑显示U盘选项可能不同,这里用户要注意一下。
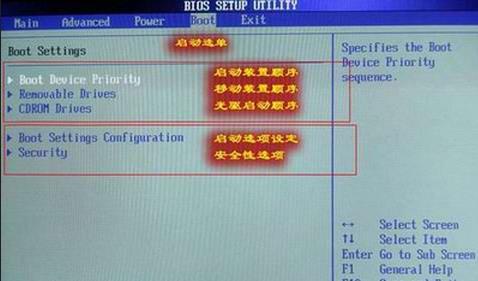
3、通过“+”键将U盘选项移动到第一位,然后按下F10保存退出。
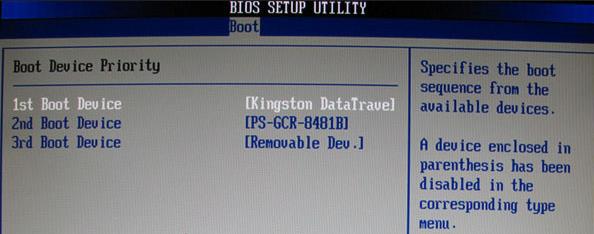
四、使用U盘启动盘安装系统
1、电脑重新开机之后会出现下面这个界面,先选择“01”选项。
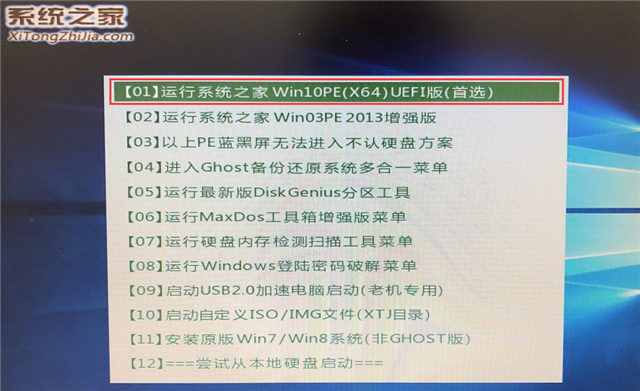
2、进入PE界面,点击“一键重装系统”
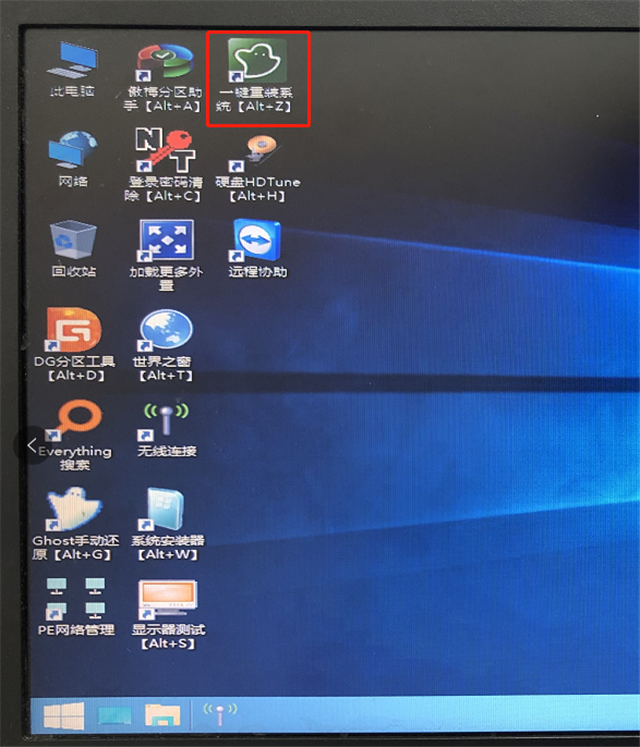
点击之后会出现这个界面。
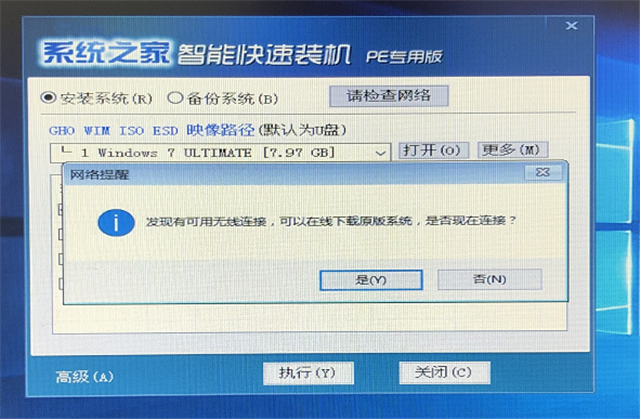
3、如果U盘里面有系统映像可以点击“否”,进行下一步操作,确保映像的路径和要安装的盘符正确,点击“执行”。

4、不做修改继续点击“执行”,之后的事情就交给机器了。
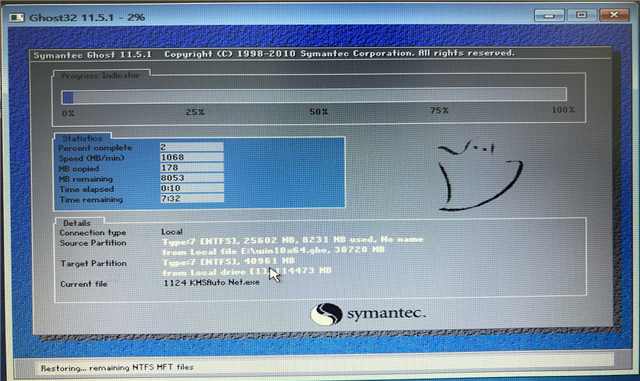
5、如果U盘里没有映像文件的话,在点击“一键重装系统”之后可以选择“是”进行联网。
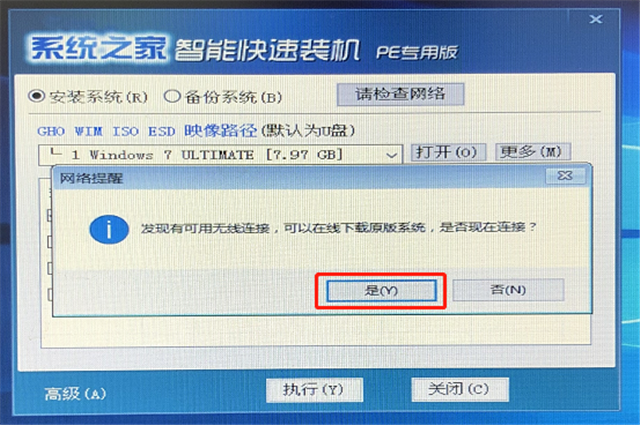
6、点击下载你想安装的系统,里面有官方原版和经过优化过的系统可供您选择。

7、同样之后的事情全部交由机器自动安全了,只需要保持耐心即可。


