电脑蓝屏问题是现在很多用户都会遇到的问题,蓝屏会有各种的代码提示,那么,当电脑遇到蓝屏问题时,我们改如何处理呢?下面小编为大家带来详细的介绍,一起来看看吧!
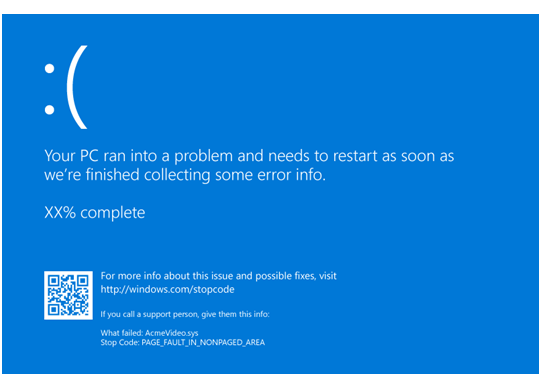
一、概述
“蓝屏”异常是MicrosoftWindows10产品的个人和家庭用户在日常使用中可能会遇到的常见疑难问题之一,同时也是MicrosoftCommunity社区处理次数最多的Windows问题,其发生概率远高于其它疑难问题。针对个人用户、家庭用户和IT管理人员工作经验相对匮乏的小型企业,“蓝屏”异常问题同时具有“易发生”、“难解决”和“高代价”三大特点:
“易发生”:包括但不限于“更新Windows系统”、“更新电脑硬件驱动程序”、“安装应用程序”、“安装新硬件/更换电脑硬件”、“启动部分软件/启用部分功能”等常见的Windows系统操作均有一定的可能性导致电脑出现“蓝屏”异常。
“难解决”:绝大多数的Windows10产品用户并不具备针对“蓝屏”异常问题的处理能力和经验,用户通常会寄希望于社会中质量良莠不齐的第三方电脑维修工程师,或者直接通过重新安装Windows系统的方式尝试彻底解决问题。
“高代价”:很多用户在电脑出现“蓝屏”异常问题时,会自行或在第三方电脑维修工程师的协助下直接重新安装Windows系统。无论用户是否有执行过完整的数据备份操作,重新安装Windows系统均可能导致用户个人文件或应用程序数据丢失。
本文将系统性的阐述电脑“蓝屏”异常问题的成因、通用修复方案以及初步分析方案,将会帮助遭受电脑“蓝屏”异常问题困扰的Windows10产品用户彻底解决问题,同时也可以为Microsoft社区工作人员(包括社区独立顾问)提供针对电脑“蓝屏”异常问题处理能力的基础培训。本文属于Microsoft社区“将‘客户至上’的服务理念做到极致”改革创新总路径中的一部分,撰写本文的目的是:稳步提高Microsoft社区处理电脑“蓝屏”异常问题的综合能力和整体效率,切实提高Microsoft社区客户满意度。
二、什么是“蓝屏”异常?
当MicrosoftWindows10系统遇到影响其自身安全运行的情况时,产品将自动停止运行。这种“自动停止运行”的现象被称为“BugCheck”(中文名称为“错误检查”、“系统崩溃”、“内核错误”或“停止错误”)。通常情况下,Windows10系统将会在自动停止运行前面向电脑屏幕显示蓝色背景颜色的错误提示信息,因此这种现象也被称为电脑“蓝屏”异常。
虽然伴随蓝色画面出现的系统错误检查经常引起用户的强烈恐慌,但实际上此功能是为了保护用户数据与系统自身安全所设计的。如果放任操作系统在出现“完整性泄露”问题后继续运行,用户的个人数据与Windows系统的自身数据将会出现损坏。蓝色画面中通常会显示类似“nvlddmkm.sys”的错误驱动程序名称或类似“CRITICAL_PROCESS_DIED”的停止错误代码。
电脑“蓝屏”异常问题的成因涉及诸多不同因素,因此其具有“难解决”的特点。大量研究表明:电脑“蓝屏”异常问题绝大多数情况下是由于用户在电脑中安装了不兼容或存在问题的第三方应用程序(如反病毒软件)或硬件驱动程序(如显卡驱动程序)所导致的,仅极小概率是由于MicrosoftWindows产品及其组件自身出现异常所导致的。
Microsoft曾对大量电脑“蓝屏”异常问题样本的成因进行过分析,研究结果如下:
70%的“蓝屏”异常问题是由第三方驱动程序代码所导致的。
10%的“蓝屏”异常问题是由电脑硬件异常或故障所导致的。
5%的“蓝屏”异常问题是由Windows系统自身所导致的。
其余15%的“蓝屏”异常问题因数据严重损坏无法准确分析成因。
如果用户在系统中启用了“崩溃转储”功能,则发生“蓝屏”异常问题时,Windows将自动创建日志文件。如果专业的软件开发人员连接并启用了内核调试器,Windows系统将不再显示蓝色画面,便于开发人员调查和分析问题成因。Windows系统执行错误检查时,并不总是显示蓝色画面,某些情况下还会显示绿色或橙色画面。无论屏幕显示任何颜色,处理方案是基本一致的。
三、通用修复方案操作指南
概述:《通用修复方案操作指南》适用于:空闲时间充裕、不急于解决问题(电脑无法使用并不影响正常工作、学业和生活)、有备用电脑、电脑中存放了重要的个人文件,不希望直接通过“重新安装Windows系统”方案解决问题的用户。此操作指南同样适用于Microsoft社区工作人员和支持代理在用户无法成功收集到电脑“蓝屏”日志文件时向其提供。
步骤一:用户确认近期是否执行过硬件层面的特殊操作。
当Windows10产品用户遇到电脑“蓝屏”异常问题时,应当确认在问题首次出现之前,自己是否执行过任何硬件层面的特殊操作。硬件层面的特殊操作包括:更换或新增电脑硬件(包括内存、硬盘、鼠标、键盘、读卡设备、外置网卡等)。如果用户可以确认未执行过任何硬件层面的特殊操作,转到执行步骤二。如果用户执行过硬件层面的特殊操作,则执行下方的修复方案:
通常情况下,电脑中的新增硬件便是导致其出现“蓝屏”异常问题的罪魁祸首。用户应当将新增硬件从电脑中移除,然后确认Windows系统能否正常启动。如果Windows系统无法正常启动,转到执行步骤二。如果Windows系统可以正常启动,用户应当按照日常使用习惯继续使用72小时电脑,确认其是否再次继续出现“蓝屏”异常问题。如果“蓝屏”异常问题仍然存在,转到执行步骤三。
步骤二:确认Windows系统目前能否正常启动。
在此步骤中,用户应当确认Windows系统目前能否正常启动。如果Windows系统可以正常启动,但是在一段时间后会出现“蓝屏”异常,转到执行步骤三。如果电脑在开机后无限出现“蓝屏”异常问题,无法成功进入Windows桌面,则执行下方的修复方案:
用户应当首先执行系统内置的自动修复流程,即在Windows恢复界面点击“修复”按钮,系统将尝试自行寻找并修复妨碍其正常启动的问题。如果自动修复功能无法解决问题,用户应当在Windows恢复界面卸载掉近期安装的全部功能和质量更新,并且在命令提示符中执行“chkdskC:/r”命令,寻找并修复硬盘中的逻辑错误和物理错误。如果上述三个修复方案执行完毕后Windows系统仍无法正常启动,则用户应当执行下方的修复方案,使用U盘安装介质全新安装Windows系统(系统盘中的文件将会全部丢失):
用户自行准备容量大于8G的U盘⑴,使用其他可以正常使用的Windows10电脑,进入Windows10下载网站(https://www.microsoft.com/zh-cn/software-download/windows10),下载Microsoft媒体创建工具,使用此工具的第二个选项创建Windows10U盘安装介质。接下来,用户须将无法正常启动的电脑通过BIOS调整为“USB启动”状态,插入介质U盘并重启电脑,在安装界面格式化系统盘后重新安装Windows10产品。重新安装后,用户应当按照日常使用习惯继续使用72小时电脑,确认其是否再次继续出现“蓝屏”异常问题。如果“蓝屏”异常问题仍然存在,转到执行步骤七。
注⑴:创建Windows10U盘安装介质时U盘将自动格式化,重新安装Windows系统时用户个人文件和应用数据将会被删除,用户须提前进行数据备份。如因重新安装Windows系统导致用户电脑文件出现丢失或损坏,Microsoft不承担任何法律责任。
步骤三:在“蓝屏”提示信息中寻找错误驱动程序名称。
在此步骤中,用户应当在“蓝屏”提示信息中寻找类似“nvlddmkm.sys”的错误驱动程序名称。如果“蓝屏”提示信息中仅能寻找到类似“CRITICAL_PROCESS_DIED”的停止错误代码,则忽略此步骤,转到执行步骤四。
如果可以寻找到类似“nvlddmkm.sys”的错误驱动程序名称,用户应当在MicrosoftCommunity、Bing、Google和Baidu等网站或搜索引擎中寻找此驱动程序名称,并且尝试确认其具体是何种硬件驱动程序或电脑应用程序。如果用户可以确认此名称是电脑中某个硬件的驱动程序,则应当通过官方渠道重新安装对应的驱动程序(切勿使用第三方驱动程序更新软件)。如果用户可以确认此名称是电脑中安装的某个应用程序,则应当卸载此应用程序。完成上述操作后,用户应当重启电脑,并按照日常使用习惯继续使用72小时,确认其是否再次继续出现“蓝屏”异常问题。如果“蓝屏”异常问题仍然存在,转到执行步骤四。
常见错误驱动程序名称对照表:

步骤四:用户确认近期是否执行过软件层面的特殊操作。
在此步骤中,用户应当确认自己是否执行过任何软件层面的特殊操作。软件层面的特殊操作包括:安装Windows系统更新、安装应用程序等。如果用户确认其未执行过软件层面的特殊操作,转到执行步骤五。反之则执行下方的修复方案:
如果用户近期安装过Windows系统更新,则应当通过“设置”》“更新和安全”》“Windows更新”》“查看更新历史记录”界面卸载近期安装的全部Windows更新(部分Windows更新可能无法卸载,属正常现象)。如果用户近期安装过应用程序,则应当通过“设置”》“应用”》“应用和功能”界面将应用列表的排序依据调整为“安装日期”,卸载近期安装的全部应用程序。
如果用户近期未安装过Windows系统更新,并且目前使用的不是最新版本的Windows系统,则用户应当将Windows系统更新至当前的最新版本。完成上述操作后,用户应当重启电脑,并按照日常使用习惯继续使用72小时,确认其是否再次继续出现“蓝屏”异常问题。如果“蓝屏”异常问题仍然存在,转到执行步骤五。
步骤五:执行常规修复操作⑵。
注⑵:如果开机进入系统后,电脑的可用时间不足以执行常规修复操作(如开机数分钟后就会出现“蓝屏”异常),则用户应当按照Microsoft文章《在Windows10中,在安全模式下启动电脑》中提供的方案进行操作,进入“安全模式”后继续执行修复操作。
在此步骤中,用户应当完整的卸载电脑中安装的全部第三方反病毒软件。卸载完毕后,用户须重启电脑,并按照日常使用习惯继续使用4小时,确认其是否再次继续出现“蓝屏”异常问题。如果“蓝屏”异常问题仍然存在,则继续执行下方的修复方案:
用户应当通过官方渠道(如电脑品牌官方网站)重新安装电脑中全部主要硬件的驱动程序,其中包括:BIOS、CPU、独立显卡、核心显卡、有线网卡、无线网卡、声卡等。重新安装驱动程序后,用户须重启电脑,并按照日常使用习惯继续使用4小时,确认其是否再次继续出现“蓝屏”异常问题。如果“蓝屏”异常问题仍然存在,则继续执行下方的修复方案:
用户应当按照Microsoft文章《如何在Windows中执行干净启动》中“如何执行干净启动”章节提供的方案进行操作。执行完毕后,用户须重启电脑,并按照日常使用习惯继续使用8小时,确认其是否再次继续出现“蓝屏”异常问题⑶。
注⑶:执行“干净启动”操作后,如果电脑“蓝屏”异常问题得到了有效缓解,则用户应当继续按照《如何在Windows中执行干净启动》文章“执行干净启动后如何确定问题原因”章节中提供的方案进行操作,直至排查出问题成因。
上述全部常规修复操作执行完毕后,如果“蓝屏”异常问题仍然存在,转到执行步骤六。
步骤六:执行高级修复操作。
在此步骤中,用户将会直接重新安装Windows系统。用户应当通过Microsoft“下载Windows10”网站(https://www.microsoft.com/zh-cn/software-download/windows10)下载“Microsoft媒体创建工具”,使用此工具执行“不保留文件与应用”⑷的“全新安装Windows10”操作。重新安装Windows系统后,用户按照日常使用习惯继续使用72小时电脑,确认其是否再次继续出现“蓝屏”异常问题。如果“蓝屏”异常问题仍然存在,转到执行步骤七。
注⑷:在执行高级修复操作前,用户须自行备份电脑中的全部个人文件与应用程序数据。如因重新安装Windows系统导致用户电脑文件出现丢失或损坏,Microsoft不承担任何法律责任。
步骤七:排查硬件层面异常。
如果用户执行到了步骤七,则可以基本认定电脑“蓝屏”异常问题是由于其中部分硬件出现了异常或故障所导致的,Microsoft社区不建议用户自行排查涉及电脑硬件层面的“蓝屏”异常问题。用户应当携带电脑前往电脑品牌售后服务网点(品牌机)或专业的第三方电脑维修网点(组装机)进行完整的硬件检修,确认具体导致电脑出现“蓝屏”异常问题的硬件,并对其进行维修或更换。
四、初步分析方案操作指南
概述:《初步分析方案操作指南》适用于:对MicrosoftWindows10产品充满兴趣的个人与家庭用户、专业的软件开发人员、经验丰富的Windows预览体验成员、小型企业IT管理员和计算机领域相关专业的学生等。《初步分析方案操作指南》中仅包含基本分析方案以供参考,无法有效应对更加专业的异常问题分析场景。
步骤一:通过MicrosoftStore下载WinDbgPreview工具。
如需准确分析电脑“蓝屏”问题成因,用户应当首先通过Windows10产品内置的MicrosoftStore下载WinDbgPreview工具。安装完毕后,用户应当尝试启动工具,确认其能否正常启动(如下图)。如果WindbgPreview工具可以正常启动,转到执行步骤二。

步骤二:寻找扩展名为DMP的“蓝屏”日志文件。
在此步骤中,用户应当启动“设置”菜单,选择“系统”》“关于”》“高级系统设置”》“高级”选项卡》“启动和故障恢复-设置”,复制文本框中类似“%SystemRoot%Minidump”的路径信息(如下图)。接下来,用户须按下“Windows徽标键+R”快捷键启动“运行”窗口,粘贴之前复制的路径信息,回车后在弹出的文件资源管理器界面中寻找扩展名为DMP的文件。如果可以找到,转到执行步骤三。
如果“启动和故障恢复”界面中的“将事件写入系统日志”选项尚未开启,用户须手动开启此选项。如果“写入调试信息”选项处于“(无)”状态,用户须将其调整为“小内存转储(256KB)”并重启电脑,等待电脑再次出现“蓝屏”异常问题后重新寻找日志文件。

步骤三:使用WindbgPreview工具打开“蓝屏”日志文件⑴。
注⑴:MicrosoftWindbgPreview分析工具目前在中国大陆地区无法正常使用,用户须通过VPN技术连接至国际互联网环境方可恢复正常。上述“通过VPN技术连接至国际互联网环境”的操作在中国地区可能属违法行为,用户须遵守其所在地法律法规与相关政策,如因用户强行分析电脑“蓝屏”异常问题成因导致违反相关规定,Microsoft不承担任何法律责任。
在此步骤中,用户应当打开“蓝屏”日志文件,WinDbgPreview应用程序将自动启动。稍等片刻,WindbgPreview工具完成初始化工作后,屏幕中将会显示带有“!analyze-v”字样的提示信息(如下图),转到执行步骤四。
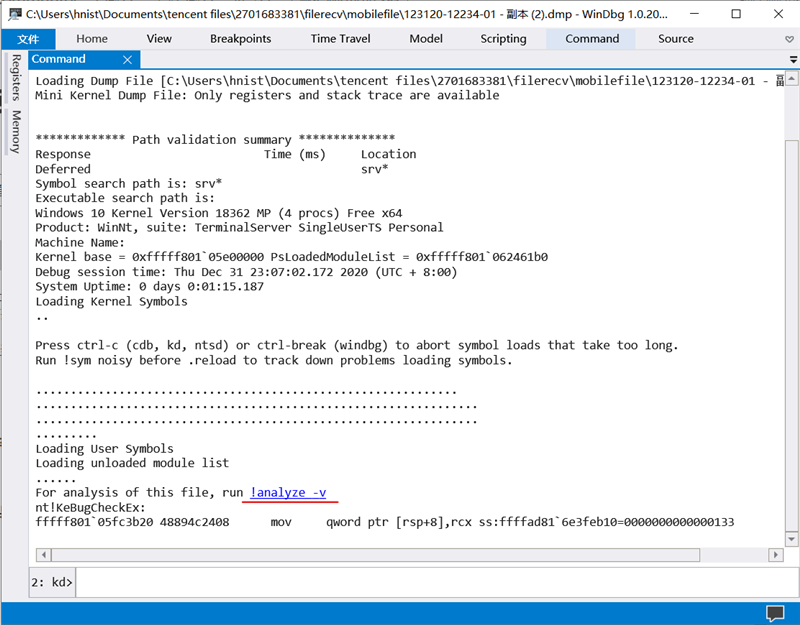
步骤四:开始执行初步分析操作。
在此步骤中,用户应当点击提示信息中的蓝色“!analyze-v”超链接按钮,WindbgPreview工具将会自动执行分析工作。WindbgPreview工具的界面背景颜色由白色转为灰色、并且不再弹出新的提示信息时,代表分析工作已经结束。
首先,用户应当在提示信息中寻找类似“DPC_WATCHDOG_VIOLATION(133)”由大写英文字母、下划线、括号和括号内数字组成的停止错误代码(如下图黄色位置)。寻找到错误代码后,用户应当在Microsoft文档《Bug检查代码参考》中寻找此代码,并浏览由Microsoft编写的建议修复方案。如果错误代码为“WHEA_UNCORRECTABLE_ERROR(124)”,或者建议修复方案中明确指出此代码是由于硬件出现故障所导致的,则用户应当按照《通用修复方案操作指南(第一版)》中“步骤七:排查硬件层面异常”章节进行操作。如果建议修复方案中指出此代码需要执行涉及注册表、硬盘等位置的修复操作,则用户应当按照建议执行对应的修复操作。
如果Microsoft建议修复方案中指出此代码是由于电脑驱动程序存在异常所导致的,则用户应当在提示信息中继续寻找“PROCESS_NAME”、“MODULE_NAME”和“IMAGE_NAME”三处位置(如下图绿色、紫色、蓝色位置,如果某位置无法找到,属正常现象)。如果三处位置记录了扩展名为.exe或.sys的文件名称,则用户应当记录此名称,并按照《通用修复方案操作指南(第一版)》中“步骤三:在‘蓝屏’提示信息中寻找错误驱动程序名称”章节进行操作,此三处位置显示的文件名称即为错误驱动程序名称。
如果用户在提示信息中无法找到“PROCESS_NAME”、“MODULE_NAME”和“IMAGE_NAME”三处位置,或者三处位置未记录到扩展名为.exe或.sys的文件名称,则用户应当从《通用修复方案操作指南(第一版)》中“步骤一”章节开始执行修复操作。
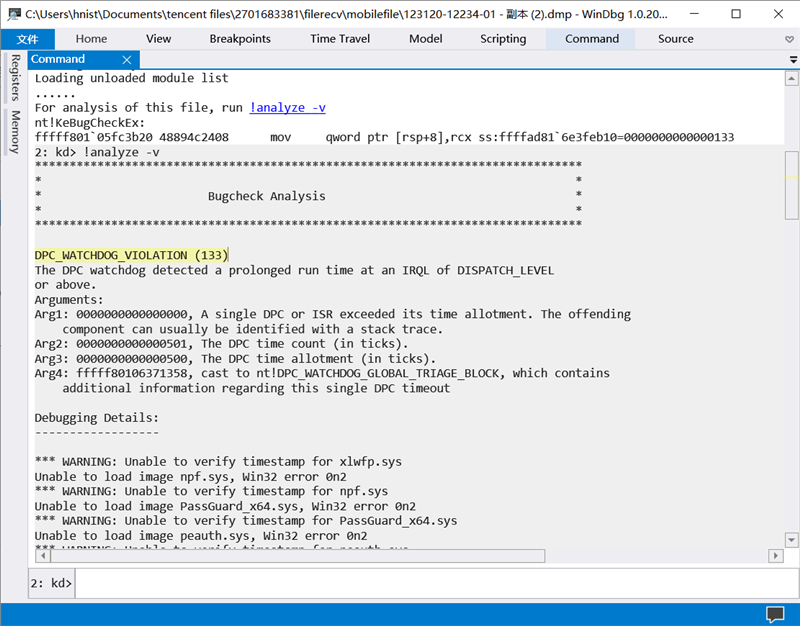
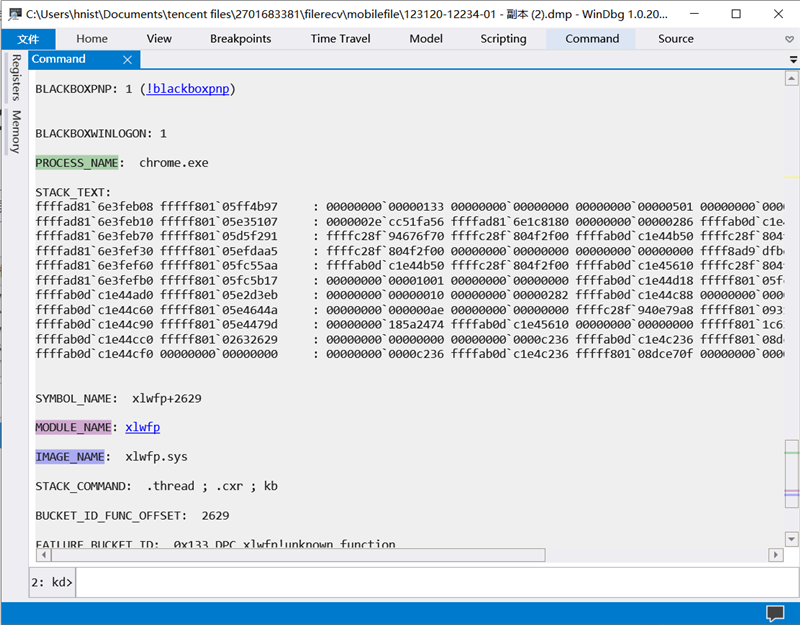
步骤五:按照分析结果执行修复操作。
无论能否得到电脑“蓝屏”异常问题分析结果,用户均应当参考《通用修复方案操作指南(第一版)》执行修复操作。但如果情况紧急,或者用户不便逐一执行通用修复方案,则用户应当直接通过MicrosoftCommunity发帖询问,专业的Microsoft社区工作人员和热心的社区成员将在第一时间为用户提供关于“电脑‘蓝屏’异常问题成因分析”方面的技术支持。


