苹果系统重装和Windows系统一样吗?肯定是不一样的。一些刚接触苹果系统用户可能还不清楚苹果笔记本系统怎么重装。苹果笔记本电脑有初始化mac系统的功能,同时也可以用U盘重装系统。下面我们就来一起来看看。
一、重装准备
1、最新稳定版mac os x系统,可以通过App Store下载
2、8G容量U盘,制作mac os x系统安装U盘(mac下制作)
3、windows下方法
4、重装系统不保留任何设置和数据,需要备份硬盘所有数据
二、苹果电脑重装系统步骤如下
1、以macbook苹果笔记本为例,插入制作好的mac os系统U盘,启动电脑,长按Option键;
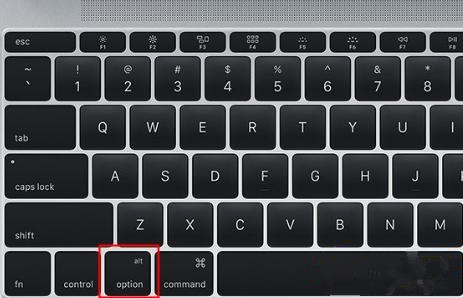
2、在启动界面选择菜单中,选择黄色的U盘图标,点击箭头进入下一步操作;

3、选择操作系统语言,比如【以简体中文作为主要语言】;
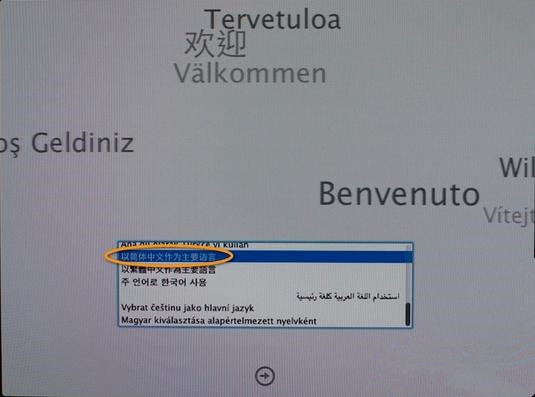
4、在实用工具窗口中点击【磁盘工具】,继续;
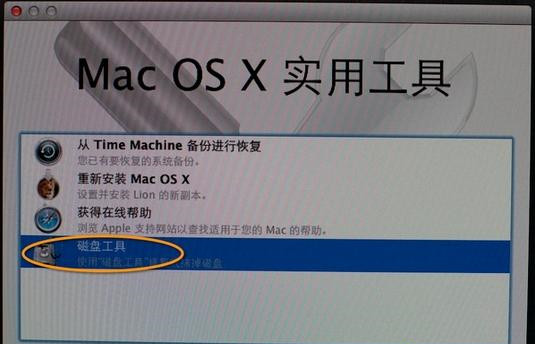
5、选择要安装系统的硬盘,点击【分区】,分区布局选择【1个分区】,格式选择【Mac OS扩展(日志式)】,点击应用;
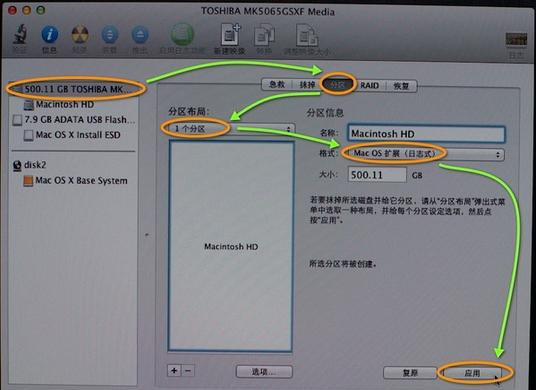
6、弹出提示窗口,分区数据将被抹掉,点击【分区】;
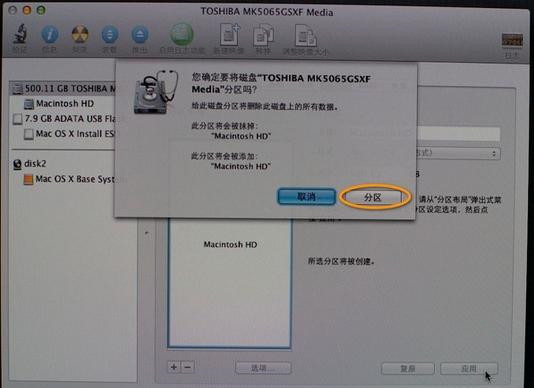
7、完成分区后,点击左上角关闭图标,退出;
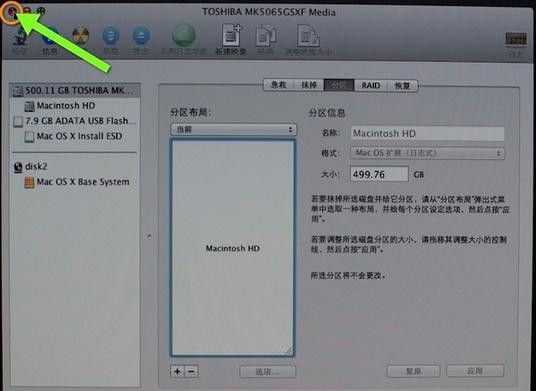
8、返回实用工具,点击【重新安装Mac OS X】,继续;
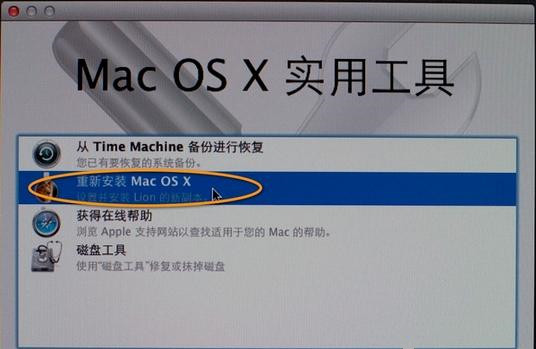
9、打开安装向导,点击【继续】;
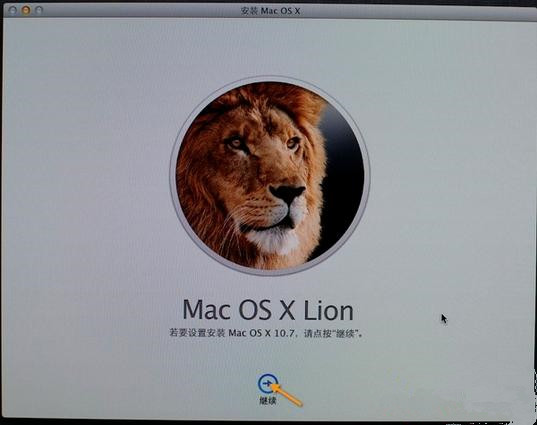
10、同意软件许可协议,点击已经分区的硬盘,比如Macintosh HD,点击【安装】;
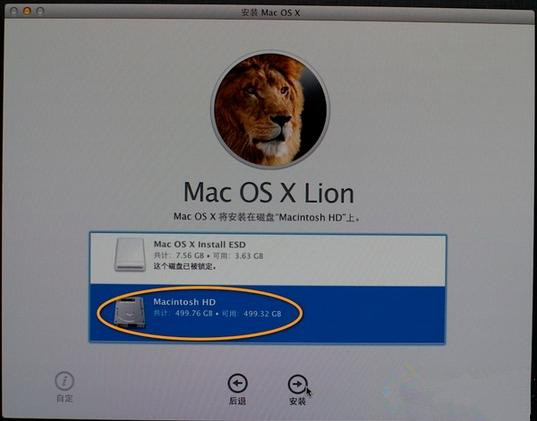
11、执行系统安装准备,重启之后开始安装,安装过程20分钟至30分钟左右;
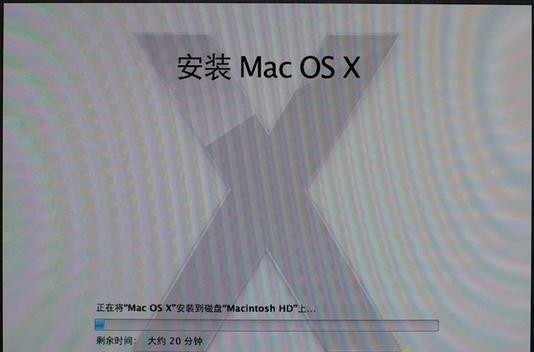
12、系统安装完成后自动重启,进入欢迎界面,点击继续进行mac系统配置。
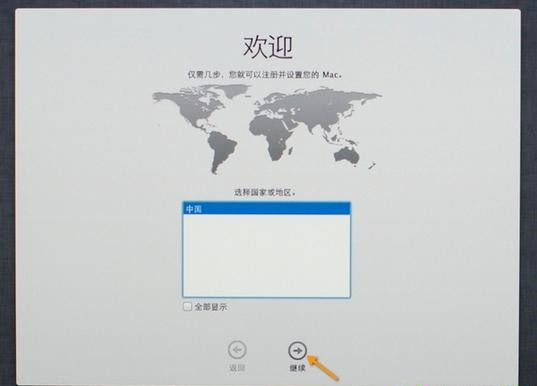
苹果笔记本怎么重装mac系统的方法就是这样子,建议大家先通过在线恢复系统的方式,如果不行再用U盘重装。


