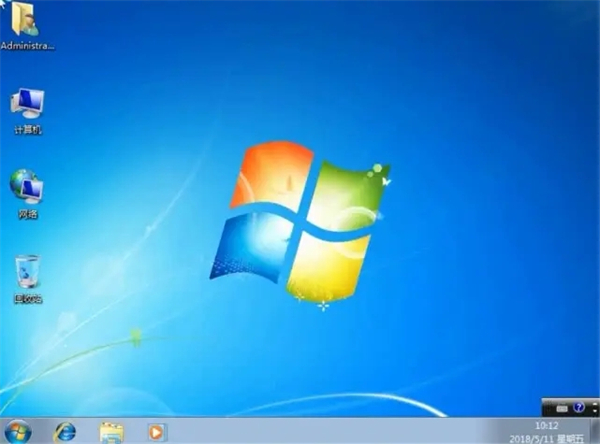电脑在我们日常的生活和工作中都是一个不可或缺的工具,但是电脑总是会因为我们一些错误的操作或是因为电脑的老化出现各种各样的问题。当我们遇到一些无法解决的问题的时候就需要重装系统来解决。下面小编为大家带来了固态硬盘重装系统的方法,希望对您有帮助。具体步骤:
1、下载安装完以后打开云骑士装机大师。
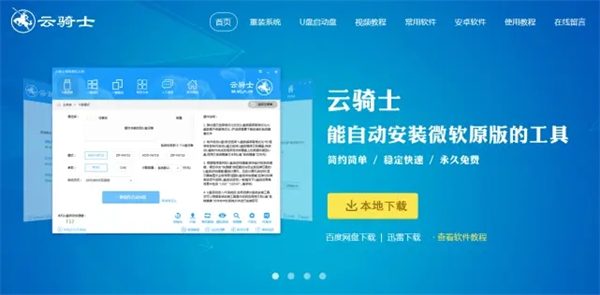
2、打开云骑士装机大师后点击软件上方的一键装机。
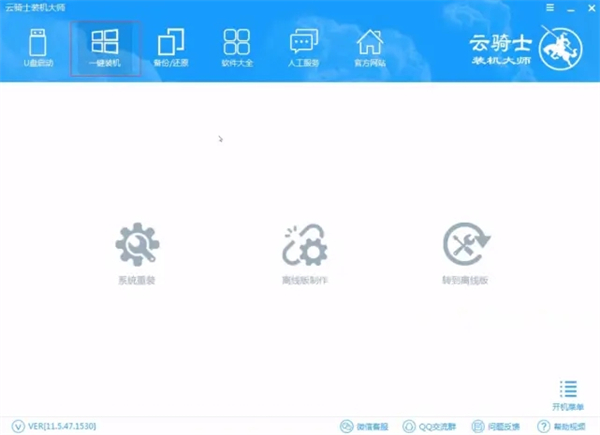
3、选择最左边的系统重装。
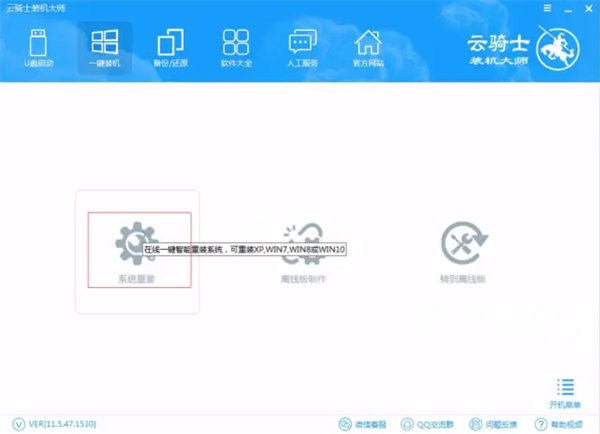
4、云骑士会优先检测本地环境是否符合装机条件 ,检测完成后点击下一步。
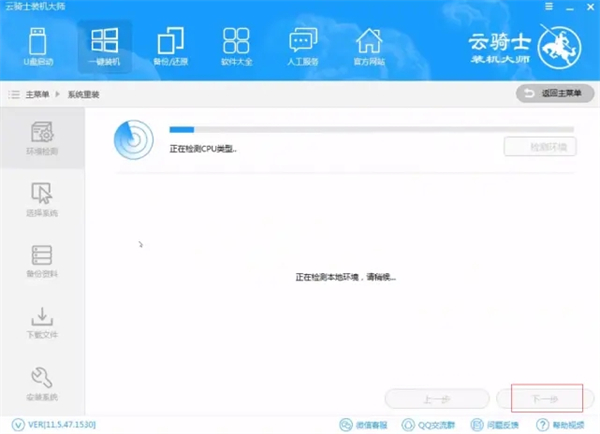
5、然后我们进入选择系统 ,在这选择微软官方原版。
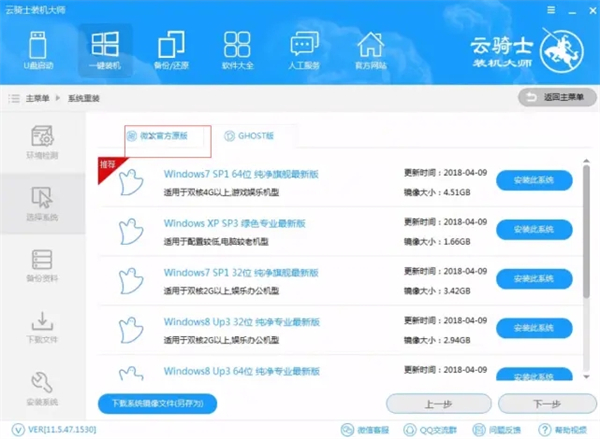
6、再选择WIN7 64位系统。
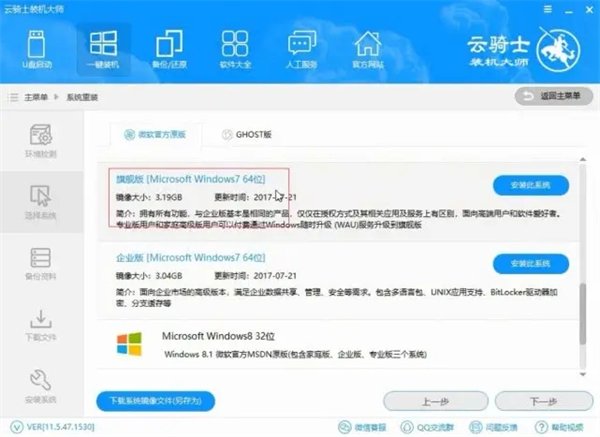
7、在弹出的下拉菜单中选择旗舰版。
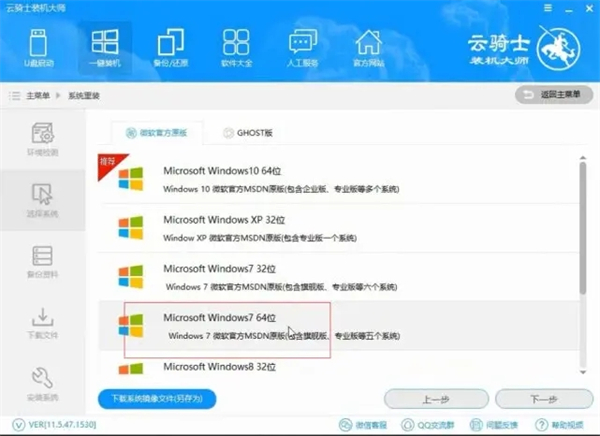
8、接着在资料备份资料里可以根据自己的实际需求进行选择,因为重装以后C盘文件会丢失,所以有重要的资料文件务必要备份,选择完成后点击下一步。
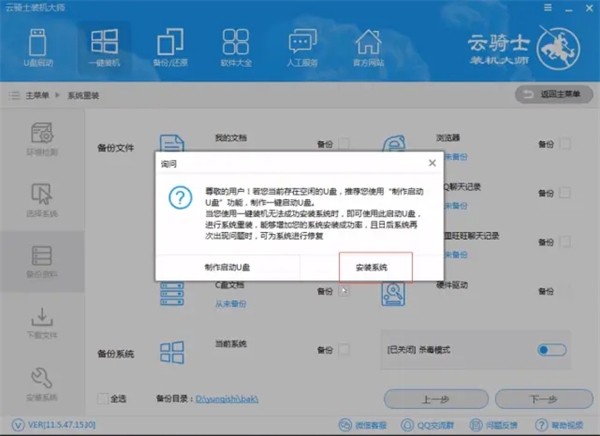
9、在弹出完成提示框,点击安装系统,在这里下载的系统文件较大 大家耐心等待。
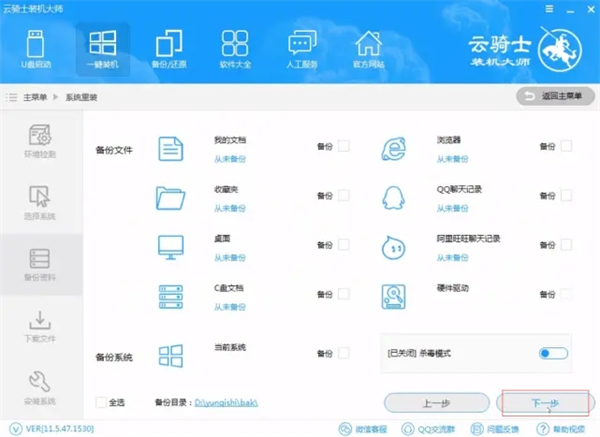
10、从这里开始用户就不用再进行操作了 云骑士会自动完成重装。
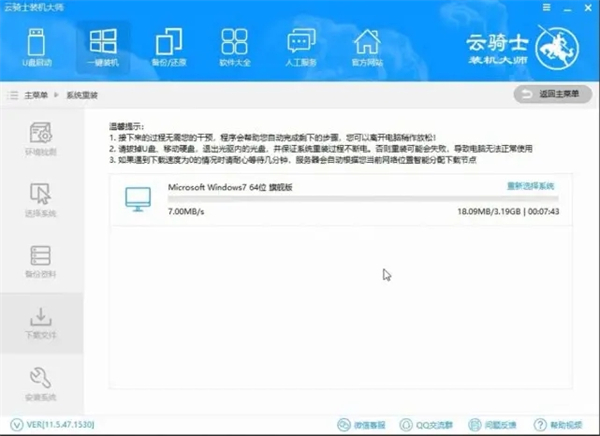
11、系统下载完成后云骑士将会进行第一阶段的安装。
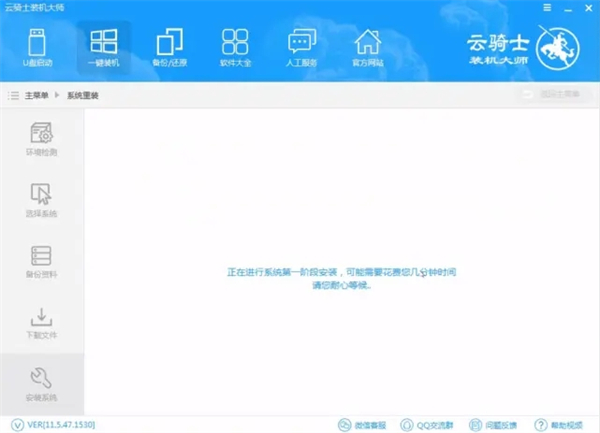
12、完成后会自动重启进行系统重装。
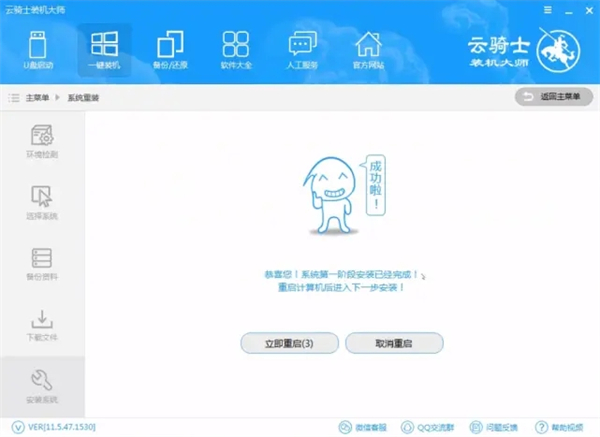
13、然后会进入DOS界面。
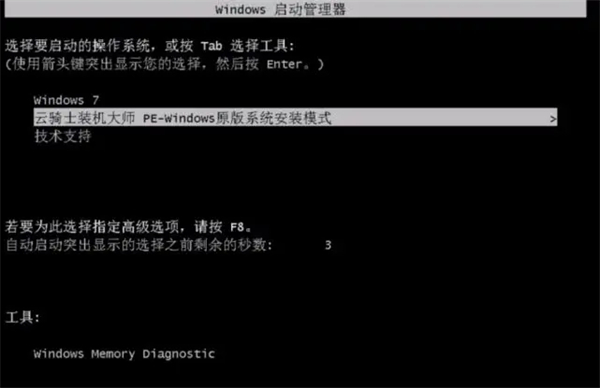
14、云骑士装机大师会自动进入PE系统进行安装。
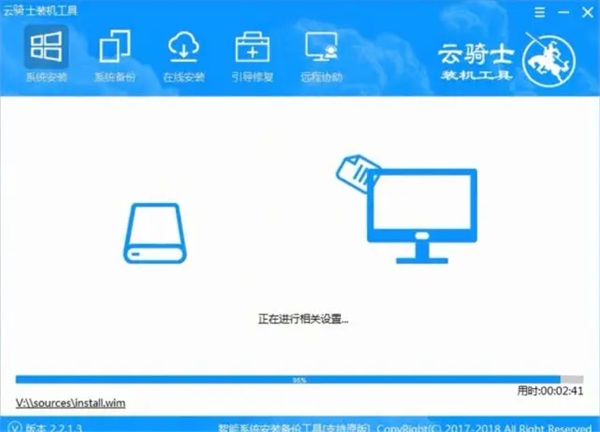
15、安装成功以后 系统会自动重启进入win7安装界面。
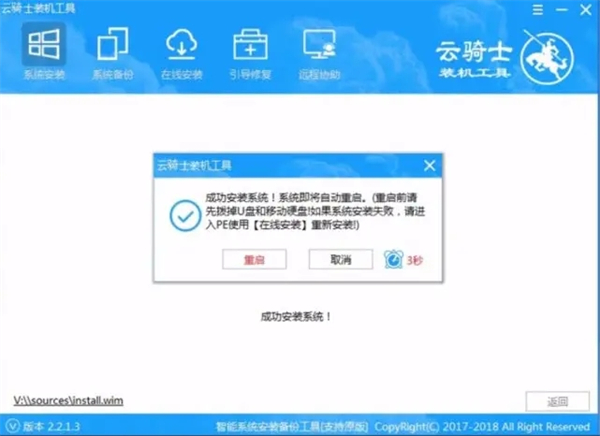
16、在这里我们稍作等待系统就安装完成了。