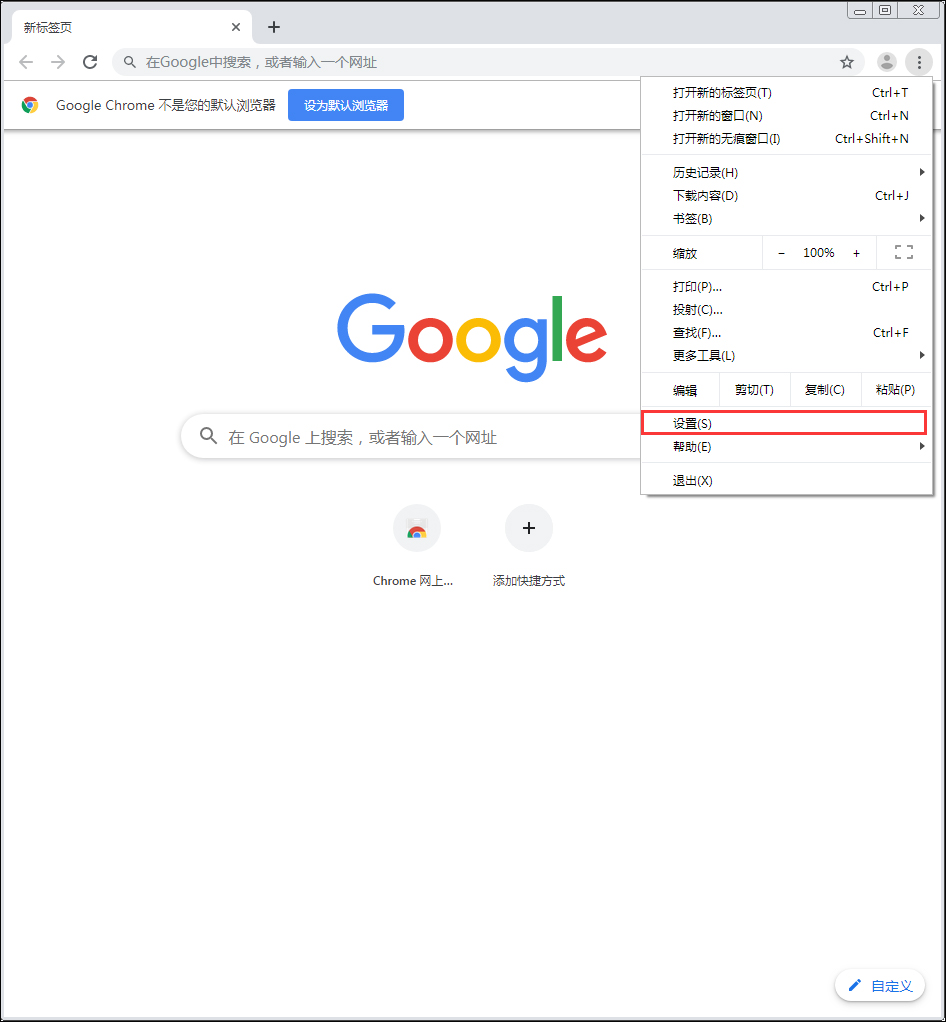很多小伙伴打开任务管理器cpu时候,发现磁盘显示百分之100,这是怎么一回事呢?因为当Windows Defender在进行扫描时,如果再进行其他的工作,磁盘占用率就达到了100%,或者还有其他功能的占用,具体的介绍及解决方法下面一起来看看吧。
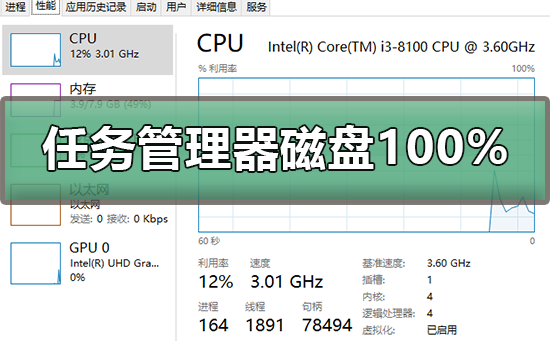
【任务管理器使用问题解决汇总】
任务管理器磁盘100%分析及解决方法原因及解决方法如下:
一、当Windows Defender进行扫描时,如果再进行其他的工作,磁盘占用率就达到了100%。
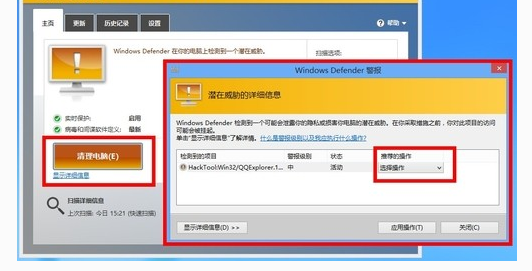
在搜索栏输入gpedit.msc打开组策略编辑器,定位到“计算机配置-管理模板-Windows组建-Windows Defender-扫描”中的“指定每周的不同天运行计划扫描”配置为“已启用”根据帮助中的内容选择设置。或直接在Windows Defender设置内在管理选项中将其关闭。
二、关闭家庭组。“家庭组”功能也会导致磁盘占用率增高,如果并不使用“家庭组”功能,最好关闭它。
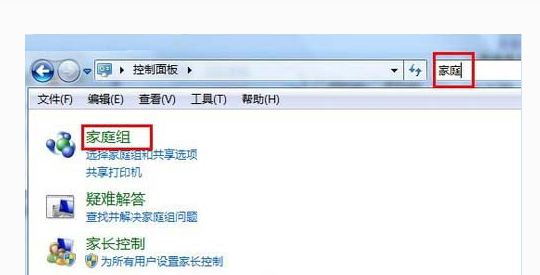
在Windows搜索中输入services.msc,找到“HomeGoup Listener”与“HomeGroup Provider”两项服务,右键单击进入“属性”,停止运行后设置启动类型为“禁用”
三、关闭IPv6协议。Win8.1和Windows10默认开启了IPv6协议,同样会增加磁盘占用率,而目前IPv6地址还未普及,所以可以先关闭IPv6协议。
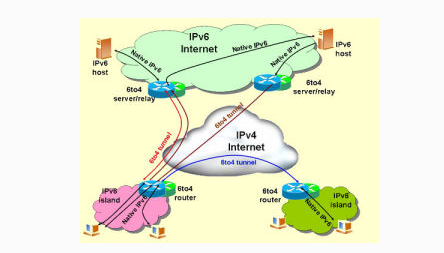
打开网络和共享中心,点击左上角的“更改适配器配置”,选择你在使用的网卡,右键单击,然后点击“属性”,滑块向下拉,找到IPV6选项予以关闭。
四、关闭或优化“索引(Windows Search)”功能。要关闭“索引(Windows Search)”,只需在服务管理器中关闭Windows Search服务即可。
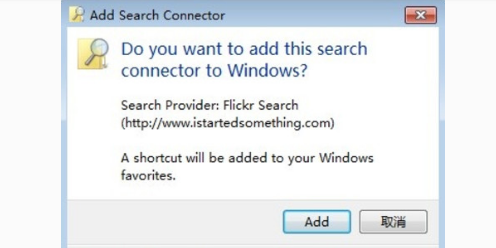
用户需要慎重使用上述方法,笔者经过测试发现,在“Win10预览版9860”中关闭“Windows Defender”可以有效降低磁盘占用率,但一定慎用,因为很有可能因为各种原因而无法将Defender重新打开。关闭或降低虚拟内存会导致不可知的系统问题,比如在设置正确的情况下缩略图消失。
五、关闭SuperFetch超级预读服务。SuperFetch超级预读服务主要是为企业应用与大型协作软件而设计的,个人用户没有必要开启。个人用户关闭SuperFetch服务将有效地降低磁盘占用率。关闭方法同样是打开服务管理器,停止SuperFetch服务并设置为禁用即可。
六、合理设置虚拟内存。设置虚拟内存可以缓解物理内存不足的情况,提高系统性能,但是却会增加硬盘的负担,导致磁盘占用率升高。所以如果使用的物理内存足够大的话,例如4GB、8GB或者以上,那么可以适当降低虚拟内存的大小,但是建议不要低于2048MB,否则可能会出现未知问题。
七、关闭硬盘MS模式。有些SSD固态硬盘在AHCI模式下使用StorAHCI.sys驱动时,可能会无法在MSI下进行正确的输入输出操作,表现为磁盘占用率100%和系统出现卡顿现象。如果要解决该问题,最简单直接的方法就是在注册表中禁用MSI Mode。
 任务管理器相关问题
任务管理器相关问题 任务管理器快捷键>>>
win10任务管理器没有进程栏>>>
win10任务管理器没有标题栏>>>
以上就是乐呵呵网为您带来的任务管理器磁盘100%分析及解决方法,希望可以解决掉您的困惑。想了解更多的问题请收藏乐呵呵网哟。欢迎您的查看。
以上就是任务管理器磁盘100%是什么意思的全部内容,望能这篇任务管理器磁盘100%是什么意思可以帮助您解决问题,能够解决大家的实际问题是乐呵呵网一直努力的方向和目标。